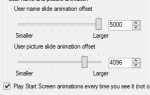Положитесь на VLC в качестве основного медиаплеера? Это более мощный медиаплеер, чем вы можете себе представить.
Для многих пользователей VLC — одно из первых приложений в линейке, которое устанавливается на любой новой машине.
, Это отличный выбор для бесплатного, без излишеств, медиаплеера, но в нем также есть много хитростей.
до рукава, если вы готовы копать под поверхностью.
Вот еще несколько вещей, которые вы можете сделать с VLC
включая некоторые функции, которые вы никогда не могли себе представить из скромного программного обеспечения медиаплеера.
Контроль скорости воспроизведения
Вы когда-нибудь слушали аудиофайл или смотрели видеоклип и пытались не отставать? Если у вас есть опыт записи аудио или вы студент, который записывает ваши лекции
Вы, возможно, очень хорошо имели эту проблему — и это легко исправить с помощью VLC.
Нажмите на воспроизведение на панели инструментов VLC, а затем выберите скорость. Вам будут предложены варианты увеличения или уменьшения скорости воспроизведения в несколько раз или возврата к скорости по умолчанию для любого контента, который вы воспроизводили.
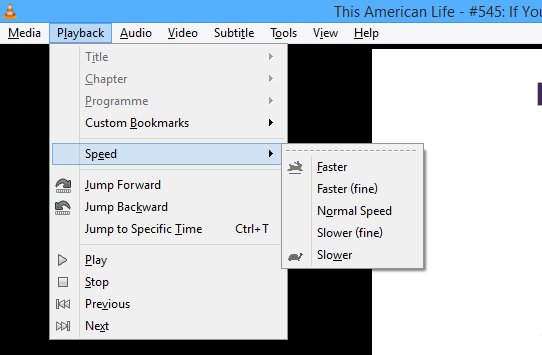
Кроме того, вы можете просто использовать квадратные скобки [и], чтобы изменить скорость воспроизведения на лету. Это может немного облегчить восприятие каждого слова важного аудиофайла или позволит вам смотреть фильмы и слушать подкасты в рекордно короткие сроки.
— если вы готовы мириться с более высокими голосами, то это так.
Запись онлайн радио потоков
VLC хорошо известен как метод прослушивания интернет-радио, но он также очень способен записывать радиопотоки, чтобы вы могли слушать их позже. Это отличный способ запастись контентом для долгой поездки или просто не отставать от шоу, которое транслируется в неудобное для вас время.
Для начала выберите Средства массовой информации с панели инструментов, затем нажмите на Открытые СМИ. Введите адрес контента, который вы хотите передать, затем нажмите на маленькую стрелку рядом с кнопкой Play, чтобы открыть выпадающее меню — выберите Поток из этих вариантов. Нажмите следующий на следующем экране, затем добавлять на следующем экране, чтобы убедиться, что вы сохранили желаемый контент в виде аудиофайла и введите соответствующее имя файла для вашего аудиоклипа.
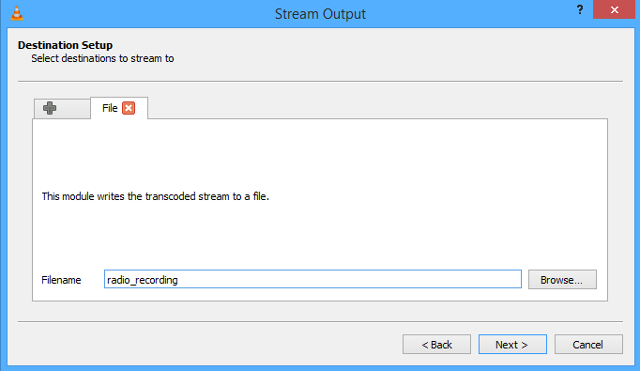
На следующем экране снимите флажок Активировать перекодирование и нажмите следующий. Ничего не меняйте на экране «Разные параметры» и нажмите Поток чтобы начать запись. Затем просто нажмите кнопку «Стоп», как только вы записали все, что вам нужно. Примечание. Запрещено записывать некоторые радиопотоки, поэтому стоит ознакомиться с правилами, касающимися желаемой трансляции.
Добавить логотип Водяные знаки
Если вы публикуете свой собственный видеоконтент в Интернете, возможно, вы захотите пометить его водяным знаком, чтобы предотвратить несанкционированное использование без вашего согласия
, Есть много способов сделать это, но одно из самых простых решений — сделать это непосредственно из самого VLC.
Во-первых, вам нужно иметь готовый логотип — и его размер должен быть соответствующим. Затем просто откройте видео, которое вы хотите водяные знаки в VLC, нажмите на инструменты на панели инструментов и перейдите к Эффекты и фильтры.
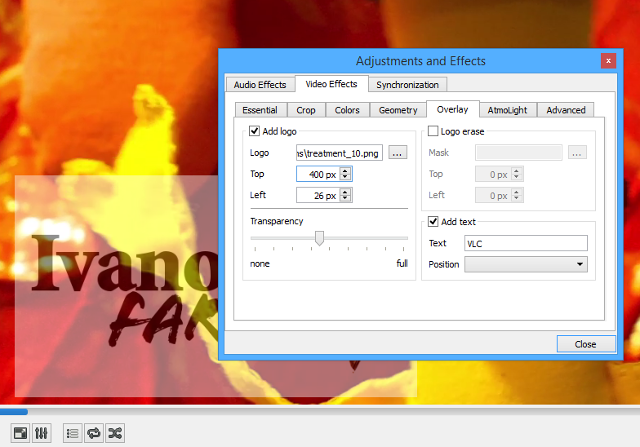
Голова к Видео эффекты вкладка, то оверлей Вкладка. Вы сможете выбрать желаемый водяной знак
в поле Логотип отрегулируйте, где он будет отображаться на экране попиксельно, и внесите другие изменения, например, насколько прозрачным вы хотите, чтобы ваш водяной знак был.
Смотрите видео, используя Oculus Rift
Ранние пользователи всегда жаждут получить больше контента от Oculus Rift.
с помощью устройства, меняющего игру. Хотя игры и видео, созданные специально для того, чтобы использовать преимущества этой технологии, всегда приносят наилучшие результаты, существуют обходные пути, которые позволяют VLC отображать стандартные видеофайлы способом, использующим гарнитуру Oculus Rift.
Самый популярный метод называется Side by Side 3D или SBS 3D — процесс, в котором два видео воспроизводятся одновременно, создавая иллюзию глубины. Он не будет соответствовать лучшему, что может предложить Rift, но с некоторыми изменениями он может дать достойные результаты.

Oculus предлагает некоторую собственную документацию о том, как получить наилучшие результаты от SBS 3D, но особенности могут различаться в зависимости от того, какое оборудование у вас есть. VLC является идеальным медиаплеером для такого рода использования, поскольку он позволяет легко воспроизводить файлы, а также благодаря его силе при отображении HD-видео.
Организуйте свои подкасты
Подкасты могут предложить отличное развлечение бесплатно, независимо от того, какие у вас вкусы, — но уверенность в том, что вы в курсе своих любимых сериалов, иногда может быть немного ошеломляющей. Рекомендуется использовать программу, которая автоматически загружает новые эпизоды, чтобы убедиться, что вы не отстаете, и VLC может противостоять самым лучшим доступным инструментам.
,
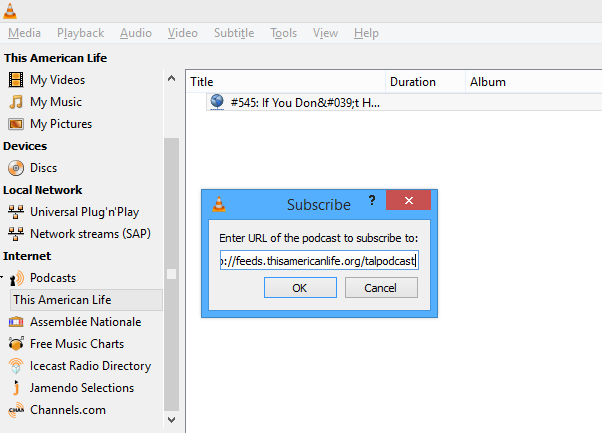
Это так же просто, как иметь URL канала подкаста, который вы хотите прослушать. Как только вы его получили, нажмите на Посмотреть на панели инструментов, а затем выберите Playlist. Там должно быть Подкасты Плейлист уже включен в Интернет-подразделение в левой части экрана.
Наведите указатель мыши на этот плейлист, и вы увидите значок плюса; щелкните по нему, и вы увидите поле, в которое можно ввести URL-адрес канала. Оттуда вы настроены — VLC будет следить за новыми эпизодами
и приготовьте их для вас, когда захотите послушать. Мы все знаем, насколько велика VLC в доставке медиа-контента, поэтому легко и просто организовать подкасты для легкого доступа.
Запишите, что происходит на вашем экране
Профессиональное программное обеспечение для захвата экрана может быть очень дорогим, но иногда гораздо лучше показать кому-то, что вы делаете
а не рассказывать им об этом. VLC предлагает функцию захвата экрана, и он может предложить некоторые приятные результаты — если ваш компьютер может справиться с задачей.
Для начала перейдите к Устройство с открытым захватом под Средства массовой информации раздел панели инструментов. Выбрать рабочий стол в качестве режима захвата, а затем выберите частоту кадров, с которой вы хотите записывать. Более высокая частота кадров сделает изображение более плавным, но размеры файлов будут больше, и это будет более обременительным для вашего компьютера. После того, как все настроено, нажмите стрелку вниз на кнопке Play и выберите Поток из выпадающего меню.
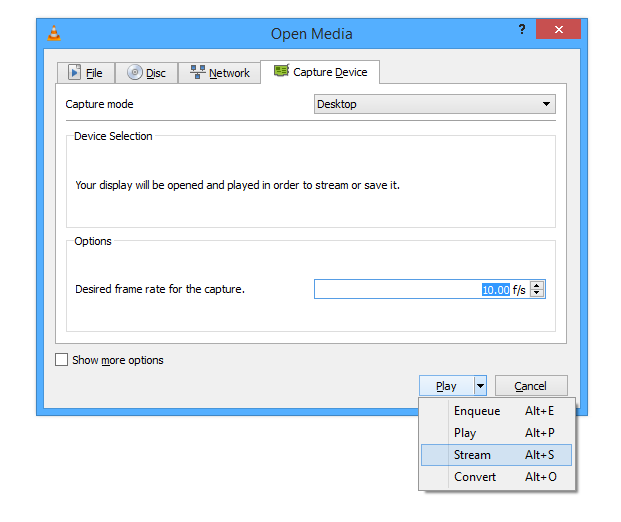
Не вносите никаких изменений в Источник настройки и перейти к Настройка пункта назначения. Здесь оставьте раскрывающееся меню файл и нажмите добавлять, Корректировка имени файла, как вы считаете нужным. Если вы хотите внести изменения в настройки транскодирования, вы можете сделать это на следующем экране — но значения по умолчанию подойдут для большинства целей. Затем просто нажмите Поток и вы начнете запись; нажмите кнопку остановки, чтобы закончить захват.
У вас есть свои отличные советы и рекомендации по использованию с VLC? Дайте нам знать о них в разделе комментариев ниже.