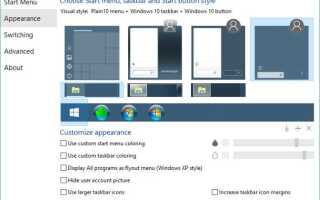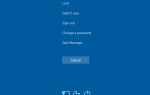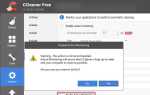Содержание
Вы, вероятно, взаимодействуете с меню «Пуск» Windows десятки раз в день. Это центр для всех приложений, настроек и утилит на вашем компьютере. Разве вы не любите работать с этим?
Хотя мы рады, что верное меню вернулось после отсутствия в Windows 8, вы всегда можете улучшить функции Windows по умолчанию
, Если вы ищете что-то новое, вот лучшие приложения, которые вы можете скачать, чтобы заменить или обойти ваше меню Пуск.
Конец классической раковины
Вы ожидаете увидеть Classic Shell в таком списке, поскольку он является одним из самых популярных заменителей меню «Пуск». Однако в декабре 2017 года разработчик Classic Shell объявил, что больше не будет активно разрабатывать программное обеспечение.
Ссылаясь на недостаток свободного времени и частый цикл обновления Windows 10 в качестве основных проблем, он сделал последнюю версию Classic Shell с открытым исходным кодом.
, Вы можете просмотреть исходный код на GitHub и даже разветвить его
если вы разработчик, который хочет поддержать проект.
Что это значит для вас как пользователя? Классическая оболочка не исчезнет; Вы все еще можете загрузить его с официального сайта и SourceForge. Ваша копия будет продолжать работать, но программное обеспечение не увидит никаких обновлений в будущем. Это означает, что если следующее большое обновление Windows 10 что-то сломает, разработчик не собирается выпускать исправление для него.
Спустя 8 лет разработчик Windows Classic Shell Иво Бельчев заканчивает разработку, но он также выпустил ее с открытым исходным кодом, чтобы помочь фальшивомонетчикам. https://t.co/XVZNvALYG8 pic.twitter.com/y01H9Ooe6F
— Эшли Флетчер (@ fletcher0xFF) 5 декабря 2017 г.
Так что если вы любите Classic Shell, придерживайтесь его сейчас. Надеемся, что команда новых разработчиков займется проектом и создаст преемника, который станет подходящей заменой. Если вы хотите попробовать что-то новое, проверьте одну из подобных альтернатив ниже. Мы включили наш раздел о классической оболочке для людей, которые все еще хотят его использовать.
Замена меню «Пуск»
Если вас не устраивает меню «Пуск» в целом, эти приложения служат полной заменой.
0. Классическая оболочка (больше не в разработке)
Классическая оболочка зарекомендовала себя, когда Windows 8 оставила пользователей на холоде с помощью полноэкранного начального экрана. До выхода на пенсию это приложение было предпочтительным для тех, кто ищет меню «Пуск», более близкое к тому, которое можно увидеть в Windows 7 или даже в Windows XP.
С помощью этого инструмента вы можете выбрать один из трех стилей меню «Пуск». Классический стиль это как древнее меню Windows 98 и имеет только один столбец. Если вы действительно не испытываете ностальгию, мы не можем представить, что это будет полезным для любого человека в современном веке. Классик с двумя колоннами добавляет ссылки в стиле Windows XP на Мои документы, Панель управления, и тому подобное. Наконец, Стиль Windows 7 меню будет наиболее знакомым, если вы использовали эту версию Windows.
Независимо от того, какой из них вы выберете, Classic Shell поддерживает множество параметров настройки. Вы можете заменить значок «Пуск» на панели задач собственным изображением, изменить быстрые ссылки и многое другое. Если вам не нужны современные приложения или вы не предпочитаете новый список программ, это хороший способ получить старое меню «Пуск». Просто знайте, что разработчик отказался от поддержки.
Скачать — Классическая оболочка (бесплатно)
1. StartIsBack
StartIsBack — это чистая замена меню «Пуск», которая является отличным вариантом для людей, приезжающих из Classic Shell. Он предлагает несколько видов для вашего меню «Пуск» и иконки панели задач. К ним относятся стили Windows 10 и Windows 7
для кнопок меню «Пуск» и панели задач, а также несколько различных видов кнопок «Пуск».
Вы также можете изменить цвета меню «Пуск», увеличить поля значков на панели задач и использовать более крупные значки.
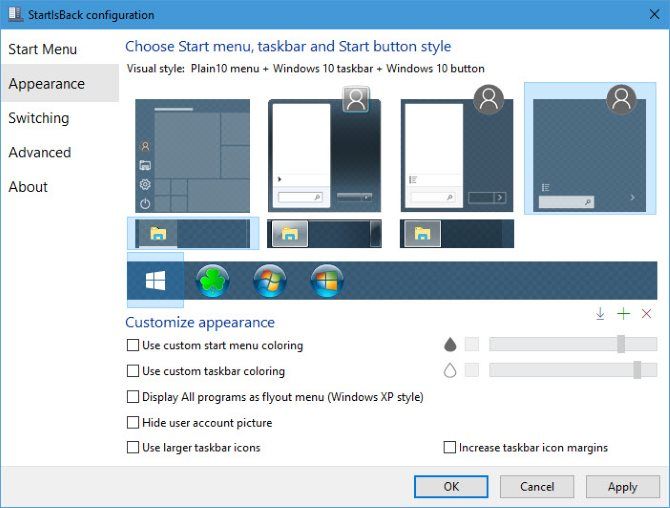
В самом меню «Пуск» вы можете решить, показывать ли современные приложения в ваших последних элементах, выделять новые программы и что включает в себя поиск. Вы также можете настроить меню и ссылки, которые хотите отображать, например: Документы, Этот ПК, а также Панель управления. Это приятное прикосновение, поскольку в меню опытного пользователя нет панели управления.
в новейших версиях Windows 10.
Обычное 10 меню, в сочетании с некоторыми из приведенных выше ссылок позволяет заново создать меню «Пуск» Windows 7 с некоторыми современными улучшениями. И если вам когда-нибудь понадобится доступ к стандартному меню «Пуск», вы можете использовать сочетание клавиш (WIN + CTRL по умолчанию), чтобы открыть его.
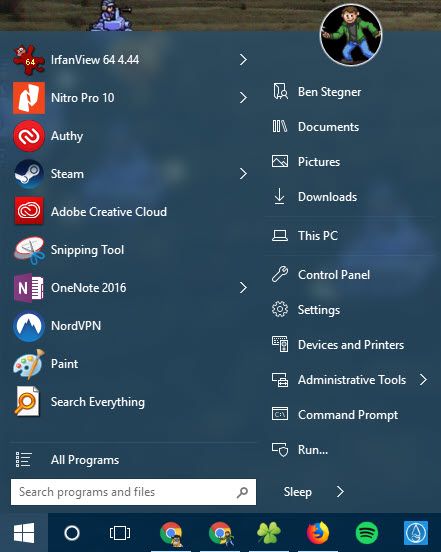
StartIsBack предлагает полнофункциональную 30-дневную бесплатную пробную версию. После пробного периода вы можете продолжать использовать его бесплатно, но вы не можете настроить его, и вам придется иметь дело с раздражающими экранами при каждой перезагрузке.
Скачать — StartIsBack (бесплатная 30-дневная пробная версия; $ 2,99 за полную версию)
2. Start10
Как и StartIsBack, Start10 стремится вернуть знакомое меню «Пуск» с дополнительными функциями. Он может имитировать меню «Пуск» Windows 7, но также предлагает свое собственное меню «Пуск в современном стиле», которое соответствует эстетике Windows 10. Если вам действительно нравится стандартное меню «Пуск» Windows 10, вы можете сохранить его и по-прежнему пользоваться улучшениями Start10.
У Start10 есть и другие льготы, чтобы попробовать. Так как он от того же разработчика, что и Fences (который позволяет вам очистить ваш рабочий стол
), он включает в себя аналогичные инструменты организации для программ в меню «Пуск». Вы можете фильтровать результаты поиска, чтобы легче находить то, что вы ищете, и просматривать все установленные современные приложения в одном месте.
Если вы хотите более простое меню «Пуск», которое по-прежнему сочетается с Windows 10, или обратите внимание на расширенные функции, Start10 предлагает привлекательный пакет. Он доступен только для Windows 10, поэтому проверьте Start8, если вы все еще используете Windows 8.1.
Скачать — Start10 (бесплатная пробная версия на 30 дней, $ 5 до покупки)
3. Пуск Меню Reviver
Вышеуказанные инструменты существуют, потому что люди хотят использовать классическое меню «Пуск». Но Start Menu Reviver отличается. Он создает меню «Пуск», не похожее на то, что вы видели раньше. Он сочетает в себе традиционные меню Windows и списки приложений с форматом на основе плиток Windows 8 и 10.
Вы можете прикрепить плитку ко всему, что вам нравится — поместите ваши лучшие приложения, веб-сайты или файлы в меню для быстрого доступа. Нажмите одну из вкладок категории слева, чтобы перейти к соответствующему меню или открыть список элементов. Конечно, вы также можете использовать его для поиска вашего ПК. Start Menu Reviver также выделяется как единственный инструмент в этом списке, который оптимизирован для сенсорного использования — идеально подходит для гибридных ноутбуков.
Если вам не нравится современный интерфейс плиток, он не для вас. Но для тех, кто не имеет привязанности к предыдущим меню Пуск Windows и хочет попробовать что-то другое, вам действительно понравится Start Menu Reviver.
Скачать — Пуск меню Reviver (бесплатно)
Альтернативы меню Пуск
Эти приложения позволяют вам выполнять те же функции, что и в меню «Пуск». Если вы хотите сохранить меню «Пуск», но использовать его реже, попробуйте. Хотя они не влияют на меню «Пуск» и, следовательно, не рассматриваются в этом посте, замена панели задач док-станцией
еще один вариант запуска программ.
4. Launchy
Launchy существует уже некоторое время, и он по-прежнему выполняет свою работу так же, как и раньше, позволяя запускать программы с помощью нескольких нажатий клавиш. После установки просто нажмите Alt + Space вызвать окно программы. Он индексирует все в вашем меню «Пуск», поэтому введите ель автоматически заполнит окно Fire Fox и быстрое нажатие Войти открывает его прямо вверх. Конечно, вы можете сделать то же самое, нажав Ключ Windows и набрав название программы, но Launchy побеждает это двумя способами.
Во-первых, Launchy подбирает названия приложений независимо от того, как вы их вводите. Typing лиса запутает меню «Пуск», но Launchy будет соответствовать текст как можно лучше. Во-вторых, вы можете расширить Launchy, чтобы сделать гораздо больше, чем просто запускать программы. С использованием Каталог На вкладке в его настройках вы можете выбрать дополнительные каталоги для запуска Launchy для индексации. Добавьте ваши наиболее используемые папки
, музыка или закладки браузера, и вы можете искать их как программы.
Если этого недостаточно, в Launchy также есть коллекция плагинов, которые добавляют дополнительные функции, такие как калькулятор, переключатель задач и быстрые параметры питания. Попробуйте и все на вашем компьютере никогда не будет больше, чем несколько нажатий клавиш.
Скачать — Launchy (бесплатно)
5. MaxLauncher
Вам нравится идея Launchy, но вы не любите печатать названия программ? MaxLauncher для вас. Вместо того, чтобы индексировать все программы на вашем компьютере, этот инструмент позволяет вам создать свое собственное быстрое меню, содержащее наиболее часто используемые вами программы. После установки вы можете перетаскивать ваши любимые приложения, папки и файлы на различные кнопки.
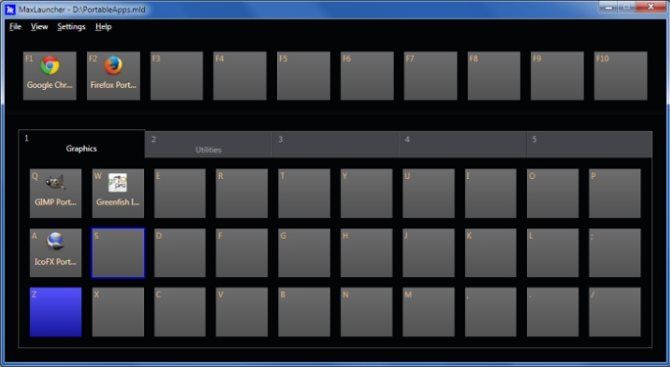
Сочетание клавиш по умолчанию Ctrl + ` (клавиша тильды в крайнем левом углу строки номера) открывает панель запуска. Вы можете сохранить несколько вкладок в каждом окне MaxLauncher, что позволяет разделять программы и файлы по типу. Нажатие цифровой клавиши переключает на определенную вкладку, затем вы можете нажать соответствующую буквенную или символьную клавишу, чтобы открыть эту программу. С небольшим объемом мышечной памяти, это быстрый способ открыть что-нибудь на вашем компьютере.
Скачать — MaxLauncher (бесплатно)
6. Все поиск
Меню «Пуск» может быстро найти большую часть вашего компьютера. Но он не подходит для конкретных поисков или поиска всех файлов, которые соответствуют определенному запросу. Для тех, вы должны использовать все. Когда вы открываете его, он индексирует всю вашу файловую систему и выдает мгновенные результаты при вводе текста. Вам не нужно беспокоиться о неполных результатах из меню «Пуск» или предложений Bing.
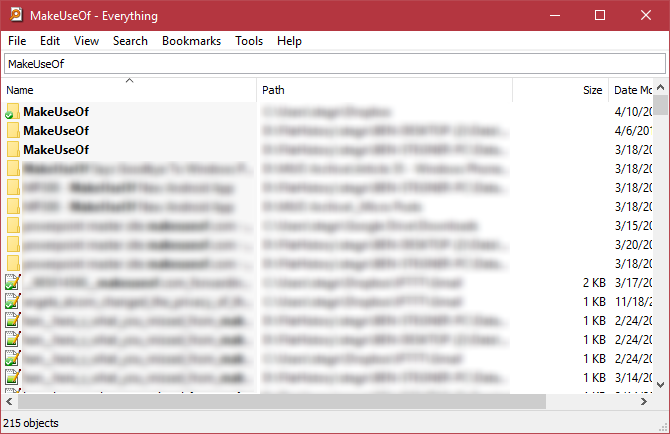
Если все не соответствует вашим потребностям, попробуйте другие бесплатные инструменты поиска
,
Скачать — все (бесплатно)
7. Не забывайте горячие клавиши!
Хотя мы сосредоточены на загрузках, чтобы заменить меню «Пуск», стоит упомянуть, что многие сочетания клавиш работают в сочетании с вышеуказанными инструментами, чтобы сделать меню «Пуск» ненужным, если это ваша цель. Windows содержит сотни сочетаний клавиш.
И некоторые из них относятся к функциональности меню «Пуск»:
- нажмите Ключ Windows открыть меню «Пуск».
- Клавиша Windows + S открывает Cortana, готовый к вводу с клавиатуры.
- использование Ключ Windows + I мгновенно открыть настройки окно.
- Windows ключ + X открывает меню быстрого доступа (также известное как Power User), содержащее ярлыки для многих утилит Windows.
- Бежать меню открывается с быстрым нажатием Windows ключ + R.
Если они не делают то, что вам нужно, вы можете легко сделать свои собственные сочетания клавиш
,
Как вы используете меню «Пуск»?
Если вам не нравится стандартное меню Пуск Windows, вам не нужно с ним обращаться! Мы показали вам альтернативы, которые позволяют вам выполнять те же функции, не касаясь самого меню «Пуск». Полная замена позволяет настроить меню «Пуск» так, чтобы оно было именно для вас. Попробуйте несколько и посмотрите, что улучшает ваш рабочий процесс лучше всего!
Хотите получить больше пользы от ванильного меню «Пуск», не загружая ничего? Проверьте лучшие настройки и хаки
и как создавать пользовательские плитки меню
,
Если вы используете альтернативу или замену меню «Пуск», сообщите нам об этом! Поделитесь своими альтернативами, заменами и ярлыками с нами в комментариях ниже.