Для новичка проникновение в сценарии может быть очень пугающим. Тем не менее, есть несколько основных преимуществ использования скриптов на ПК с Windows 10. Если вы только начинаете, использование сценариев Windows, написанных другими, может дать вам хорошее представление о том, как все работает.
Чтобы изучить пошаговые сценарии, взгляните на простые сценарии Windows, описанные в этой статье, и перейдите оттуда. Выясните, как они работают. Подумайте, как вы можете настроить их для себя. Когда вы освоитесь с тем, что такое сценарий, вы можете подумать о том, чтобы погрузиться в мелочи программирования.
Сценарии с PowerShell
Многие пользователи Windows знают PowerShell как интерфейс командной строки
, Однако мы также можем использовать команды PowerShell для создания сценария, к которому мы можем обратиться позже.
1. Выключите компьютер
Вы можете выключить
ПК с Windows 10 всего за пару кликов, но достаточно ли это быстро? Реализуя скрипт PowerShell, мы можем разместить кнопку выключения в любом месте на рабочем столе. Кроме того, мы можем научиться создавать ярлыки сценариев одновременно.
Откройте Блокнот и введите следующее:
shutdown -s -t 0Далее нажмите файл > Сохранить как.
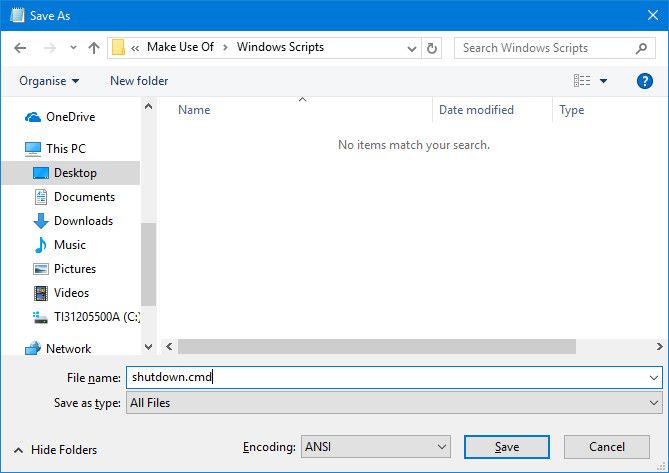
Назовите файл shutdown.cmd и используйте Сохранить как тип выпадающий, чтобы выбрать Все файлы. Запустите этот файл с правами администратора, и ваш компьютер мгновенно выключится.
Слегка настроив этот скрипт, мы можем запланировать перезапуск по таймеру. Для этого внесите следующие изменения в свой файл .cmd:
shutdown -r -t 60Вышеуказанное заставит ваш компьютер перезагрузиться после истечения 60 секунд. -р вместо -s мы использовали выше, подсказывает перезагрузку, а -T тег определяет время. Не стесняйтесь настроить целое число, чтобы установить другой промежуток времени.
2. Удалите предустановленные приложения для Windows 10
Установка Windows 10 дает много преимуществ, но справедливо сказать, что операционная система (ОС) поставляется с несколькими приложениями, которые считаются вредоносными программами.
, Вместо того чтобы вручную удалять каждую из этих частей программного обеспечения, мы можем установить скрипт, который сделает эту работу за нас.
Прежде чем использовать эту технику, чтобы избавиться от любых приложений из вашей учетной записи пользователя, рассмотрите последствия. Многие программы и службы выполняют важную работу за кулисами, поэтому не забывайте о том, что вы удаляете.
Откройте окно PowerShell от имени администратора и используйте эту команду для удаления определенного приложения:
get-appxpackage -name *APPNAME* | remove-appxpackageВам нужно найти имя, которое Windows использует для ссылки на каждое отдельное приложение, и вставить его вместо APPNAME. Например, эта команда удалит три обычно нежелательные программы:
get-appxpackage -name *BingFinance* | remove-appxpackage
get-appxpackage -name *BingNews* | remove-appxpackage
get-appxpackage -name *BingSports* | remove-appxpackageЕсли вы отвечаете за настройку всего парка компьютеров, это действительно может ускорить процесс. Просто выясните, какие приложения вы хотите удалить, напишите сценарий, который избавит вас от всего этого, и запустите его на каждом ПК.
3. Переименуйте пакет файлов
Итак, вы только что загрузили альбом фотографий на свой компьютер? И все они помечены по какому-либо соглашению о присвоении имен, которое ваша камера использует по умолчанию? Не было бы удобно, если бы вы могли прикрепить ключевое слово, которое вы можете искать позже?
Простой скрипт PowerShell может сделать именно это. Введите следующее для массового переименования файлов:
$path = "$home\desktop\make use of\holidaysnaps"
$filter = '*.jpg'
get-childitem -path $path -filter $filter |
rename-item -newname {$_.name -replace 'IMG','HOLIDAY2016'}Есть несколько вещей, которые нужно настроить, прежде чем запускать этот скрипт. Сначала настройте путь так, чтобы он указывал на нужную папку. Проверьте, в каком формате находятся ваши изображения, и при необходимости измените тип файла во второй строке. Наконец, замените «IMG» в последней строке текстом, который вы хотите заменить, а «HOLIDAY2016» текстом, который вы хотите добавить.
Если вы загружаете изображения на свой компьютер на регулярной основе, стоит сохранить эту команду в виде файла CMD, как описано выше. Когда вам нужно будет использовать его снова, откройте файл с помощью блокнота
обновите его для поставленной задачи, затем запустите.
Однако будьте осторожны при работе со сценарием, подобным этому. Это не займет много времени, чтобы команда переименовала каждый файл в папке — и это может вызвать большие проблемы, если она указывает на неправильный каталог.
Сценарии с помощью AutoHotKey
С PowerShell мы можем многое сделать, но это не единственный инструмент, доступный пользователям Windows, которые заинтересованы в написании собственных сценариев. AutoHotKey — одна из нескольких сторонних программ, которую можно использовать для создания пользовательских сценариев, выходящих за пределы инструментов, поставляемых в комплекте с Windows 10.
Прежде чем мы начнем собирать любые удобные скрипты AutoHotKey, вам необходимо скачать программное обеспечение здесь. Установите пакет, а затем откройте программу. Чтобы начать работу над новым скриптом, просто щелкните правой кнопкой мыши на рабочем столе и выберите новый > Скрипт AutoHotKey. Переименуйте файл, затем откройте его с помощью Блокнота или аналогичного текстового редактора.
4. Откройте папку в одно мгновение
У всех нас есть папки, к которым мы регулярно возвращаемся. Иногда достаточно удобно разместить их на нашем рабочем столе, но иногда было бы еще лучше, если бы мы могли ввести сочетание клавиш
чтобы открыть его, пока мы работаем над отдельной задачей.
AutoHotKey позволяет настроить пользовательский ярлык для любого места на вашем компьютере. Для этого создайте скрипт, содержащий следующий код:
#^d::Run "C://Users/Brad/Downloads"
returnЧтобы этот код работал, вам нужно заменить «Брэд» своим именем пользователя в Windows. Если вы новичок в AutoHotKey и этот скрипт выглядит как бред, не расстраивайтесь — он более простой, чем вы думаете.
В первой части текста указывается комбинация кнопок, которую пользователь должен будет использовать для выполнения скрипта, в нашем случае — ключ Windows (#), клавиша Shift (^) и D ключ. Этот ярлык связан с командой Run, которую мы пытаемся выполнить парой двоеточий.
5. Возьмите под контроль свои виртуальные рабочие столы
Windows 10 представила виртуальные рабочие столы
полезный способ настройки различных сред для различных задач. Эта функциональность облегчает организацию вашего рабочего пространства. Однако переключение между различными рабочими столами может быть немного более громоздким, чем простая Alt-Tab.
К счастью, есть сценарий AutoHotKey, который позволяет сразу же переносить на другой рабочий стол с помощью простого сочетания клавиш. Это также позволяет легко создавать и удалять рабочие столы по мере необходимости. Код и объяснение того, как работает скрипт, доступны через GitHub.
6. Получите общесистемную функцию автозамены
Автозамена не идеальна, но она может быть очень полезна, если вы склонны к случайной орфографической ошибке. Некоторые мобильные операционные системы, такие как iOS, предоставляют функцию автозамены независимо от того, какое приложение вы используете. Вы можете получить такую же помощь на ПК, внедрив скрипт AutoHotKey.
Вы можете получить предварительно собранную версию скрипта на HowToGeek. Тем не менее, стоит настроить код для его калибровки. Например, если вы регулярно используете сленговые слова, вы должны убедиться, что они не будут исправлены ошибочно.
7. Убедитесь, что предложения начинаются с заглавной буквы
Если общесистемное автозамена кажется слишком радикальным, вам лучше воспользоваться этой настройкой, которая противодействует распространенной ошибке ввода. Правильная прописная буква обязательна, если вы хотите, чтобы ваше письмо выглядело профессионально, и вы можете использовать AutoHotKey, чтобы перепроверить вашу работу на наличие ошибок.
Вы можете найти необходимый код на форуме AutoHotKey. Сценарий гарантирует, что за любым периодом, вопросительным знаком или пояснительным знаком будет следовать заглавная буква.
Следующие шаги в сценарии
Интернет дает нам доступ к целому ряду сценариев
разработанные другими, что мы можем выбирать. Это здорово, но наиболее полезные сценарии — это те, которые вы сами создаете.
Сценарии в этой статье выполняют задачи, которые не требуют вашего контроля. Эти задачи будут варьироваться от пользователя к пользователю. Знание того, как работают сценарии, является первым шагом к созданию сценариев, адаптированных для вашего собственного использования.
Сценарии, которые вы найдете в Интернете, безусловно, сэкономят ваше время и усилия. Однако, если вы потратите время на то, чтобы по-настоящему освоить такие инструменты, как PowerShell и AutoHotKey, вы можете быть удивлены тем, что вы можете придумать.
У вас есть другой сценарий Windows, которым вы хотите поделиться с другими пользователями? Почему бы не присоединиться к беседе в разделе комментариев ниже?


![Остановить раздражающие запросы UAC — Как создать белый список управления учетными записями пользователей [Windows]](https://helpexe.ru/wp-content/cache/thumb/77/8e62ab989944e77_150x95.png)


![Оптимизируйте производительность вашего диска с Auslogics Disk Defrag Pro [Дешевая распродажа]](https://helpexe.ru/wp-content/cache/thumb/51/2ba6382d8953d51_150x95.png)