Содержание
 Windows 8 имеет ряд функций, которые могут раздражать опытных пользователей традиционного рабочего стола Windows. От добавления меню «Пуск» до отключения громоздкой ленты, шумных живых плиток и ненужного экрана блокировки вы можете легко решить множество проблем, которые у вас возникли в Windows 8.
Windows 8 имеет ряд функций, которые могут раздражать опытных пользователей традиционного рабочего стола Windows. От добавления меню «Пуск» до отключения громоздкой ленты, шумных живых плиток и ненужного экрана блокировки вы можете легко решить множество проблем, которые у вас возникли в Windows 8.
Некоторые из этих приемов также помогут вам освоить Windows 8 в том виде, как он предназначен для использования — например, меню инструментов для опытных пользователей и сочетания клавиш можно использовать для быстрого перемещения по рабочему столу (и остальной части системы).
Отключить ленту
Windows Explorer теперь имеет новый Microsoft Office
в стиле ленты, цель которой сделать его варианты более очевидными и более простыми в использовании. Тем не менее, лента может занимать много места на экране — это не так полезно, если вы просто хотите просмотреть свои файлы в минимальном окне.
Чтобы скрыть ленту, нажмите стрелку в правом верхнем углу. Чтобы открыть ленту и получить доступ к ее параметрам позже, нажмите стрелку еще раз. Вы также можете использовать сочетание клавиш Ctrl + F1, чтобы скрыть ленту.
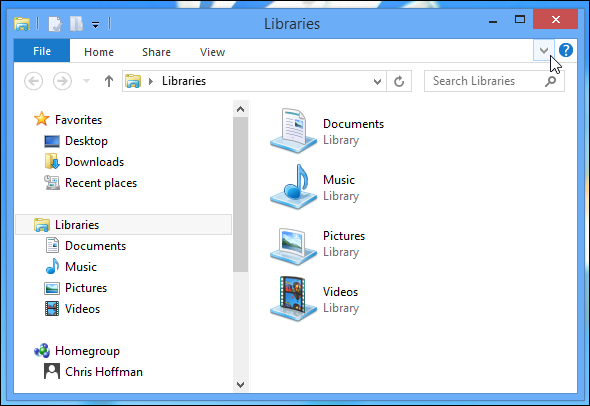
Если у вас действительно есть вендетта против ленты, вы можете использовать отключение ленты, чтобы полностью отключить ленту.
Отключить живые плитки
Windows использует «живые плитки» для автоматического отображения информации на начальном экране. Новые электронные письма, события календаря, сообщения, фотографии, погода, новости, информация о спорте, обновления акций — давайте будем честными, на начальном экране может быть очень шумно. Когда вы пытаетесь сесть за компьютер и что-то сделать, вам не всегда нужно отвлекаться на всю эту постороннюю информацию. Это не хорошо для вашей информационной диеты
,
К счастью, вы можете легко отключить активную плитку, щелкнув ее правой кнопкой мыши и выбрав Отключить активную плитку. Вместо этого будут отображаться значок и имя приложения.
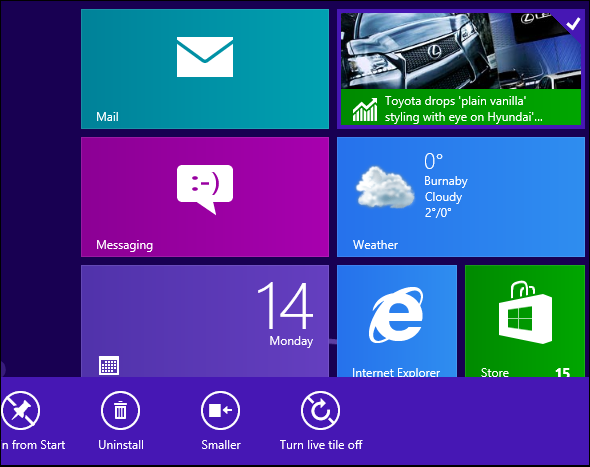
Добавить меню «Пуск»
Возможно, Microsoft пыталась навсегда удалить меню «Пуск», но вы можете легко добавить меню «Пуск» обратно в Windows 8, если пропустите его. Мы рассмотрели различные способы добавления меню «Пуск» в Windows 8
включая платную Start8 от Stardock и бесплатную версию ClassicShell.
В качестве бонуса, эти инструменты могут быть использованы для загрузки Windows прямо на рабочий стол и отключения «горячих углов», которые активируют прелести. Они помогут сделать Windows 8 более похожей на настольную операционную систему, чем на операционную систему «touch-first», которую Microsoft считает такой.
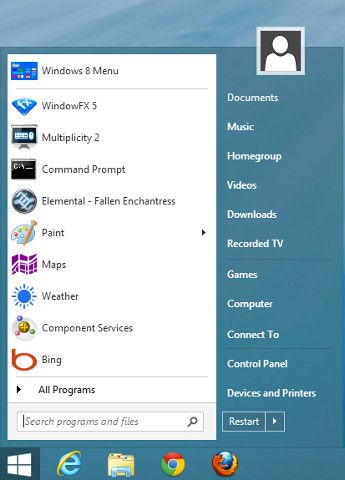
Легкий доступ к инструментам опытных пользователей
Если вы не хотите использовать меню «Пуск», но хотите, чтобы вам было проще получать доступ к инструментам для опытных пользователей, таким как панель управления, используйте скрытое меню инструментов. Чтобы получить к нему доступ, одновременно нажмите клавишу Windows и X. Вы также можете щелкнуть правой кнопкой мыши в нижнем левом углу экрана.
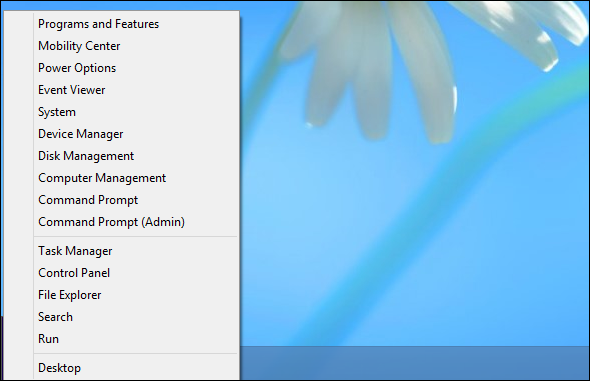
Скрыть экран блокировки
Экран блокировки может быть хорошим на планшете, но он просто добавляет дополнительное нажатие клавиши в процессе входа в систему, если вы используете не сенсорный компьютер.
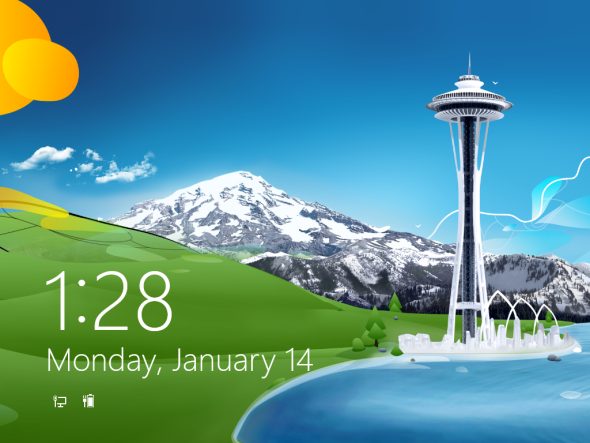
Чтобы отключить экран блокировки, откройте Блокнот и скопируйте следующий код в окно Блокнота:
Windows Registry Editor Version 5.00 [HKEY_LOCAL_MACHINE\SOFTWARE\Policies\Microsoft\Windows\Personalization] "NoLockScreen"=dword:00000001
Сохраните новый файл с расширением .reg. Например, назовите это что-то вроде:
nolockscreen.reg
Дважды щелкните файл .reg, чтобы добавить его информацию в реестр, а затем перезагрузите компьютер. Ваш компьютер всегда будет пропускать экран блокировки и переходить непосредственно к экрану входа, сохраняя при этом нажатие клавиши.
Запретить щелчок окна на рабочем столе
Как и в Windows 7, Windows 8 использует функцию Snap
на рабочем столе, чтобы автоматически привязать окна к краю экрана. Если вы хотите отключить эту функцию, вы можете сделать это из Центра легкости доступа.
Нажмите клавиши Windows + U, чтобы открыть Центр легкости доступа, а затем нажмите опцию Сделать мышь проще в использовании. Установите флажок Запретить автоматическое расположение окон при перемещении к краю экрана. Функция привязки будет отключена.
Используйте сочетания клавиш
Сочетания клавиш облегчают работу в Windows 8. Вместо того, чтобы открывать панель чудо-кнопок, перемещая мышь в верхний правый или нижний правый угол экрана и перемещая ее к центру экрана, вы можете просто нажать клавишу Windows + C. Существуют также сочетания клавиш для доступа к отдельным чудо-кнопкам, например сочетание клавиш Windows + I, чтобы открыть чудо-кнопку «Настройки» из любой точки мира.
Чтобы изучить эти сочетания клавиш, загрузите наш бесплатный листок с сочетаниями клавиш для Windows 8. Чтобы по-настоящему освоить Windows 8, обязательно скачайте бесплатное руководство по началу работы с Windows 8.
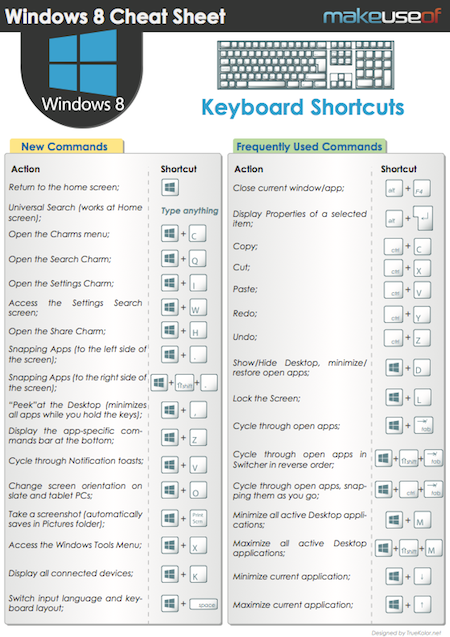
Вы сделали какие-то свои собственные настройки для Windows 8? Оставьте комментарий и дайте нам знать ваши любимые уловки и хитрости для того, чтобы Windows 8 выглядела более знакомой и удобной в использовании.





