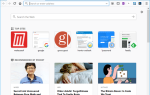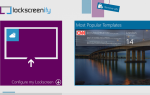Содержание
Позаботьтесь о ваших папках, и они позаботятся о вас — используйте эти советы, чтобы получить преимущество!
Любой, кто использует компьютер, вероятно, будет использовать папки ежедневно. Они предназначены для хранения множества файлов, которые мы храним в наших системах
организованы, но они могут выполнить эту задачу, только если они используются должным образом.
Это оказывает некоторое давление на пользователя, но гораздо легче поддерживать порядок в папках, если вы знаете некоторые советы и рекомендации, которые помогут упростить процесс. В сочетании с некоторыми полезными программными утилитами и инструментами вы скоро получите полный контроль над иерархией папок и всеми файлами, аккуратно размещенными в ней.
1. Измените расположение пользовательских папок
Самый простой способ переместить папку из одного места в другое — это простое перетаскивание. Тем не менее, промах руки
может оставить ваши важные файлы скрытыми где-то непреднамеренно.
Папки, связанные с вашей учетной записью Windows
Например, (Мои) картинки или (Мои) видео представляют еще большую проблему. Эти папки не могут быть перемещены вручную; если вы удалите их, Windows просто создаст их заново. Вы должны установить новое место назначения и позволить системе перемещать эти папки.
Для этого щелкните правой кнопкой мыши папку, которую вы хотите переместить, и выберите свойства, затем идите к Место нахождения Вкладка. Выберите новый дом для ваших файлов, используя Переехать… кнопку, чтобы выбрать путь к файлу, а затем нажмите Хорошо чтобы убедиться, что ваши изменения были сохранены.
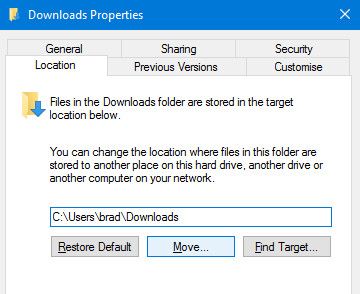
Этот простой и простой способ перемещения папки из одного места в другое доступен только для стандартных папок в вашей пользовательской папке. Легкое перемещение по системным папкам может привести к серьезным сбоям в работе вашего компьютера. Подумайте, что вы делаете, прежде чем слишком много переставлять, и всегда держите в руках то, что вы положили куда.
2. Знай свои ярлыки
Хорошее понимание ярлыков
сделает любую задачу немного быстрее. Это особенно верно, когда вы работаете с папками. Зафиксируйте эти комбинации в памяти, и вы обнаружите, что они регулярно сбрасывают на несколько секунд ваши усилия.
Если вы находитесь в окне проводника и хотите получить доступ к адресной строке, нажмите ALT + D — это обычно работает и в вашем браузере. Если вы хотите переименовать определенную папку (или любой другой файл), нажмите на нее один раз и нажмите F2.
Есть ли папки, которые вы используете постоянно? Вы можете настроить сочетание клавиш просто, чтобы открыть его. Сначала найдите папку, щелкните ее правой кнопкой мыши и выберите Создать ярлык. Затем найдите этот ярлык на рабочем столе.
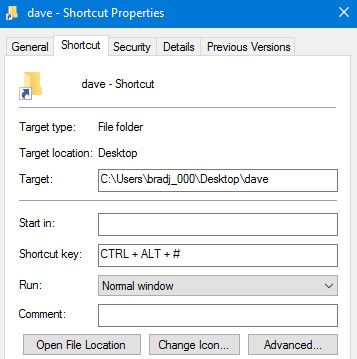
Щелкните правой кнопкой мыши по ярлыку, выберите свойства, и направиться к кратчайший путь вкладка в появившемся окне. Нажмите на поле с названием Быстрая клавиша, и вы можете выбрать любую комбинацию клавиш, которую вы хотели бы иметь на месте, чтобы сразу же открыть папку в любой момент.
3. Храните ваши папки в секрете
Для всех многих функций, предлагаемых в Windows 10
Флагманская операционная система Microsoft до сих пор не предлагает простой способ эффективной защиты паролем папки. К счастью, множество сторонних инструментов предоставляют такую функциональность, как отличный (и бесплатный) SecretFolder.
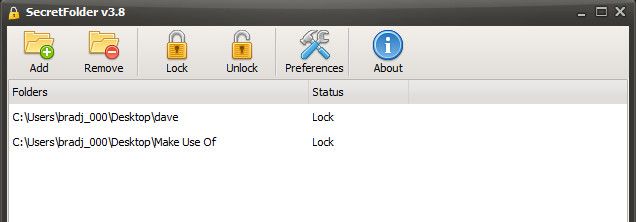
SecretFolder работает, ограничивая доступ к указанным вами папкам — они не будут видны в Windows File Explorer, когда вы добавите их в свой список. Поскольку инструмент защищен паролем, только вы сможете открыть его и удалить записи из этого списка, сделав их доступными еще раз. Если на вашем компьютере есть папки, которые вы предпочитаете держать подальше от посторонних глаз, SecretFolder — идеальное решение.
4. Прижмите пустые папки
Там нет причин для пустой папки, чтобы задержаться вокруг; хотя он может не занимать много места для хранения, он усложняет вам быстрый просмотр полезных папок. Empty Folder Finder — это небольшая портативная утилита, которая позволяет легко избавиться от этих пустых папок.
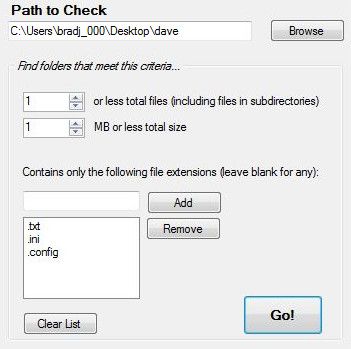
Скачайте и запустите инструмент, найдите Путь к проверке, установите критерии для файла и папок, которые нужно найти, и нажмите Идти!. Сокращение вашей коллекции папок — это большой шаг к поддержанию вашей файловой иерархии в чистоте и порядке.
5. Сделайте свою папку загрузок более отзывчивой
Когда-либо открывал вашу папку загрузок
обнаружить, что он загружается со скоростью улитки? Это проблема, которая мучает многих пользователей Windows, и лучший способ ее исправить — аккуратно упорядочить загруженные файлы с подпапками — однако, есть быстрое решение, которое сработает, если вы ищете что-то более быстрое.
Щелкните правой кнопкой мыши Загрузки папку и выберите свойства. Перейдите на вкладку «Настройка» и используйте выпадающее меню под названием Оптимизировать эту папку для выбирать Общие предметы.
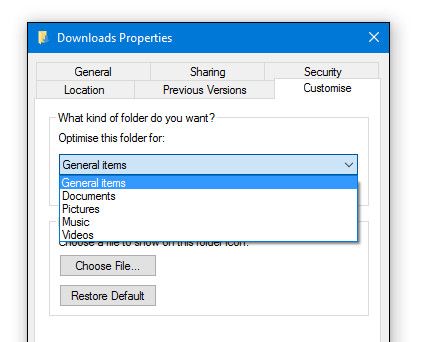
По умолчанию для этого параметра установлено значение «Изображение», что может замедлить работу, если папка «Загрузка» фактически заполнена файлами разных типов. Иногда Windows автоматически изменяет эту опцию обратно, поэтому, если что-то снова замедлится, вам, возможно, придется повторить процедуру.
6. Доступ к расширенным командам папок
Щелкнув правой кнопкой мыши по папке, вы получаете доступ к ряду команд для открытия, совместного использования и / или файлов, а также доступа к свойствам папки. Знаете ли вы, что холдинг сдвиг в то время как вы щелкаете правой кнопкой мыши, появляется несколько более сложных команд?
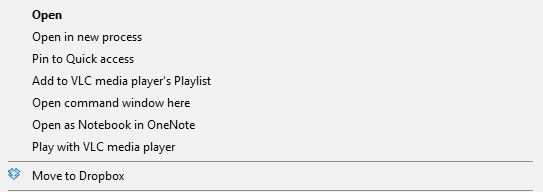
Открыть в новом процессе а также Открыть командное окно нестандартные комментарии — есть также возможность Копировать как путь дальше по списку. Эти функции предназначены для опытных пользователей, и вам не нужно регулярно получать к ним доступ, но теперь вы знаете об этом.
7. Повторно откройте недавно закрытую папку
Это разочаровывает, когда вы закрываете окно без смысла — но, по крайней мере, когда это происходит в вашем веб-браузере, вы можете использовать сочетание клавиш, например CTRL + SHIFT + T, чтобы вернуть закрытую вкладку. Для File Explorer такого ярлыка нет, но вы можете получить доступ к очень похожим функциям с помощью бесплатного программного обеспечения под названием UndoClose.
UndoClose — портативная программа
, который запускается прямо с вашего рабочего стола или USB-накопителя. Однако для этого требуется Microsoft .NET Framework 2.0, поэтому убедитесь, что он установлен, прежде чем пытаться его использовать.
Загрузите UndoClose и распакуйте файл .zip. Откройте UndoClose.exe, и вы увидите, что значок отображается на панели задач.
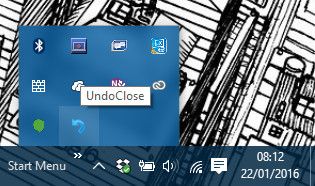
Нажмите на эту кнопку, и вы сможете настроить сочетание клавиш для быстрого повторного открытия последнего окна папки, которое было закрыто — вы можете сделать то же самое для последнего закрытого приложения. Вам также будет предоставлен доступ к списку недавно закрытых папок на тот случай, если вам потребуется более одного доступа.
8. Включить Windows God Mode
Хотите легкий доступ к некоторым из самых полезных ресурсов для устранения неполадок для Windows в одном месте? Вам нужно несколько секунд, чтобы создать папку «Режим Бога»
,
Назван по обычному чит-коду видеоигры
эта непривлекательная в противном случае папка позволит быстро устранить любые неполадки, которые могут потребоваться на вашем компьютере. Чтобы создать его, сделайте новую папку где-нибудь разумной и назовите ее GodMode. {ED7BA470-8E54-465E-825C-99712043E01C} — вы можете использовать «GodMode» для любого имени, которое вы считаете подходящим.
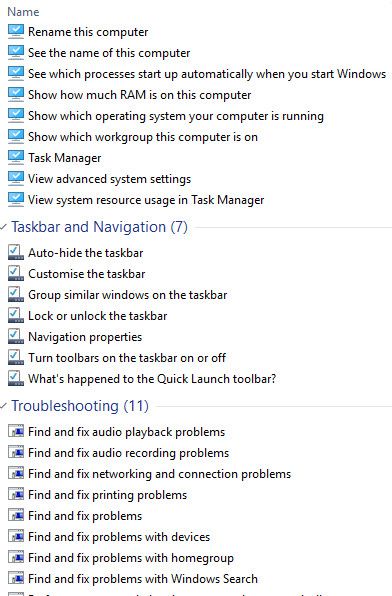
Вам будет представлена папка, заполненная ссылками на набор функций панели управления.
и более того, все собрано в одном легком месте. Если вы относитесь к тому типу людей, к которым часто обращаются за помощью в исправлении систем других людей, вы определенно захотите создать папку «Режим Бога», чтобы ускорить процесс.
У вас есть совет по работе с папками в Windows? Вы боретесь с конкретной проблемой и ищете помощи? Присоединяйтесь к разговору в разделе комментариев ниже!