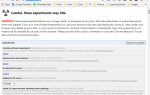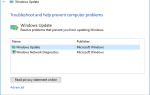Содержание
- 1 1. Оптимизация Windows 10 с игровым режимом
- 2 2. Отключить алгоритм Нейгла
- 3 3. Отключите автоматическое обновление и перезапустите
- 4 4. Предотвратить Steam от автообновления игр
- 5 5. Настройте визуальные эффекты Windows 10
- 6 6. План максимальной мощности для улучшения игр в Windows 10
- 7 7. Держите ваши драйверы в актуальном состоянии
- 8 8. Установите DirectX 12 для оптимизации для игр
- 9 Оптимизируйте Windows 10 для игр: вы не пожалеете об этом!
Windows 10 — отличная ОС для геймеров, сочетающая нативные игры, поддержку ретро-игр и даже потоковую передачу Xbox One. Но это не идеально прямо из коробки.
Некоторые трюки необходимы для того, чтобы насладиться лучшим игровым опытом, который может предложить Windows 10. Вот несколько способов оптимизировать ваш компьютер с Windows 10 для игр.
1. Оптимизация Windows 10 с игровым режимом
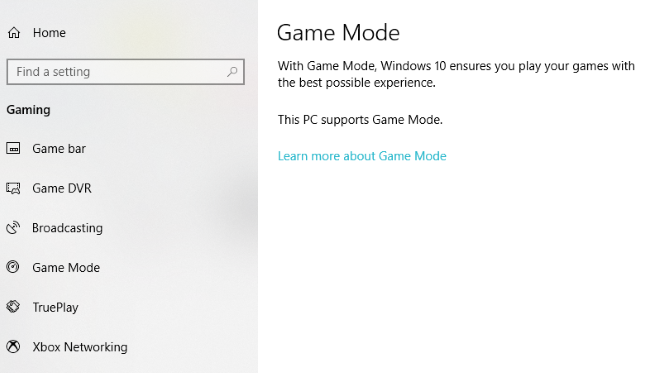
Ищете другой вариант, чтобы выжать лучшую игровую производительность из Windows 10?
Более поздние выпуски операционной системы имеют игровой режим, встроенные оптимизации для геймеров Windows 10. Чтобы узнать больше, нажмите Ключ Windows + I, тип игровой режим затем нажмите Режим управления играми для оптимизации вашего ПК под игры.
На экране Gaming нажмите Game Mode. Переключиться на На воспользоваться игровым режимом. Если ваш компьютер поддерживает игровой режим, обновление Windows будет приостановлено, а игры и ресурсы будут управляться для достижения оптимальной частоты кадров.
По общему признанию, игровой режим не идеален, и для Windows 10 доступно множество других оптимизаций для игр, которые мы рассмотрим в оставшейся части этого руководства.
2. Отключить алгоритм Нейгла
Алгоритм Nagle по сути объединяет пакеты данных за счет более плавного интернет-соединения. Включение алгоритма Nagle на вашем компьютере может привести к задержкам при игре в онлайн-игры.
Чтобы отключить это и улучшить игровую производительность в Windows 10, отредактируйте реестр Windows: Пуск> тип regedit> regedit. Действуйте осторожно, когда возитесь с реестром Windows!
В адресной строке скопируйте и вставьте следующий путь:
HKEY_LOCAL_MACHINE\SYSTEM\CurrentControlSet\Services\Tcpip\Parameters\InterfacesНа левой панели вы увидите набор папок с именами файлов, состоящими из букв и цифр. Чтобы получить доступ к правильному файлу, сопоставьте ваш IP-адрес с перечисленным DhcpIPAddress в одном из этих файлов.
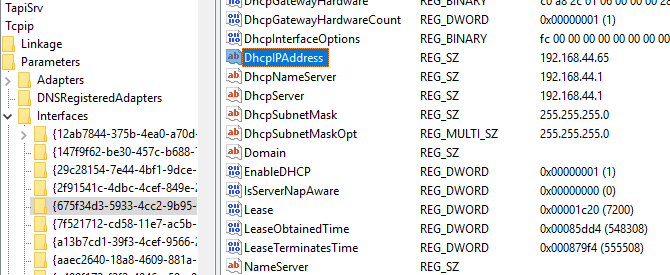
Проверьте свой IP-адрес, перейдя в Windows key + X> Windows PowerShell и входя IPCONFIG.
Найдите «IPv4-адрес», указанный в вашем текущем соединении (обычно Ethernet или Wireless LAN), чтобы определить ваш IP-адрес.
Как только вы отследили IP-адрес вашего интернет-соединения, щелкните правой кнопкой мыши в соответствующей папке и выберите New> DWORD (32-битное) значение.
Здесь создайте два значения DWORD: имя одно TcpAckFrequency и другие TCPNoDelay. Как только вы создали значения, двойной щелчок на каждом и установите их параметры 1.
Это активирует два параметра, тем самым отключая алгоритм Nagle. Если у вас возникнут какие-либо проблемы, установите для их параметра значение и они будут отключены.
3. Отключите автоматическое обновление и перезапустите
Windows 10 автоматически обновит вашу ОС и запланирует перезагрузку без вашего разрешения. Хотя эта функция активируется не часто, вам никогда не захочется, чтобы вас застали врасплох и рискнули сохранить игру.
Автоматические обновления могут не только перезагружать Windows без предупреждения, но загрузка обновлений в фоновом режиме ограничит сетевое подключение.
Хотя вы не можете отключить автоматический перезапуск, он может быть отложен. Начните с доступа к настройкам обновления в разделе Ключ Windows + I> Обновление и безопасность> Центр обновления Windows> Дополнительные параметры> Параметры обновления.
Здесь отключить Автоматическая загрузка обновлений, даже при использовании подключений к измеренным данным (может взиматься плата). Это лучший вариант, чтобы снизить вероятность того, что загрузка Windows Update будет мешать вашей игре.
Убедиться, что Мы покажем напоминание, когда мы собираемся перезагрузить тоже включен Теперь Windows будет предупреждать вас о перезагрузке системы после обновления.
На главном экране Центра обновления Windows стоит использовать Изменить активные часы особенность.
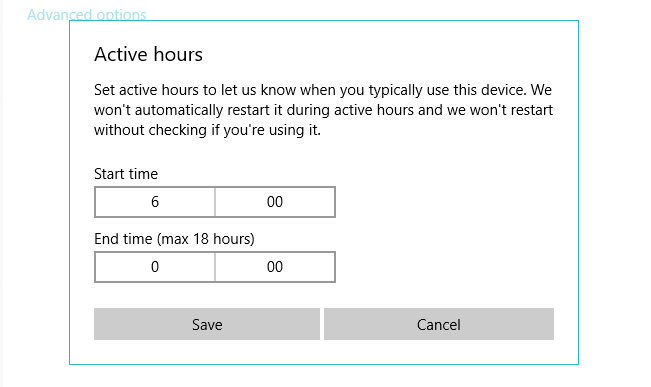
Указав, когда вы будете использовать Windows 10, вы можете запретить загрузку и установку обновлений Windows в течение активных часов.
4. Предотвратить Steam от автообновления игр
Если вы используете Windows для игр, вы, вероятно, покупаете и устанавливаете игры через Steam.
Одним из самых больших неудобств в Steam является его функция обновления, которая не позволит вам предотвратить автоматическое обновление во всех ваших играх. Это может поглотить память, обновляя игры, в которые вы не играете, или ограничивать сетевое подключение фоновыми обновлениями.
Чтобы Steam не обновлял игры в фоновом режиме, перейдите к клиенту Steam и откройте параметры обновления в разделе Steam> Настройки> Загрузки.
Uncheck Разрешить загрузки во время игры запретить Steam обновлять контент во время игры.
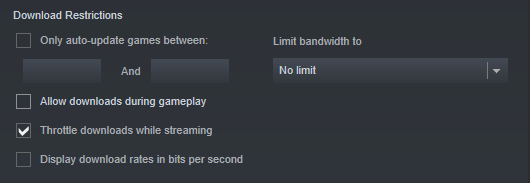
Запретить загрузку обновлений для неиспользуемых игр в Steam щелкните правой кнопкой мыши на каждой из установленных игр в вашем Библиотека под вопросом и выберите свойства.
Под Автоматические обновления, менять Всегда держите эту игру в курсе в Обновляйте эту игру только при запуске.
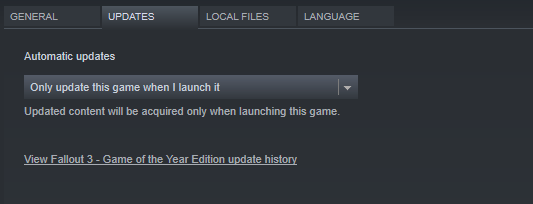
5. Настройте визуальные эффекты Windows 10
Ваш графический интерфейс пользователя (GUI) может быть помехой для вашей вычислительной мощности. По умолчанию ваши настройки внешнего вида Windows 10 настроены на впечатление.
Игры, работающие на переднем плане, могут конфликтовать с блестящим GUI, работающим на заднем плане. Настройте эти параметры, чтобы оптимизировать Windows 10 для повышения производительности в играх.
Нажмите Ключ Windows + I и введите спектакль, затем выберите Отрегулируйте внешний вид и производительность Windows> Отрегулируйте для лучшей производительности> Применить> OK.
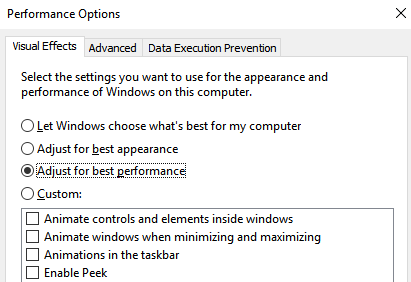
Затем переключитесь на продвинутый вкладка и убедитесь, что Отрегулируйте лучшую производительность установлен в программы.
6. План максимальной мощности для улучшения игр в Windows 10
Варианты питания часто оставляют в покое из-за их предполагаемого, незначительного эффекта. Некоторые геймеры утверждают, что работают с более высокой производительностью, в то время как другие не замечают никакой разницы в изменении настроек питания своего ПК.
Единственный способ узнать наверняка — это проверить это на своем ПК. Измените настройки питания через экран настроек, используя Клавиша Windows + I> тип power> Power и настройки сна> Дополнительные настройки питания.
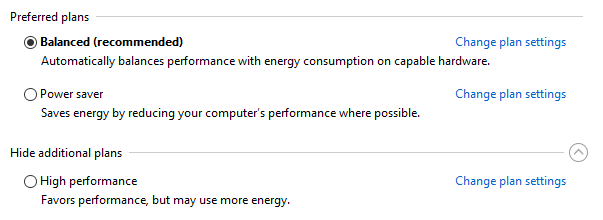
Если у вас есть высокопроизводительный вариант, выберите это. Если нет, используйте Создать план питания настроить новый, индивидуальный план питания.
Эта опция позволит вашему ПК работать лучше за счет более высокого уровня потребления энергии и температуры. По этой причине лучше активировать эту оптимизацию для Windows 10 на настольном компьютере, а не на ноутбуке.
7. Держите ваши драйверы в актуальном состоянии
Ваш графический процессор (GPU) — это ядро игрового процесса на ПК, для которого требуется последняя версия драйвера для Windows.
чтобы он работал быстрее и лучше.
Все видеокарты, независимо от того, сколько им лет или старше, постоянно обновляются.
Чтобы проверить имя и характеристики вашего графического процессора, щелкните правой кнопкой мыши Рабочий стол> Настройки дисплея> Расширенные настройки дисплея> Свойства адаптера дисплея.
Хотя вы можете скачать обновления драйверов через это окно в Свойства> Драйвер> Обновить драйвер Я предпочитаю посещать веб-сайт производителя, чтобы убедиться, что драйвер обновлен.
Производители часто предоставляют бесплатное игровое и обновляющее программное обеспечение, которое автоматически обновляет ваши драйверы, как в случае с клиентом AMD Gaming Evolved.
Для достижения оптимальной производительности настоятельно рекомендуется установить чипсет и драйверы локальной сети для материнской платы, поскольку они имеют решающее значение для оптимальной производительности в играх.
Самый простой способ проверить драйверы чипсета — открыть командную строку в Клавиша Windows + R> тип cmd> ОК и вставьте следующую команду.
wmic baseboard get product,Manufacturer,version,serialnumberПроизводитель вашей материнской платы и название продукта появятся в командной строке.
Укажите производителя и название продукта, чтобы найти драйверы в Интернете. Вы должны найти необходимое программное обеспечение на Служба поддержки страница сайта производителя.
Наряду с драйверами чипсета вы также найдете встроенные драйверы локальной сети для оптимального подключения к Интернету.
Скорее всего, все ваши драйверы постоянно обновляются через один программный клиент? Производители, такие как Intel и MSI, предоставляют бесплатное программное обеспечение для обновления, чтобы следить за драйверами вашей локальной сети, настройкой графического интерфейса пользователя и многим другим.
8. Установите DirectX 12 для оптимизации для игр
DirectX 12, последняя версия популярного инструмента API от Microsoft, является ключевым элементом игр для Windows 10.
Он обеспечивает поддержку нескольких ядер GPU и CPU, лучшую частоту кадров, пониженное энергопотребление и улучшенные графические эффекты.
Чтобы проверить, установлена ли у вас последняя версия DirectX, перейдите на Клавиша Windows + R> тип dxdiag> ОК. Через несколько минут вы увидите средство диагностики DirectX.
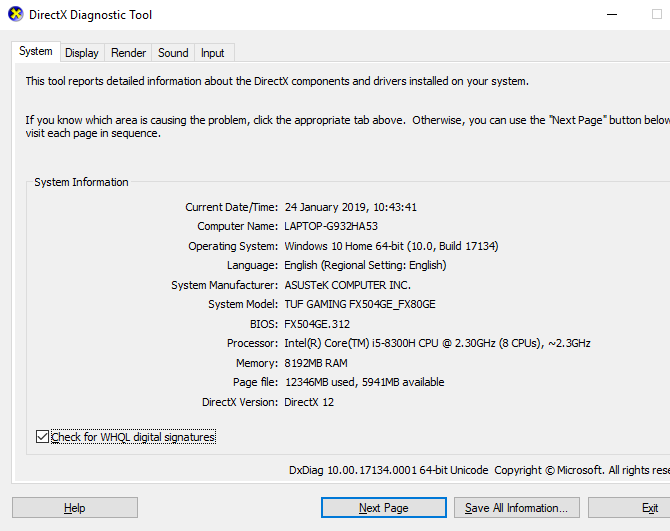
У вас не установлен DirectX 12? Вы можете это исправить с помощью Ключ Windows + I> Обновление и безопасность> Центр обновления Windows> Проверить наличие обновлений. Подождите, пока обновления установлены.
Если вы недавно установили Windows 10 на свой компьютер, возможно, вы официально не загрузили последнее обновление DirectX. Обратите внимание, что не существует отдельного пакета обновления для DirectX 12.
Оптимизируйте Windows 10 для игр: вы не пожалеете об этом!
Windows 10 — законное наслаждение для современного геймера.
С широким выбором игр, совместимостью с Xbox One и программным обеспечением, специально разработанным для игр, очевидно, что сообщество геймеров занимает особое место в будущем Windows 10. Тем не менее, нет ничего идеального. Станьте ближе к совершенству игр с помощью этих игровых оптимизаций для Windows 10:
- Игровой режим Windows 10
- Отключить алгоритм Nagle
- Отключить автоматические обновления
- Запретить автоматические обновления из Steam
- Настроить визуальные эффекты для производительности
- Используйте настройки максимальной мощности
- Держите водителей в курсе
- Установите DirectX 12
А вас интересуют игровые роутеры и стоят ли они того?
?