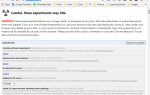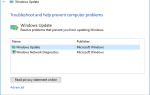Снайперский инструмент часто забывают
но действительно полезное приложение, которое поставляется с предустановленной операционной системой Windows. Хотя в нем не так уж много наворотов, это удобный и быстрый способ сделать скриншот на вашем компьютере. Использование сочетаний клавиш Snipping Tool может сделать этот процесс еще быстрее.
Откройте инструмент Snipping Tool без сочетания клавиш, либо выполнив поиск в меню «Пуск», либо создав для него ярлык клавиатуры.
,
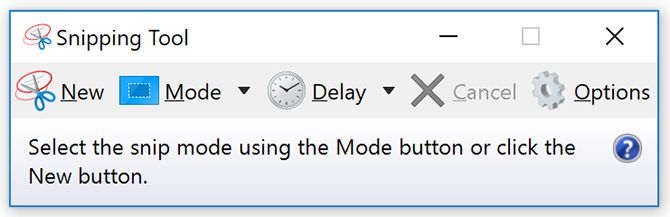
После того, как вы открыли Snipping Tool, вы можете использовать следующие сочетания клавиш для быстрой работы со своими скриншотами:
- Выберите режим обрезки: Alt + M (Используйте клавиши со стрелками и введите, чтобы сделать свой выбор)
- Создайте новый фрагмент в том же режиме, что и последний: Alt + N
- Переместите курсор, чтобы выбрать прямоугольную область отсечения: Shift + клавиши со стрелками. (Если вы переместитесь, а затем вниз, например, как только вы перестанете двигать курсор, инструмент Snipping сделает снимок экрана)
- Задержка захвата на 1-5 секунд: Alt + D (Используйте клавиши со стрелками и введите, чтобы сделать свой выбор)
- Скопируйте фрагмент в буфер обмена: Ctrl + C
- Сохраните снип: Ctrl + S
- Распечатать фрагмент: Ctrl + P
- Создать новый фрагмент: Ctrl + N
- Отменить снип: Esc
Если вам трудно запомнить эти сочетания клавиш или вы не хотите, чтобы небольшая часть этих ярлыков находилась рядом, есть интуитивно понятный способ использовать клавиатуру для управления инструментом для снятия меток после того, как вы сделали один снимок экрана. Вы можете просто получить доступ к пунктам меню с помощью следующих ярлыков:
- Меню Файл: Alt + F и затем выберите из следующего:
- Нажмите N, чтобы сделать новый фрагмент
- Нажмите A, чтобы сохранить фрагмент
- Нажмите P, чтобы распечатать
- Нажмите T, чтобы отправить его по электронной почте
- Редактировать меню: Alt + E
- Нажмите C, чтобы скопировать его
- Меню инструментов: Alt + T и затем выберите из следующего:
- Нажмите P, чтобы открыть меню пера, а затем используйте клавиши со стрелками и введите, чтобы сделать свой выбор
- Нажмите H, чтобы выбрать маркер
- Нажмите E, чтобы выбрать ластик
- Меню справки: Alt + H
- Нажмите H, чтобы открыть страницу онлайн-помощи
Какой ваш любимый способ делать скриншоты в Windows? Как часто вы используете Snipping Tool? Дайте нам знать об этом в комментариях.