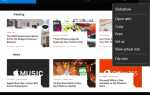Содержание
 Файловая система Windows может быть сложной: папки разбросаны повсюду и даже зарыты глубоко под другими скрытыми папками. Если вам нужен быстрый доступ к различным папкам, разбросанным по вашей файловой системе — или вы просто хотите получить более простой доступ к одной или двум часто используемым папкам, — существует множество способов пометить эти папки и сделать их более доступными.
Файловая система Windows может быть сложной: папки разбросаны повсюду и даже зарыты глубоко под другими скрытыми папками. Если вам нужен быстрый доступ к различным папкам, разбросанным по вашей файловой системе — или вы просто хотите получить более простой доступ к одной или двум часто используемым папкам, — существует множество способов пометить эти папки и сделать их более доступными.
В Windows много разных способов сделать это, и это даже не считая сторонних приложений, предлагающих свои собственные способы быстрого доступа к файлам. Независимо от того, используете ли вы Windows 7 или Windows 8, эти советы помогут вам быстрее получить доступ к наиболее часто используемым папкам.
Избранные
Самый простой способ добавить в закладки папку — использовать раздел «Избранное» в проводнике Windows.
— называется File Explorer в Windows 8. Найдите папку, которую вы хотите добавить в закладки, затем перетащите ее в раздел «Избранное». Вы можете изменить порядок избранного, перетаскивая его или щелкнув правой кнопкой мыши по избранному и выбрав Удалить, чтобы удалить его из списка.
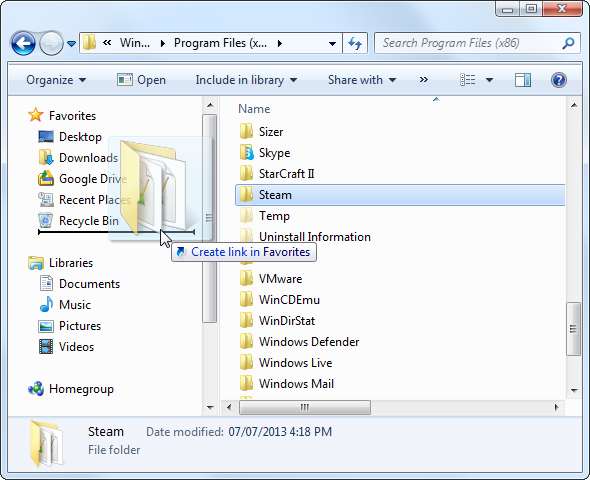
Раздел Избранное начинает становиться неудобным, если вы хотите отслеживать большое количество папок, так как вы не можете создавать подпапки для упорядочивания списка.
Библиотеки
Функция библиотек в Windows 7 и 8 позволяет объединять несколько папок в одно представление. Вы можете добавлять новые папки в библиотеки по умолчанию или создавать свои собственные пользовательские библиотеки, содержащие столько папок, сколько вам нужно. Это может быть хорошим способом организации связанных папок в одном месте.
Прочтите наше руководство по началу работы с библиотеками Windows.
для дополнительной информации.
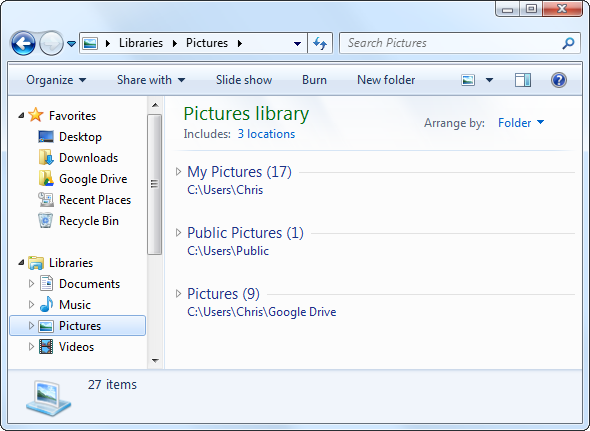
Список переходов панели задач
Функция списка переходов в Windows 7 и 8 позволяет вам «прикреплять» недавно использованные документы к значкам панели задач вашего приложения. Чтобы закрепить папку, перетащите ее на значок проводника Windows на панели задач. Вы также можете щелкнуть правой кнопкой мыши ярлык Windows Explorer на панели задач, навести курсор на недавно использованную папку и щелкнуть значок булавки, чтобы закрепить эту папку.
Если вы хотите получить доступ к закрепленной папке в будущем, просто щелкните правой кнопкой мыши значок Windows Explorer на панели задач и выберите папку, к которой вы хотите получить доступ. Это работает независимо от того, открыт проводник Windows или нет.
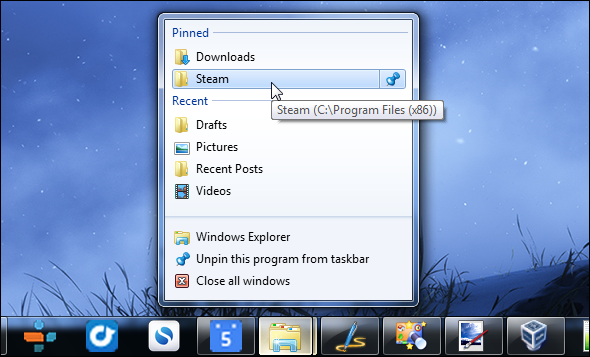
Меню Пуск или Стартовый экран
Для быстрого доступа к папке вы можете закрепить ее в меню «Пуск» в Windows 7 или на экране «Пуск» в Windows 8. Она будет отображаться в списке ярлыков или плиток так же, как приложение на рабочем столе Windows.
Чтобы закрепить папку в меню «Пуск» в Windows 7, перетащите ее из окна проводника Windows на кнопку «Пуск» в левом нижнем углу панели задач.
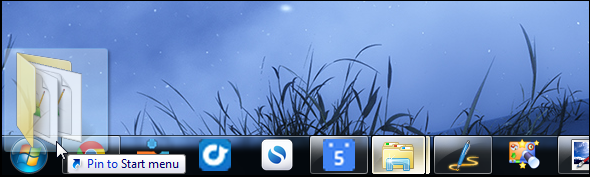
Чтобы закрепить папку на начальном экране
в Windows 8 щелкните правой кнопкой мыши папку в окне проводника и выберите «Закрепить для запуска».
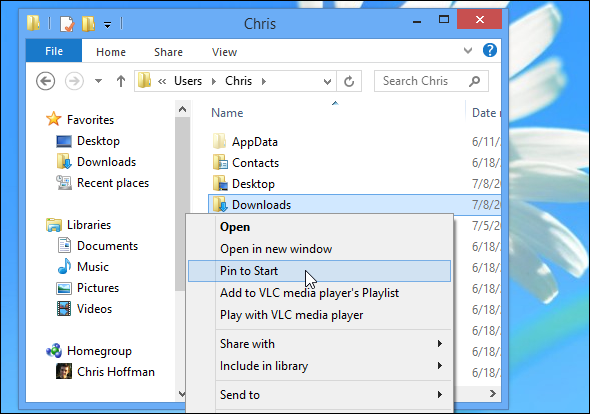
Ярлыки
Вы также можете отслеживать ваши важные папки, создавая ярлыки для них. Например, если вы используете Pidgin в качестве вашего мессенджера
, ваша папка журнала чата Pidgin находится по адресу C: \ Users \ NAME \ AppData \ Roaming \ .purple \ logs. Это очень неудобно для доступа к этой папке. Если вы хотите часто получать доступ к своей папке журнала, вы можете создать ярлык, который приведет вас туда.
Просто щелкните правой кнопкой мыши папку, в которой вы хотите создать ярлык, и выберите «Создать ярлык». Вы можете переместить свой ярлык в другую папку и даже переименовать его, если хотите. Двойной щелчок по ярлыку приведет вас к папке, связанной с ярлыком.
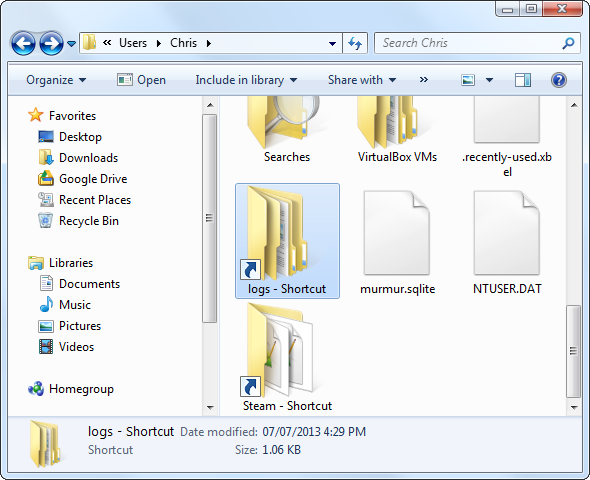
Это может быть полезно, если вам просто нужен более простой доступ к одной или двум папкам — вы можете создать ярлыки и поместить их в свою пользовательскую папку, чтобы они были легко доступны вместе с вашими документами, загрузками и другими стандартными папками.
Если у вас есть больше папок, вы можете создать иерархическую структуру для всех ваших ярлыков. Другими словами, у вас может быть папка «Ярлыки», содержащая подпапки для папок «Разработка», «Связь», «Игры» и других категорий. Вы можете разместить ярлыки внутри этих папок.
Ярлыки панели задач
Возможно, вы захотите разместить ярлыки для часто используемых папок на панели задач, но по умолчанию это не работает в Windows 7 или 8. Перетаскивание папки на панель задач просто закрепит ее в списке переходов Windows Explorer.
Тем не менее, Windows 7 и 8 по-прежнему позволяют добавлять специальные «панели инструментов» на панель задач. Они будут работать как старая панель быстрого запуска, которая была включена по умолчанию в Windows XP. Просто щелкните правой кнопкой мыши на панели задач, выберите «Панели инструментов», выберите «Новая панель инструментов», а затем создайте новую папку для ярлыков.
Панель инструментов на панели задач отображает содержимое выбранной вами папки, поэтому все, что вам нужно сделать, — это создать ярлыки для этой папки, как мы объяснили выше, и поместить их в эту папку. Вы также можете повторно включить старую панель быстрого запуска
, но это не обязательно.

Изменить папку по умолчанию
Хотя вы не можете закрепить дополнительные ярлыки папок на стандартной панели задач, вы можете изменить папку по умолчанию, которая появляется при открытии файлового менеджера. Просто щелкните правой кнопкой мыши значок проводника Windows на панели задач, щелкните правой кнопкой мыши параметр проводника Windows в списке (проводник в Windows 8) и выберите «Свойства».
На вкладке «Ярлык» добавьте путь к папке по умолчанию, которую вы хотите использовать, в конец поля «Цель». Например, если ваша учетная запись пользователя «Крис» и вы хотите открывать папку «Загрузки» каждый раз, когда открываете Windows Explorer на панели задач, вы должны использовать следующую строку:
% windir% \ explorer.exe C: \ Users \ Chris \ Downloads
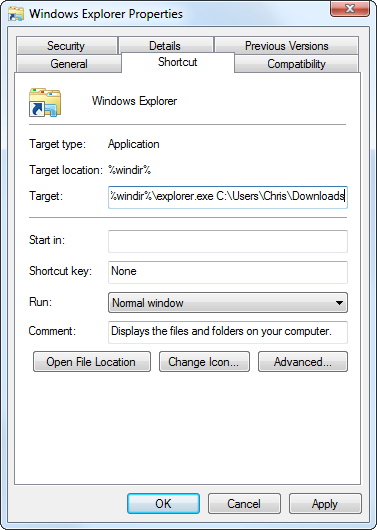
Если путь, который вы хотите использовать, имеет пробел, вам нужно заключить весь путь в кавычки. Например, если вы хотите, чтобы папка Program Files открывалась при каждом открытии проводника Windows, вместо этого вы должны использовать следующую строку:
% windir% \ explorer.exe «C: \ Program Files»
Сторонние файловые менеджеры
Некоторые сторонние файловые менеджеры имеют меню закладок, которые работают так же, как в вашем браузере. Они позволяют создавать закладки для многих папок и размещать их в разных категориях или подпапках.
Чтобы получить расширенные функции закладок в вашем файловом менеджере, вам нужно переключиться на сторонний файловый менеджер
, Проводник ++
хороший вариант, который включает в себя браузерное меню закладок.
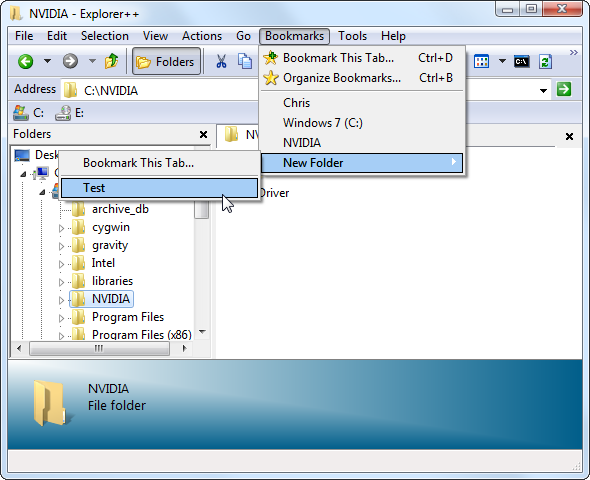
Опция Comedy: Закладка в вашем браузере
Если вам нравятся большинство людей, вы, вероятно, проводите большую часть времени за компьютером в браузере. На самом деле вы можете добавить закладки в избранные папки прямо в браузере, чтобы они были доступны на панели инструментов браузера — вы даже можете сохранить ярлыки для ваших папок в папках закладок вместе с веб-сайтами, на которые добавлены закладки.
Чтобы начать просмотр диска C: введите Файл: /// C: / в адресную строку Chrome или Firefox и нажмите Enter. Вы увидите специальный вид, где вы можете просматривать файловую систему. По умолчанию с этим мало что можно сделать — просто просмотрите свои файлы в браузере.
Однако, если вы установите расширение IE Tab для вашего браузера
вы можете получить представление Windows Explorer на вкладке браузера и управлять своими файлами, не выходя из браузера. С IE Tab это становится довольно практичным вариантом.
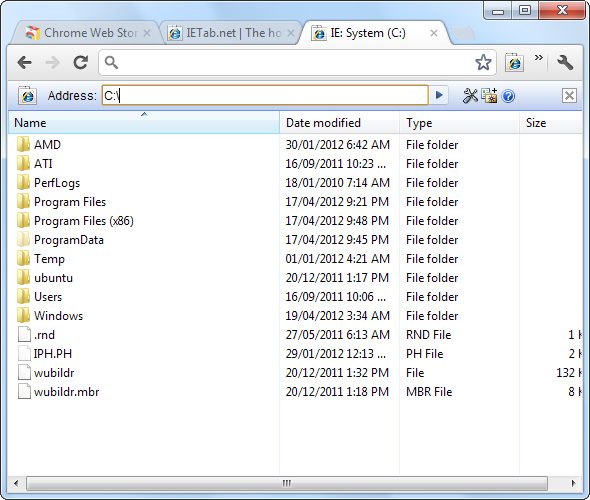
Спасибо нашим читателям на MakeUseOf Answers, которые вдохновили эту статью своим обсуждением!
Как вы отслеживаете все ваши любимые папки и быстро получаете к ним доступ? Оставьте комментарий с любыми другими трюками, которые у вас есть!
Изображение предоставлено: Star via Shutterstock