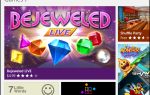Как довольно новый пользователь Windows 8, я все еще пытаюсь обернуть голову вокруг всей концепции Modern (или Metro). Хотя отказаться от меню «Пуск» было на удивление легко, мне все еще трудно привыкнуть к новому экрану «Пуск». Дело не в том, что я им не пользуюсь — я использую его точно так же, как я использовал свое меню «Пуск» — дело в том, что я на самом деле не пользуюсь плитками, приложениями и почти всеми новинками этой системы. ввел.
Как довольно новый пользователь Windows 8, я все еще пытаюсь обернуть голову вокруг всей концепции Modern (или Metro). Хотя отказаться от меню «Пуск» было на удивление легко, мне все еще трудно привыкнуть к новому экрану «Пуск». Дело не в том, что я им не пользуюсь — я использую его точно так же, как я использовал свое меню «Пуск» — дело в том, что я на самом деле не пользуюсь плитками, приложениями и почти всеми новинками этой системы. ввел.
Как пользователь Windows 8, у вас есть два варианта: Установка замены меню Пуск
и забыть все о современной части, или принять новую систему, сделать лучшее из того, что она может предложить. Поскольку мой ноутбук оснащен сенсорным экраном, я могу по-настоящему наслаждаться новым экраном «Пуск», но как убедить себя в его использовании? Что большинство пользователей получают доступ чаще всего? По иронии судьбы, это будут приложения Google, и быстрый доступ к этим службам Google также может творить чудеса с вашей производительностью.
Microsoft и Google могут быть не самыми лучшими друзьями, но интеграция продуктов Google с Windows 8 может стать отличным способом использования Modern UI путем доступа к общим службам, таким как Google Search, Chrome, Gmail и другим, через начальный экран Windows 8. Итак, каковы лучшие способы сделать это?
Поиск Гугл ( Больше)
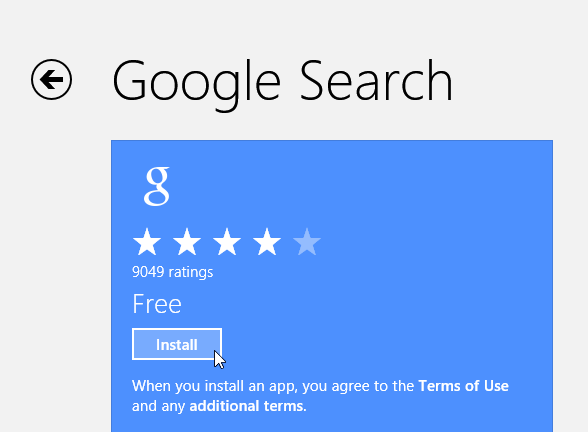
Это единственное официальное приложение Modern Google, и оно красивое. Если вы знакомы с приложением Google Search для iOS, оно очень похоже и хорошо работает как с мышью, так и с сенсорным интерфейсом. Чтобы получить его, зайдите в магазин приложений Microsoft или найдите его в магазине на своем компьютере.
Это полноэкранное приложение в современном стиле, включающее голосовой поиск, историю и все, что вы ожидаете от своего поиска Google.
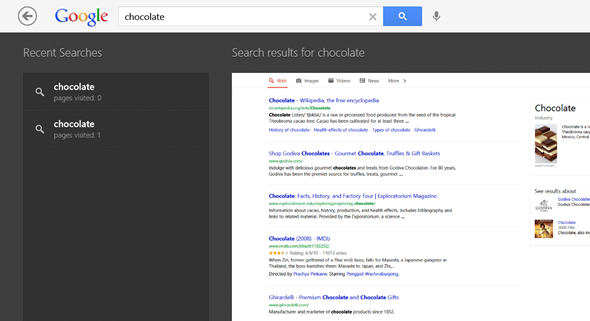
Бонус. Нажав или нажав кнопку «Приложения» на главном экране приложения, вы можете получить доступ к различным другим службам Google, таким как Gmail, YouTube, Календарь, Перевод, Google+ и Reader (по крайней мере, на данный момент). Загрузка этих сервисов идентична загрузке их в браузере, но они остаются в сером заголовке приложения и всегда запускаются в полноэкранном режиме.
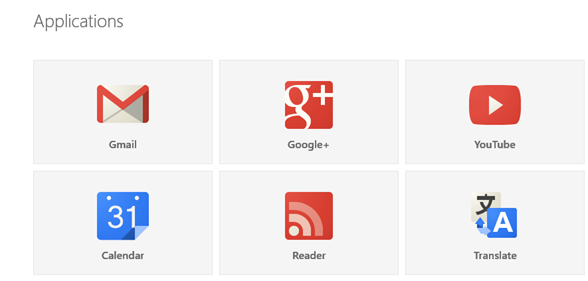
Gmail
Помимо использования Gmail, доступного в приложении Google Search (или в вашем браузере), вы также можете настроить свою учетную запись Gmail для синхронизации с собственным приложением Mail для Windows. Здесь есть оговорка. Поскольку компания Google решила удалить поддержку Microsoft Exchange ActiveSync для бесплатных пользователей, эта опция будет работать только до 31 июля этого года.
После этого вам придется использовать IMAP для синхронизации вашей учетной записи Gmail с почтовым приложением. К этому методу уже применяются некоторые ограничения, позволяющие синхронизировать только почту, а не контакты (хотя есть хитрость, продолжайте читать).
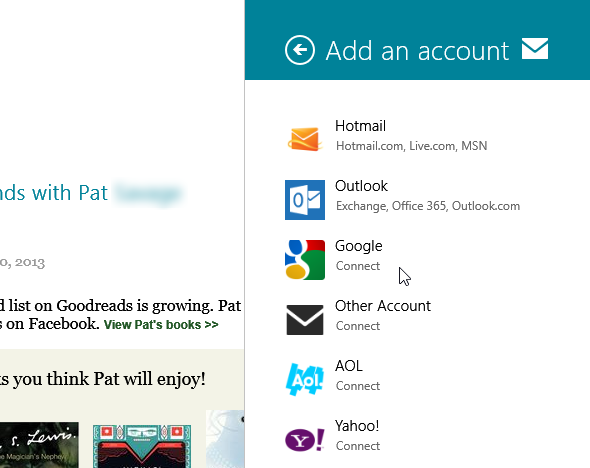
Чтобы подключить Gmail к Mail, запустите приложение и нажмите WinKey + I для доступа к настройкам. Выберите Аккаунты -> Добавить аккаунт -> Google. Теперь вам нужно будет ввести свои учетные данные Google. Убедись, что ты не проверяйте поле рядом со словами «Включить ваши контакты и календари Google», иначе синхронизация может произойти сбой из-за новых ограничений Google.
Вы также можете указать свое имя, частоту обновления (вручную или автоматически), подпись и многое другое. Обратите внимание, что автоматические обновления поставляются со значком электронной почты на экране блокировки. Если вы решите отключить эти уведомления, вы также будете ограничены обновлениями вручную.
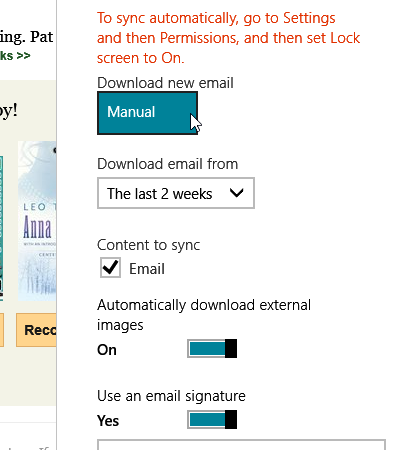
Почта Windows требует некоторого привыкания — она не поддерживает многопотоковые беседы и имеет огромную панель предварительного просмотра рядом со списком электронной почты, но вы обнаружите, что все ваши ярлыки были импортированы без изменений, а общее впечатление довольно приятное ,
контакты
Если вы используете Gmail и / или Android, вы, вероятно, накопили огромный список контактов Google. Из-за новых ограничений Google вы больше не можете синхронизировать свои контакты в приложениях Почта и Люди. Но что хорошего в почте без ваших контактов? Microsoft предлагает альтернативный способ сделать это, который пока работает.
Перейдите на страницу своей учетной записи Microsoft и войдите в систему с той же учетной записью Microsoft, которую вы использовали для настройки Windows 8. Нажмите «Разрешения» и выберите «Добавить учетные записи». Выберите Google из списка и соедините две учетные записи.
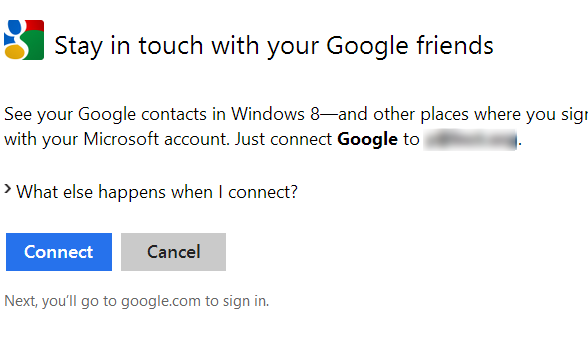
После предоставления доступа подождите несколько минут и снова проверьте приложения «Почта» и «Контакты». Теперь у вас должен быть полный доступ к контактам Google прямо из вашей учетной записи Microsoft.
Хром
Chrome официально не доступен как приложение Modern — эта честь сохраняется только для Internet Explorer — но вы все равно можете использовать Chrome в качестве полноэкранного приложения Modern на компьютерах с Windows 8 (не на планшетах или ноутбуках с Windows RT) и использовать Подвески Windows 8, такие как поиск и публикация. Для этого вам нужно установить Chrome в качестве браузера по умолчанию. Если вы не хотите, этот вариант не будет работать.
Чтобы запустить Chrome как современное приложение, откройте Chrome на рабочем столе и нажмите меню «Настройки». Отсюда выберите «Перезапустить Chrome в режиме Windows 8».
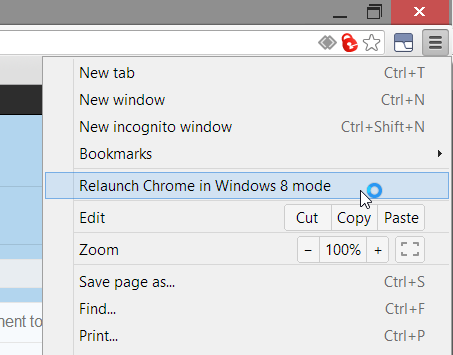
Чтобы получить полный опыт, вы также можете прикрепить ярлык Chrome к экрану «Пуск», найдя Chrome в своих приложениях (нажмите WinKey, начните вводить «Chrome»), щелкнув его правой кнопкой мыши и выбрав «Прикрепить к началу» снизу. Если вы запустили Chrome в режиме Windows 8, он будет запущен снова по умолчанию при следующем использовании.
Другие приложения
Других современных приложений Google нет, но если вы хотите, чтобы у вас был стимул использовать начальный экран, можно было бы добавить к нему ярлыки некоторых приложений Google. Вы можете сделать это практически с любым сервисом Google. Запустите Chrome и войдите в службу Google, такую как Gmail, Календарь, Драйвер, Перевести, Предложения и т. Д. В меню Настройки выберите Сервис -> Создать ярлыки приложений …
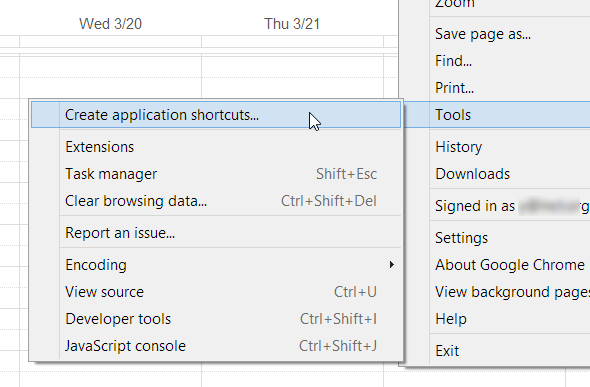
Теперь вы можете выбрать, хотите ли вы использовать рабочий стол или ярлык на панели задач. Выберите рабочий стол и нажмите «Создать». Теперь зайдите на рабочий стол и найдите новый ярлык. Щелкните правой кнопкой мыши и выберите «Pin to Start». Теперь вы можете удалить ярлык со своего рабочего стола, если хотите.
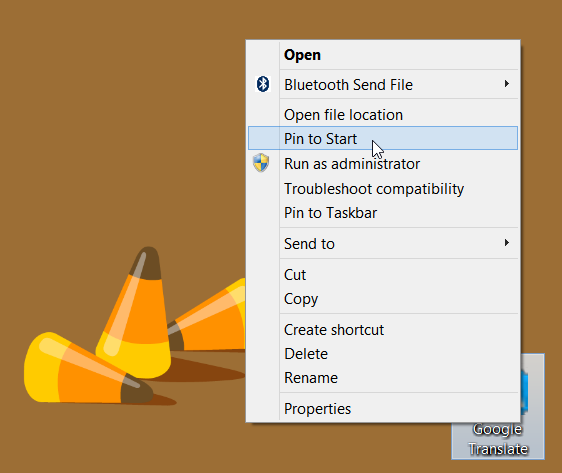
Сделайте это со всеми вашими любимыми сервисами Google, чтобы иметь возможность доступа к ним на начальном экране. Ярлык откроет не стандартное окно Chrome, а отдельное окно для вашего приложения. Единственным недостатком этого метода является значок с очень низким разрешением, который он предоставляет для вашей плитки, но вы можете настроить их
с помощью сторонних приложений.
Нижняя линия
К сожалению, интеграция между Windows 8 и Google не является бесшовной. Соперничество между этими двумя компаниями приводит к тому, что мы, пользователи, получаем первичную сторону сделки, и, если ничего не изменится, все станет еще менее интуитивно понятным с 31 июля.
Тем не менее, если вы решите приложить немного усилий и выполнить все вышеперечисленные шаги, ваш компьютер с Windows 8 и учетная запись Google должны быть достаточно хорошо интегрированы. Достаточно призвать вас использовать новую систему в том виде, в котором она предназначена, и упростить вашу жизнь при доступе к приложениям Google.
Ищете более полезную информацию о Windows 8? Для полной помощи в Windows 8, ознакомьтесь с нашим бесплатным руководством по Windows 8.