Возможно, вы слышали термин плавная прокрутка в интернете и интересно, что именно это? Если вы не уверены, плавная прокрутка, как видно из ее названия, — это функция, которая позволяет плавно прокручивать. Обычная / нормальная прокрутка немного прерывистая и может внезапно остановиться.
Вот почему основные приложения, такие как Google Chrome, представили новую функцию, называемую плавной прокруткой. Когда включена плавная прокрутка, вы заметите, что прокрутка намного плавнее, и она не остановится внезапно, когда вы прекратите прокрутку, а просто прокрутите немного мимо точки прокрутки, что сделает прокрутку намного более плавной.
Лучший способ описать плавную прокрутку — сравнить обычную прокрутку мыши с прокруткой при нажатии колеса прокрутки. Если вы нажмете колесо прокрутки мыши, вы можете перемещать мышь вверх / вниз, и прокрутка будет очень плавной. Включение плавной прокрутки позволяет вам прокручивать так же, как при обычной прокрутке колесика. Плавная прокрутка также полезна с сочетаниями клавиш.
Когда эта функция включена, нажатие кнопки «Page Down» не просто прыгнет вниз на одну страницу. При плавной прокрутке он плавно скользит вниз, чтобы вы могли видеть, сколько он прокручивает.
Это может быть не очень важно для вас, но это важно для пользователей, которые читают много длинных страниц. Неустойчивая прокрутка может раздражать многих пользователей, и поэтому люди переходят к опции плавной прокрутки.
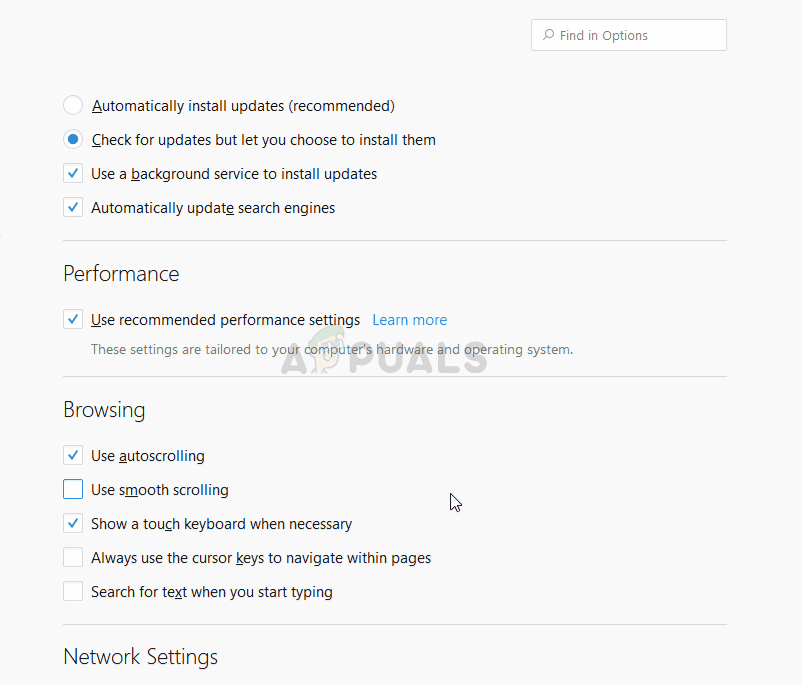 Что такое плавная прокрутка и как ее включить / отключить?
Что такое плавная прокрутка и как ее включить / отключить?
Как включить плавную прокрутку?
Наиболее распространенное использование прокрутки (в целом) в Интернете при чтении содержимого веб-страницы. Вот почему браузеры находятся на переднем крае, когда речь идет о плавной прокрутке. Существуют различные способы включения плавной прокрутки в зависимости от браузера, который вы используете.
Включить плавную прокрутку в Google Chrome
Замечания: Плавная прокрутка — экспериментальная функция в Google Chrome. Это означает, что он нестабилен и может вызвать нежелательные эффекты для вашей системы или Google Chrome. Итак, включите эту функцию на свой страх и риск.
Вот шаги для включения плавной прокрутки в Google Chrome.
- открыто Гугл Хром
- Тип хром: // флаги / # гладкая прокрутка и нажмите Войти
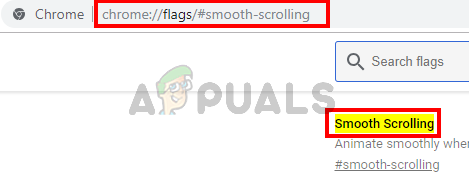 плавная прокрутка флаг Google Chrome
плавная прокрутка флаг Google Chrome
- Вы должны увидеть флаг плавной прокрутки в верхней части страницы.
- Выбрать Включено от выпадающее меню
 плавная прокрутка включена
плавная прокрутка включена
- Нажмите Перезапустить сейчас
Это должно включить плавную прокрутку в Google Chrome. Если вам не нравится эта функция или вы просто хотите отключить ее, просто следуйте инструкциям, приведенным выше, и выберите «Отключено» в раскрывающемся меню на шаге 4.
Включить плавную прокрутку в Firefox
Вот шаги для включения плавной прокрутки в Firefox.
- открыто Браузер Firefox
- Тип о: предпочтения в адресной строке и нажмите Войти
- Прокрутите вниз до просмотр раздел
- Проверьте коробка Используйте плавную прокрутку
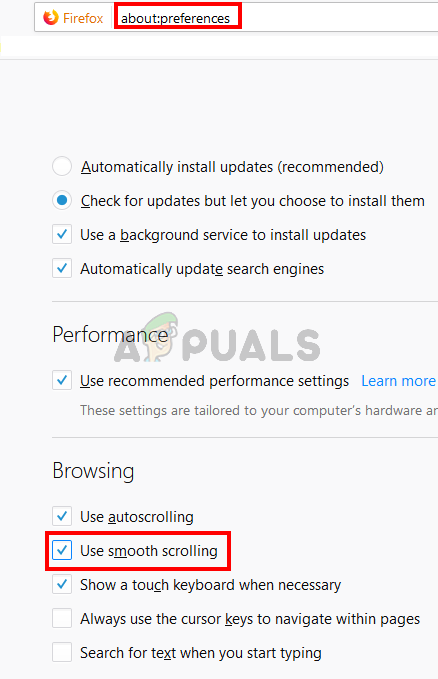 Как включить плавную прокрутку в Firefox
Как включить плавную прокрутку в Firefox
Это оно. Это должно включить плавную прокрутку для Firefox.
Замечания: Если вам кажется, что плавная прокрутка в Firefox не является плавной, вам, возможно, придется настроить несколько параметров, чтобы сделать ее более плавной. Внимательно следуйте инструкциям и не меняйте никакие другие значения.
- Откройте Firefox
- Тип о: конфигурации в адресной строке и нажмите Войти
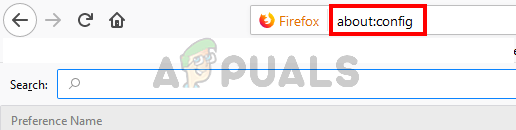 исправить сглаживание прокрутки в Firefox
исправить сглаживание прокрутки в Firefox
- Теперь вы сможете увидеть список различных флагов и настроек. Тип smoothScroll.currentVelocityWeighting в строке поиска
 изменить значение general.smoothScroll.currentVelocityWeighting
изменить значение general.smoothScroll.currentVelocityWeighting
- Вы должны увидеть только одну запись из списка. Двойной щелчок это и изменить значение на 0.
- Нажмите Хорошо
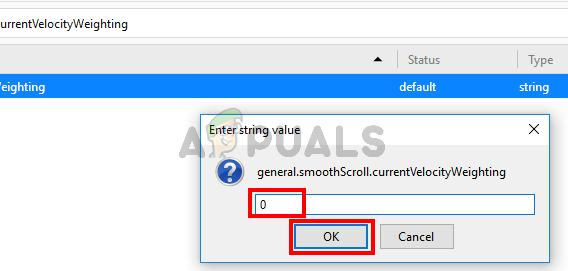 измените значение general.smoothScroll.currentVelocityWeighting на 0
измените значение general.smoothScroll.currentVelocityWeighting на 0
- Тип smoothScroll.mouseWheel.durationMaxMS в строке поиска
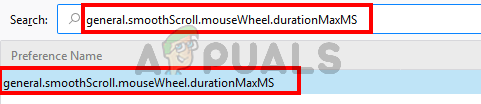 выберите флаг general.smoothScroll.mouseWheel.durationMaxMS
выберите флаг general.smoothScroll.mouseWheel.durationMaxMS
- Двойной щелчок запись и измените значение на 250
- Нажмите Хорошо
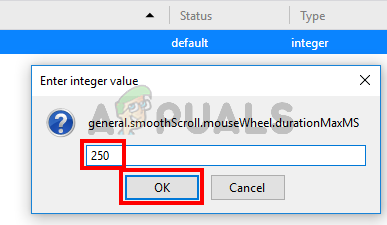 Измените значение general.smoothScroll.mouseWheel.durationMaxMS на 250
Измените значение general.smoothScroll.mouseWheel.durationMaxMS на 250
- Тип smoothScroll.stopDecelerationWeighting в строке поиска
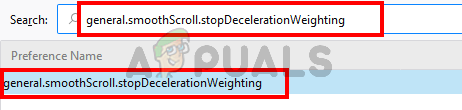 Выберите флаг general.smoothScroll.stopDecelerationWeighting
Выберите флаг general.smoothScroll.stopDecelerationWeighting
- Двойной щелчок запись и измените значение на 82
- Нажмите Хорошо
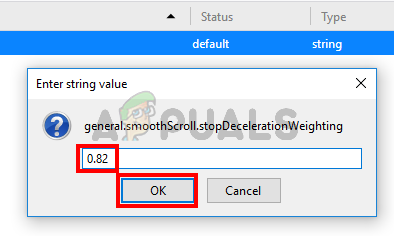 Измените значение general.smoothScroll.stopDecelerationWeighting на 0,82
Измените значение general.smoothScroll.stopDecelerationWeighting на 0,82
- Тип min_line_scroll_amount в строке поиска
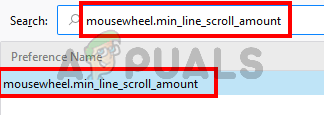 Выберите флаг mousewheel.min_line_scroll_amount
Выберите флаг mousewheel.min_line_scroll_amount
- Двойной щелчок запись и измените значение на 25
- Нажмите Хорошо
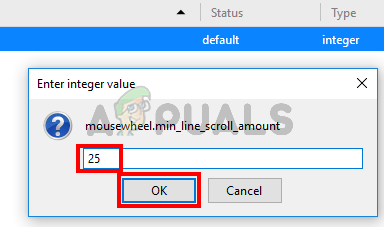 Измените значение mousewheel.min_line_scroll_amount на 25
Измените значение mousewheel.min_line_scroll_amount на 25
Это оно. Убедитесь, что это делает прокрутку более гладкой или нет. Вы можете попытаться немного изменить значения, чтобы увидеть, улучшает ли это прокрутку, но делайте это только в том случае, если вы уверены в том, что делаете.
Включить плавную прокрутку по краю
Следуйте инструкциям ниже, чтобы включить плавную прокрутку в Edge
- Держать Ключ Windows и нажмите р
- Тип systempropertiesadvanced и нажмите Войти
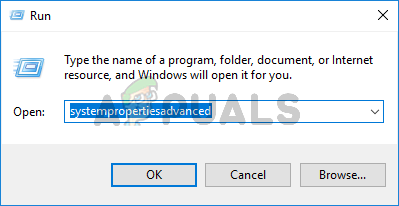 Расширенные свойства системы
Расширенные свойства системы
- Нажмите настройки от Спектакль раздел
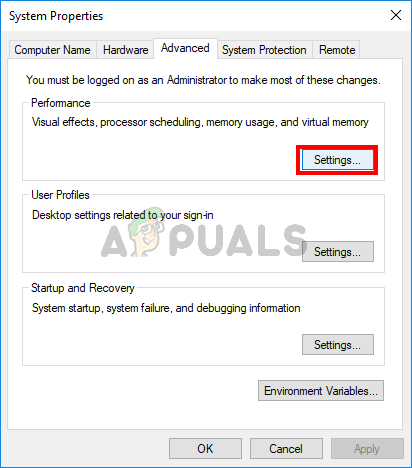 Расширенные настройки производительности
Расширенные настройки производительности
- Проверьте коробка списки с плавной прокруткой
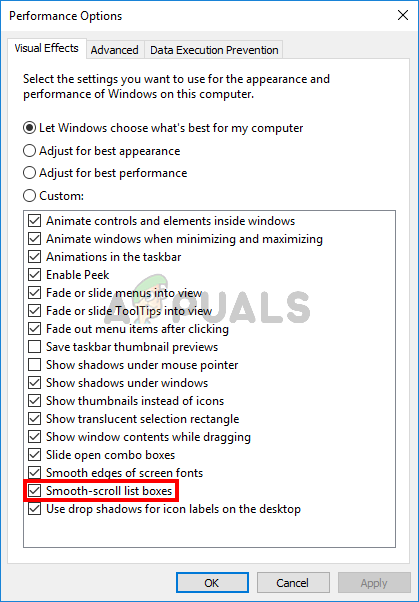 Включить списки с плавной прокруткой
Включить списки с плавной прокруткой
- Нажмите Применять затем выберите Хорошо
- Нажмите Хорошо снова
Это должно включить плавную прокрутку для браузера Edge.


![Создание групп портативных приложений с помощью Cameyo [Windows]](https://helpexe.ru/wp-content/cache/thumb/e9/1c7dff9c81e71e9_150x95.jpg)


