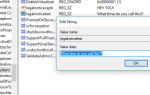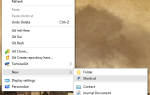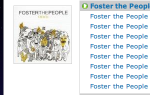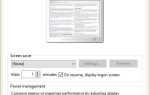Содержание
 На первый взгляд реестр Windows может быть страшным. Это место, где опытные пользователи могут изменять самые разнообразные настройки, которые не доступны нигде. Если вы ищете, как что-то изменить в Windows, вы иногда будете находить статьи, в которых вам предлагается отредактировать реестр и изменить некоторые настройки. Эти изменения часто называют взломами реестра или изменениями в реестре.
На первый взгляд реестр Windows может быть страшным. Это место, где опытные пользователи могут изменять самые разнообразные настройки, которые не доступны нигде. Если вы ищете, как что-то изменить в Windows, вы иногда будете находить статьи, в которых вам предлагается отредактировать реестр и изменить некоторые настройки. Эти изменения часто называют взломами реестра или изменениями в реестре.
Если вам нужно отредактировать реестр, не беспокойтесь — внести несколько быстрых изменений легко, если вы знаете, какие настройки вы изменяете. Тем не менее, вы должны быть осторожны при редактировании реестра.
Что такое реестр Windows?
Реестр Windows — это база данных, в которой хранятся самые разные параметры конфигурации. Здесь хранятся почти все параметры конфигурации, включенные в Windows. Сторонние программы также могут использовать реестр для хранения своих настроек, хотя они также могут сохранять настройки в файлах конфигурации — выбор за каждой программой.
Многие параметры, представленные в реестре, недоступны в других местах Windows. Широкий спектр расширенных настроек может быть изменен только путем непосредственного редактирования реестра. Некоторые другие параметры могут быть доступны через групповую политику, но редактор групповой политики включен только в профессиональные выпуски Windows
, Реестр позволяет изменять большинство параметров, к которым можно получить доступ через групповую политику.
Редактор реестра — это графическое приложение, которое позволяет просматривать и редактировать реестр Windows.
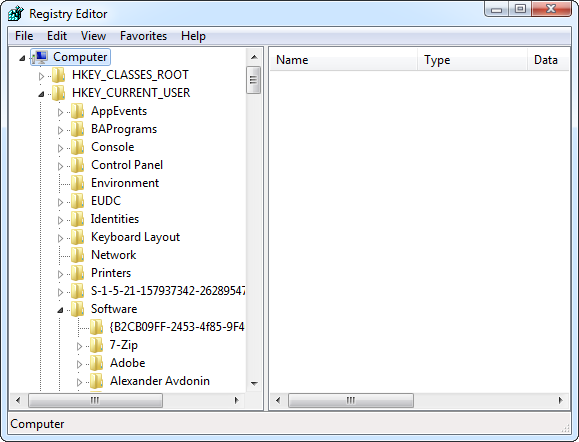
Использование редактора реестра
Предупреждение: Будьте осторожны при редактировании реестра. Не заходите в редактор реестра, ничего не удаляйте и не изменяйте настройки, если вы точно не знаете, что делаете. Если вы знаете, что делаете, и стараетесь изменить только правильные значения, у вас не должно возникнуть никаких проблем. Однако, если вы начнете удалять папки (известные как «ключи реестра») или изменять другие значения, вы можете серьезно повредить установку Windows. При использовании редактора реестра всегда помните об этом предупреждении.
Чтобы открыть редактор реестра, нажмите клавишу Windows, введите regedit и нажмите Enter. (В Windows XP нажмите «Выполнить» в меню «Пуск» и выполните команду regedit.)
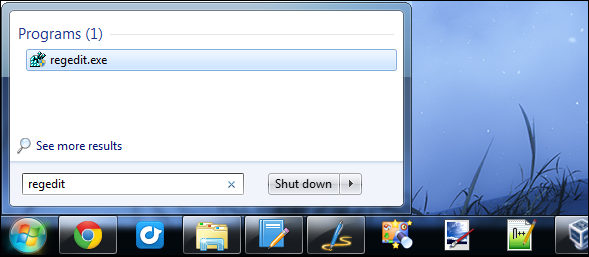
Если вам известно определенное значение, которое вы хотите изменить, вы можете переместиться по реестру, чтобы найти его, нажав знак + рядом с каждым разделом реестра. Например, если вы хотите изменить параметр LastActiveClick, расположенный в HKEY_CURRENT_USER \ Software \ Microsoft \ Windows \ CurrentVersion \ Explorer \ Advanced, щелкните значок плюса рядом с HKEY_CURRENT_USER, щелкните значок плюса рядом с программным обеспечением и продолжайте нажимать кнопку знаки плюс рядом с каждым ключом, пока не дойдете до расширенного ключа. Нажмите кнопку Дополнительно на левой панели, и вы увидите значения внутри нее на правой панели. Дважды щелкните имя значения и измените его.
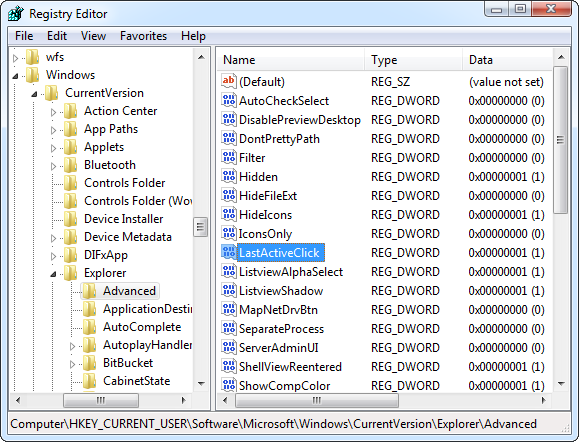
Иногда вам может потребоваться создать новые значения, если параметр реестра по умолчанию не существует. Для этого перейдите в нужную папку, щелкните правой кнопкой мыши на правой панели, выберите пункт «Новое» и выберите нужный тип значения. Введите имя значения и нажмите Enter.
Если нужного вам ключа или папки не существует, создайте правильную структуру папок, создав новые подразделы в каждой папке. Например, если вам нужно изменить значение в Foo \ Bar, создайте ключ Foo, если он не существует, а затем создайте ключ Bar внутри него.
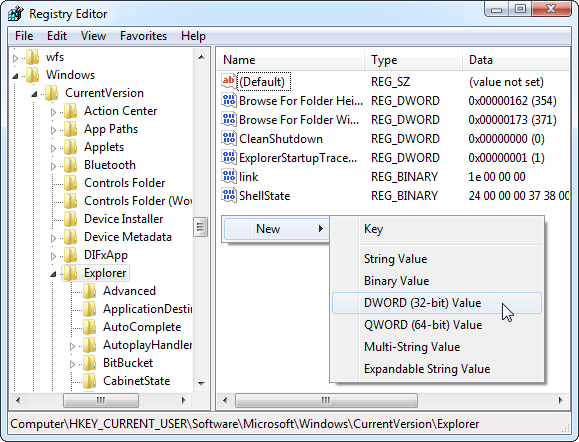
Примеры крутых взломов реестра
Есть много полезных вещей, которые вы можете сделать с реестром. Вот несколько примеров:
- Запретить обновлению Windows автоматически перезагружать компьютер: Перейдите к ключу HKEY_LOCAL_MACHINE \ SOFTWARE \ Policies \ Microsoft \ Windows \ WindowsUpdate \ AU, создавая подключи, если они не существуют. Щелкните правой кнопкой мыши на правой панели и создайте новое 32-битное значение DWORD с именем NoAutoRebootWithLoggedOnUsers. Установите его значение в 1.
- Нажмите один раз, чтобы активировать последнее активное окно для программы на панели задач Windows 7: Перейдите к ключу HKEY_CURRENT_USER \ Software \ Microsoft \ Windows \ CurrentVersion \ Explorer \ Advanced, создайте новое значение DWORD, присвойте ему имя LastActiveClick и измените его значение на 1.
- Отключить Aero Shake
функция, которая автоматически сворачивает другие окна при встряхивании окна:
Перейдите к HKEY_CURRENT_USER \ Software \ Policies \ Microsoft \ Windows \ Explorer, создайте новое значение DWORD, назовите его NoWindowMinimizingShortcuts и установите его значение равным 1. - Отключить всплывающие окна уведомлений в системном трее: Перейдите к HKEY_CURRENT_USER \ Software \ Microsoft \ Windows \ CurrentVersion \ Explorer \ Advanced, создайте новое значение DWORD, назовите его EnableBalloonTips и установите его значение равным 0.
Вы даже можете изменить текст на экране входа в Windows
из редактора реестра.
Вы найдете много других примеров, подобных этим, онлайн. Это те параметры, которые доступны только в реестре. Люди создали сторонние программы для настройки многих из этих параметров, но эти программы просто меняют значения в реестре для вас.
Экспорт Импорт файлов .Reg
Редактор реестра также поддерживает файлы .reg. Вы можете создавать свои собственные файлы .reg для резервного копирования определенных разделов реестра, что может быть хорошей идеей, если вы собираетесь их редактировать. Чтобы создать резервную копию ключа, щелкните его правой кнопкой мыши и выберите «Экспорт». Содержимое ключа будет сохранено в файле .reg на вашем компьютере.
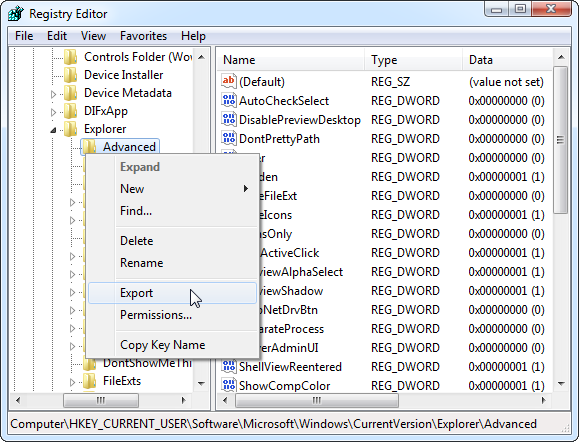
Вы можете импортировать содержимое файла .reg в свой реестр, дважды щелкнув по нему. Вы часто найдете в сети файлы .reg — они могут упростить процесс взлома реестра. Вместо того чтобы создавать или редактировать каждое значение вручную, вы можете дважды щелкнуть файл .reg, и значения, описанные в нем, будут немедленно помещены в ваш реестр. Обратите внимание, что при многих взломах реестра может потребоваться перезапустить Windows или связанную программу, прежде чем изменения вступят в силу.
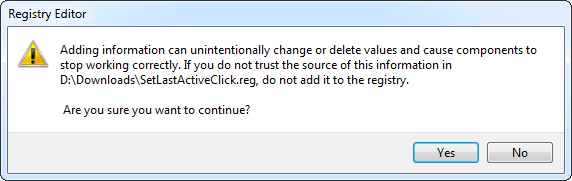
Однако вы не должны просто запускать любой файл .reg, который вы загружаете онлайн, без предварительной проверки. Чтобы просмотреть файл .reg, щелкните его правой кнопкой мыши и выберите «Изменить». Вы увидите содержимое файла в текстовом редакторе, таком как Блокнот. Убедитесь, что файл .reg изменяет значения, которые он должен изменять, а не что-либо другое — злоумышленник может создать файл .reg, который перезаписывает настройки вашей системы, вызывая серьезные проблемы.
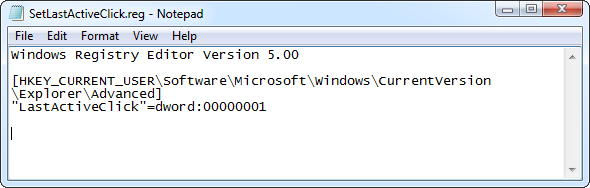
В следующий раз, когда вы увидите взлом реестра, вы сможете легко проследить за ним — или загрузить файл .reg и дважды проверить его, чтобы убедиться, что он надежный и не испортит ваш компьютер. Пока мы обсуждаем эту тему, не обращайте внимания на очистителей реестра
— они действительно не заставляют Windows работать быстрее.
У вас есть любимые взломы реестра Windows? Оставьте комментарий и поделитесь им!
Image Credit: куб данных с помощью гигантского гаечного ключа через Shutterstock

![Что такое редактор реестра Windows и как его использовать? [MakeUseOf Объясняет]](https://helpexe.ru/wp-content/cache/thumb/44/7119eb87801f044_320x200.jpg)