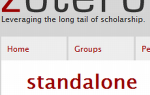Содержание
Многие пользователи Windows 10 сталкиваются с проблемой шифрования всплывающих окон файловой системы. Обычно видеть всплывающее окно «Шифрованная файловая система» не должно быть проблемой, поскольку цель всплывающего окна — просто напомнить пользователю сделать резервную копию своих зашифрованных файлов. Проблема здесь в том, что пользователи, которые не зашифровали свои файлы и не использовали bitlocker или любое другое программное обеспечение для шифрования. На самом деле, многие пользователи видят это всплывающее окно на недавно установленной Windows 10.
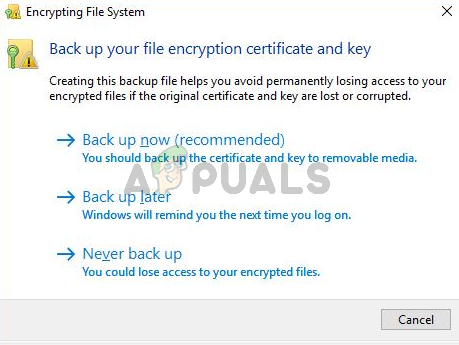
Что такое шифрованная файловая система?
Шифрованная файловая система (EFS) — это встроенная функция Windows, которая позволяет пользователям шифровать свои важные файлы, чтобы обезопасить их от любых вторжений. Эта технология шифрования файлов может использоваться на томах NTFS. Обычно нет никакой разницы для пользователя, который зашифровал файл, используя зашифрованный файл. Файл будет автоматически расшифрован перед открытием, и шифрование будет повторно применено, когда владелец закроет или прекратит использование зашифрованного файла. Таким образом, Windows EFS обеспечивает удобный способ шифрования важных файлов и конфиденциальной информации.
Что вызывает всплывающие окна EFS?
Основная цель этого приглашения — напомнить вам о необходимости резервного копирования ваших зашифрованных файлов. Если вы видите всплывающие окна и не зашифровали какие-либо файлы, причины могут быть следующими:
- Возможно, вы скачали из интернета уже зашифрованный файл, который мог вызвать эту проблему. Это наиболее вероятная причина, если всплывающие окна начали появляться внезапно.
- Вы установили программное обеспечение / приложение, и оно создало определенный зашифрованный файл в процессе установки.
- Ваша система скомпрометирована трояном, который принудительно зашифровал ваши файлы или уже зашифровал файл.
Способ 1. Проверьте, какие файлы зашифрованы
Самое простое и распространенное решение — просто проверить, есть ли в вашей системе зашифрованные файлы. Если вы найдете зашифрованные файлы, вы можете просто проверить, когда они были созданы и к какому приложению они принадлежат. Затем вы можете просто решить, сохранять ли файлы / сертификаты или удалять их. Следуйте приведенным ниже инструкциям, чтобы найти зашифрованные файлы в вашей системе.
- Нажмите Ключ Windows один раз
- Тип командная строка в панели Начать поиск
- Щелкните правой кнопкой мыши командную строку из результатов и выберите Запустить от имени администратора
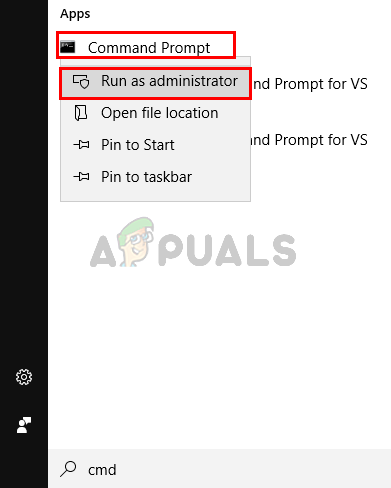
- Тип CIPHER.EXE / U / N и нажмите Войти. Замечания: Эта команда может занять некоторое время. Может показаться, что командная строка застряла, но просто подождите немного.
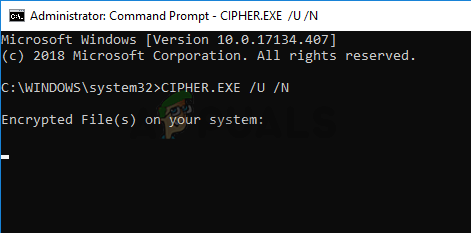
Как только вы увидите список зашифрованных файлов, перейдите к их расположению и проверьте, был ли файл создан вами или чем-то еще. Вы можете посмотреть на время создания или связанного приложения. Если вы не видите ничего подозрительного, просто удалите файл. Вы также можете просто расшифровать файл, и всплывающее окно перестанет появляться. Вы можете расшифровать файл, щелкнув правой кнопкой мыши и выбрав Владение файлами > личный или же Щелкните правой кнопкой мыши > свойства > генеральный > продвинутый > Uncheck Шифрование содержимого для защиты данных > Хорошо.
С другой стороны, если вы заметили что-то подозрительное или чувствуете, что файл был создан сам по себе, мы предложим полное сканирование компьютера. Вы можете использовать любое антивирусное приложение и выполнить полное сканирование системы, чтобы убедиться, что в вашей системе нет ничего вредного.
Способ 2: использование диспетчера сертификатов
Вы можете использовать менеджер сертификатов, чтобы просмотреть сертификаты, созданные в вашей системе. Эти сертификаты могут автоматически создаваться другими приложениями в течение периода установки и вызывать срабатывание этого всплывающего окна. Как только вы найдете эти сертификаты, просто удалите их, и вы должны быть готовы. Следуйте инструкциям ниже, чтобы найти эти сертификаты.
- Держать Ключ Windows и нажмите р
- Тип certmgr.ЦКМ и нажмите войти
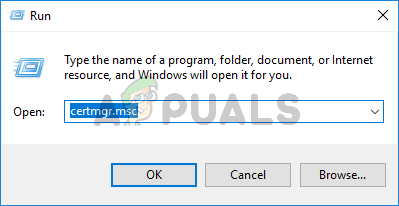
- Двойной щелчок личный с левой панели
- Выбрать Сертификаты и проверьте, есть ли какие-либо сертификаты, перечисленные на правой панели. Если они есть и время их создания не выглядит подозрительным (вы можете посмотреть в разделе «Вопросы по», чтобы проверить, какое приложение выпустило сертификат), тогда просто щелкните правой кнопкой мыши и выберите удалять. Вы также можете просто оставить свой сертификат и сделать резервную копию сертификата, когда всплывающее окно появится снова. Удалите сертификат, только если вы уверены. Цель этого состоит в том, чтобы проверить, является ли зашифрованный файл законным или нет.
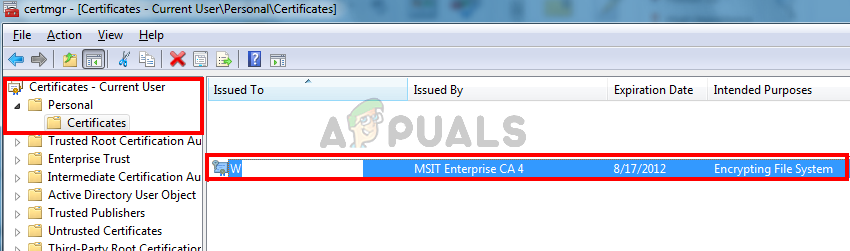
- Теперь найдите и дважды щелкните Доверенные люди с левой панели
- Выбрать Сертификаты и проверьте, есть ли какие-либо сертификаты, перечисленные на правой панели. Если они есть и время их создания не выглядит подозрительным (вы можете посмотреть в разделе «Вопросы по», чтобы проверить, какое приложение выпустило сертификат), тогда просто щелкните правой кнопкой мыши и выберите удалять. Вы также можете просто оставить свой сертификат и сделать резервную копию сертификата, когда всплывающее окно появится снова. Удалите сертификат, только если вы уверены. Цель этого состоит в том, чтобы проверить, является ли зашифрованный файл законным или нет.
После того, как вы сделали, вы должны быть в порядке.

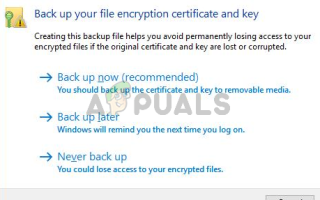


![Lavasoft Ad-Aware Pro: пакет безопасности, быстрый и эффективный [Награды]](https://helpexe.ru/wp-content/cache/thumb/84/5c9b5ac76f69584_150x95.jpg)