Содержание
Некоторые пользователи обращались к нам с вопросами, заметив, что исполняемый файл с именем Уведомление об обновлениях AAM либо регулярно происходит сбой, либо занимает много системных ресурсов. Пользователи задаются вопросом, является ли файл легитимным и должны ли они предпринять соответствующие шаги для предотвращения его запуска. Другие пользователи сообщают, что они получают ошибку при запуске AAM Updates Notifier.exe при каждом запуске системы.
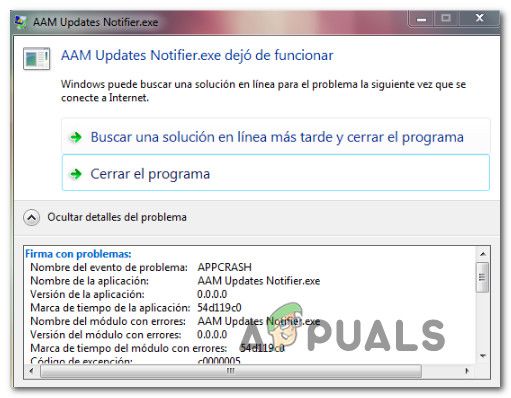 Уведомление об обновлениях AAM
Уведомление об обновлениях AAM
Как оказалось, AAM Update Notifier.exe не является эксклюзивным для платформы Windows, так как мы также обнаружили, что пользовательские отчеты появляются на компьютерах Mac.
Что такое модуль уведомлений об обновлениях AAM?
Основываясь на наших исследованиях, настоящие AAM Updates Notifier.exe являются законным программным компонентом большинства приложений Adobe. Чаще всего это встречается в связи с Adobe Acrobat и другими соответствующими программами, которые используются для создания, просмотра, изменения и печати файлов PDF (Portable Document Format). Уведомление об обновлениях AAM обозначает Уведомление об обновлениях Adobe Application Manager.
По сути, этот процесс информирует пользователя (через системный трей), что доступно новое обновление для Adobe Acrobat или аналогичной программы, разработанной Adobe.
Расположение по умолчанию для файла AAM Updates Notifier.exe: C: \ Program Files (x86) \ Общие файлы \ Adobe \ OOBE \ PDApp \ UWA \
Является ли Уведомление об обновлениях AAM угрозой безопасности?
Согласно нашим исследованиям, вероятность заражения зараженным файлом AAM Update Notifier.exe очень мала. Однако существуют определенные вредоносные приложения, которые, как известно, маскируют как доверенные процессы, чтобы избежать обнаружения.
Чтобы убедиться, что вы не имеете дело с замаскированным вредоносным ПО, мы рекомендуем вам обновить файл до VirusTotal для анализа и проверки, действительно ли файл заражен. Эта служба проверит файл по 70 различным вирусным базам, чтобы определить, является ли файл вредоносным или нет. Вот краткое руководство о том, как это сделать:
- Перво-наперво, проверьте местоположение файла. Для этого нажмите Ctrl + Shift + Esc открыть окно диспетчера задач.
- Как только вы туда доберетесь, выберите Процессы и перейдите к списку Фоновые процессы. Затем прокрутите список фоновых процессов и найдите Приложение уведомлений об обновлениях AAM

- Далее щелкните правой кнопкой мыши на Приложение уведомлений об обновлениях AAM и нажмите на Откройте расположение файла из контекстного меню.
- Если действие приведет вас к местоположению, отличному от указанного ниже, есть вероятность, что вы имеете дело с вредоносным файлом:
C: \ Program Files (x86) \ Общие файлы \ Adobe \ OOBE \ PDApp \ UWA \
- Если обнаруженное местоположение является подозрительным, перейдите по этой ссылке (Вот), нажмите на Выберите файл и загрузить Обновления AAM Notifier.exe файл.
- Подождите, пока анализ не будет завершен, а затем посмотрите, обнаружили ли какие-либо движки файл как вредоносный. Если число механизмов, помечавших файл как вредоносный, меньше 15, вы можете определить, что имеете дело с ложным срабатыванием, а файл фактически не заражен.
Однако, если при проверке обнаруживается, что файл заражен, вам необходимо как можно скорее устранить его, прежде чем распространится инфекция. Самый быстрый и эффективный способ сделать это — использовать надежный сканер безопасности, который полностью удаляет инфекцию. Если этот сценарий применим к вам, мы рекомендуем использовать Malwarebytes для глубокого сканирования и удаления инфекции вместе с оставшимися файлами.
Если вы не знакомы с процессом установки используя Malwarebytes для удаления вредоносных программ, вы можете следовать этой статье (Вот).
Как исправить ошибки AAM Updates Notifier
Если вы видите частые аварии с участием Обновления AAM Notifier.exe файл, скорее всего, проблема вызвана вашей версией Creative Suite. Мы исследовали эту конкретную проблему, изучив различные пользовательские отчеты и стратегии исправления, которые обычно используются для решения этой конкретной проблемы.
Как выясняется, есть несколько различных виновников, которые могут вызвать проблемы с Обновления AAM Notifier.exe:
- Поврежденный исполняемый файл уведомителя обновления AAM — Как оказалось, эта конкретная проблема может возникать в ситуациях, когда файл AAM Update Notifier.exe заражен повреждением и перестает работать правильно. В подобных ситуациях некоторые затронутые пользователи сообщают, что проблема была решена после того, как они удалили средства обновления AAM и AAMupdater из нескольких мест, а затем переустановили Adobe Application Manager.
- Поврежденная установка Creative Suite — Также возможно, что проблема на самом деле вызвана поврежденной установкой Creative Suite. Если этот сценарий применим, вы сможете решить проблему, восстановив установку или удалив ее, а затем повторно установив последнюю версию.
- Сторонний конфликт — Известно, что некоторые сторонние пакеты безопасности имеют чрезмерную защиту и не позволяют AAM Update Notifier взаимодействовать с серверами Adobe. Если этот сценарий применим, вы сможете решить проблему, отключив постоянную защиту вашего AV или переключившись на более строгий пакет безопасности.
- Запланированная задача AAM Updater продолжает вызывать исполняемый файл — Старые установки Adobe будут включать потенциально раздражающую задачу, которая по расписанию будет вызывать Уведомление об обновлении AAM каждый день. Если исполняемый файл поврежден или отсутствует какая-либо зависимость, это может привести к ежедневным ошибкам. В этом случае вы сможете решить проблему, отключив задачу с помощью планировщика задач.
- Служба обновления Adobe Acrobat вызывает проблему — Если служба обновления Adobe Acrobat запланирована для автоматического запуска, она также будет вызывать средство уведомления об обновлении AAM. Если вы хотите убедиться, что исполняемый файл не вызывается, вы можете отключить статус службы обновлений Adobe Acrobat.
Если вы в настоящее время сталкиваетесь с ошибкой, связанной с Обновления AAM Notifier.exe файл, эта статья предоставит вам несколько потенциальных стратегий восстановления.
Ниже вы найдете коллекцию методов, которые другие пользователи в аналогичном сценарии успешно использовали для решения проблемы. Следуйте тому, какой метод применим к вашей ситуации, чтобы исправить ошибки, связанные с Обновления AAM Notifier.exe.
Способ 1. Переустановка или восстановление Adobe Creative Suite
Если при каждом запуске системы вы сталкиваетесь с сообщением об ошибке, связанным с приложением уведомлений об обновлении AAM, скорее всего, эта проблема вызвана вашей установкой Creative Suite.
Замечания: Если у вас нет Creative Suite, перейдите к следующему способу ниже.
Несколько других затронутых пользователей сообщили, что ошибка больше не возникает после переустановки или ремонта Creative Suite, который Обновления AAM Notifier.exe файл принадлежал.
Вот краткое руководство по переустановке или восстановлению версии Creative Suite на компьютерах с Windows:
- Нажмите Windows ключ + R открыть диалоговое окно «Выполнить». Затем введите «Appwiz.cpl» и нажмите Войти открыть Программы и особенности окно.
 Введите appwiz.cpl и нажмите Enter, чтобы открыть список установленных программ.
Введите appwiz.cpl и нажмите Enter, чтобы открыть список установленных программ. - внутри Программы и особенности, прокрутите список установленных приложений и найдите установку Creative Suite.
- Как только вы увидите его, щелкните по нему правой кнопкой мыши и выберите Ремонт по подсказке. Затем следуйте остальным инструкциям на экране, чтобы завершить процесс восстановления.
 Восстановление установки Creative Suite
Восстановление установки Creative Suite - Перезагрузите компьютер и посмотрите, была ли проблема решена после завершения следующей последовательности запуска.
- Если та же проблема все еще возникает, повторите первые 3 шага снова, но как только вы получите приглашение подтверждения, нажмите на Удалить вместо.
 Удаление Adobe Creative Suite
Удаление Adobe Creative Suite - Следуйте инструкциям на экране для завершения удаления. После завершения процесса перезагрузите компьютер.
- После завершения следующей последовательности запуска перейдите по этой ссылке (Вот), войдите в свою учетную запись и повторно загрузите последнюю версию Adobe Creative cloud в соответствии с вашим планом платежей.
- Следуйте инструкциям на экране, чтобы завершить установку Adobe Creative Cloud и посмотреть, была ли проблема решена.
Если та же проблема все еще возникает, перейдите к следующему способу ниже.
Способ 2: удаление обновления AAM
Если вы видите «Приложение уведомлений обновлений AAM перестало работать» ошибка (или что-то подобное), очень вероятно, что проблема на самом деле вызвана повреждением Приложение уведомлений об обновлениях AAM.
Несколько пользователей, столкнувшихся с той же самой проблемой, сообщили, что им удалось решить проблему путем систематического отслеживания и удаления любых случаев Adobe Application Manager, AAM Updater а также AAMUpdaterInventory из каждого возможного каталога.
Вот краткое руководство о том, как избавить свой компьютер от Adobe Application Manager, AAM Updater а также AAMUpdaterInventory и переустановить Adobe Application Manager:
- Откройте проводник, перейдите в следующую папку и удалите все папки с именем Adobe Application Manager, AAM Updater или же AAMUpdaterInventory:
C: \ Program Files (x86) \ Общие файлы \ Adobe
- В том же окне проводника перейдите в следующую папку и удалите AAMUpdater:
C: \ ProgramData \ Adobe
Заметка: Внутри проводника перейдите в Посмотреть вкладку (из панели ленты в верхней части) и убедитесь, что поле, связанное с Скрытые предметы является Enabled.
- Нажмите Windows ключ + R открыть Бежать диалоговое окно. Затем введите «%ДАННЫЕ ПРИЛОЖЕНИЯ%И нажмите Войти открыть скрытую папку AppData.
 Открытие скрытой папки AppData через диалоговое окно «Выполнить»
Открытие скрытой папки AppData через диалоговое окно «Выполнить» - Как только вы попадете туда, перейдите к Местные> Adobe и удалить AAMUpdater.
- Перезагрузите компьютер.
- Когда следующая последовательность запуска завершена, перейдите по этой ссылке (Вот) и нажмите на Перейти к загрузке. После этого вы попадете на страницу загрузки последней версии Adobe Application Manager. Когда вы попадете туда, нажмите Download Now, чтобы начать загрузку.
 Загрузка Adobe Application Manager
Загрузка Adobe Application Manager - После загрузки исполняемого файла установки откройте его и следуйте инструкциям на экране для завершения установки.
- Перезагрузите компьютер еще раз и посмотрите, была ли проблема решена после завершения следующей последовательности запуска.
Если у вас все еще возникают проблемы с Приложение уведомлений об обновлениях AAM, перейти к следующему способу ниже.
Метод 3: Отключение постоянной защиты вашего стороннего AV (если применимо)
Если первые два метода не сработали для вас, скорее всего, вы используете чрезмерный набор антивирусных программ, который предотвращает Уведомление об обновлениях AAM от общения с внешними серверами. Если этот сценарий применим, вы можете решить эту проблему, временно отключив защиту вашего пакета безопасности в режиме реального времени.
Конечно, шаги этого являются определенными для каждого стороннего пакета безопасности. Но, как правило, вы можете сделать это напрямую, щелкнув правой кнопкой мыши значок панели задач AV и отключив защиту в реальном времени (щит) через контекстное меню.
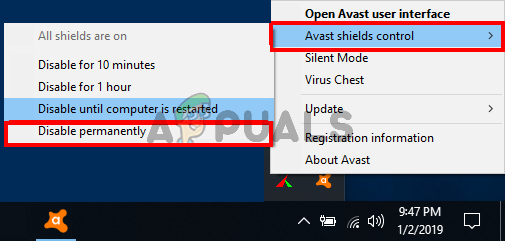 Отключение щитов Avast
Отключение щитов Avast
Замечания: Если вы не можете найти способ отключить защиту вашего AV в режиме реального времени, поищите в Интернете конкретные инструкции в Интернете.
Кроме того, вы можете также рассмотреть возможность удаления AV стороннего производителя и переключиться на стандартный пакет безопасности Windows Security (ранее известный как Windows Devender). Если вы решили пойти по этому пути, вы можете следовать этой статье (Вот) о том, как удалить ваш текущий пакет безопасности, не оставляя при этом никаких оставшихся файлов, которые все еще могут давать эффекты.
Если этот метод не применим или у вас все еще возникают проблемы с Приложение уведомлений об обновлениях AAM даже после отключения стороннего AV, перейдите к следующему способу ниже.
Способ 4. Отключение задачи, связанной с AAM Updater
Если ни одно из указанных выше потенциальных решений не помогло вам решить проблемы, вызванные средством обновления AAM, существует одна процедура, которая гарантирует, что вы больше не будете получать ошибку, связанную с средством обновления AMM. Несколько пострадавших пользователей сообщили, что им удалось избавиться от надоедливых Уведомление об обновлениях AAM ошибки с помощью планировщика задач для удаления задачи, которая в конечном итоге вызывает исполняемый файл через фиксированные интервалы.
Но имейте в виду, что этот метод не устранит основную причину, которая вызывает ошибку. Это просто обходной путь, который остановит запуск AAM Updater. Ожидайте потери некоторых функций, связанных с автоматическим обновлением некоторых продуктов Adobe.
Вот краткое руководство по этому:
- Нажмите Windows ключ + R открыть диалоговое окно «Выполнить». Затем введите «Taskschd.msc» и нажмите Войти чтобы открыть утилиту планировщика заданий.
 Введите taskschd.msc в поле Выполнить, чтобы открыть планировщик задач.
Введите taskschd.msc в поле Выполнить, чтобы открыть планировщик задач. - Как только вы окажетесь внутри Планировщика заданий, выберите Библиотека планировщика заданий из вертикального меню в левой части экрана, затем перейдите на правую панель и дважды щелкните Adobe AAMUpdater.
 Отключение задачи AAMUpdater с помощью планировщика задач
Отключение задачи AAMUpdater с помощью планировщика задач - Щелкните правой кнопкой мыши на AdobeAAMUpdater Задача и выбрать запрещать из контекстного меню.
- Закройте планировщик заданий, перезагрузите компьютер и посмотрите, перестанет ли возникать ошибка при следующем запуске системы.
Если та же проблема все еще возникает, перейдите к следующему способу ниже.
Способ 5: отключение службы обновления Adobe Acrobat
Если ни один из вышеперечисленных методов, вы сможете остановить дальнейшие ошибки, связанные с Уведомление об обновлениях AAM гарантируя, что служба обновления Adobe Acrobat заблокирована. Но, как вы можете себе представить, ожидайте потери функциональности автоматического обновления всех ваших продуктов Adobe. Но это не должно быть проблемой, если вы не забудете регулярно обновлять вручную.
Вот краткое руководство по отключению службы обновления Adobe Acrobat:
- Нажмите Windows ключ + R открыть диалоговое окно «Выполнить». Затем введите «Services.msc» и нажмите Войти открыть Сервисы экран.
 Запуск Сервисов
Запуск Сервисов - Как только вы окажетесь на экране «Службы», прокрутите вниз список служб и найдите Служба обновления Adobe Acrobat.
- Как только вы увидите его, щелкните по нему правой кнопкой мыши и выберите свойства из контекстного меню.
 Доступ к экрану свойств службы обновлений Adobe Acrobat
Доступ к экрану свойств службы обновлений Adobe Acrobat - Внутри экрана свойств Свойства службы обновления Adobe Acrobat, выберите генеральный вкладка и изменить Тип запуска в инвалид используя раскрывающееся меню.
 Установка типа запуска службы обновлений Adobe Acrobat отключена
Установка типа запуска службы обновлений Adobe Acrobat отключена - Закройте экран служб, перезагрузите компьютер и посмотрите, решена ли теперь проблема (после завершения следующей последовательности запуска).

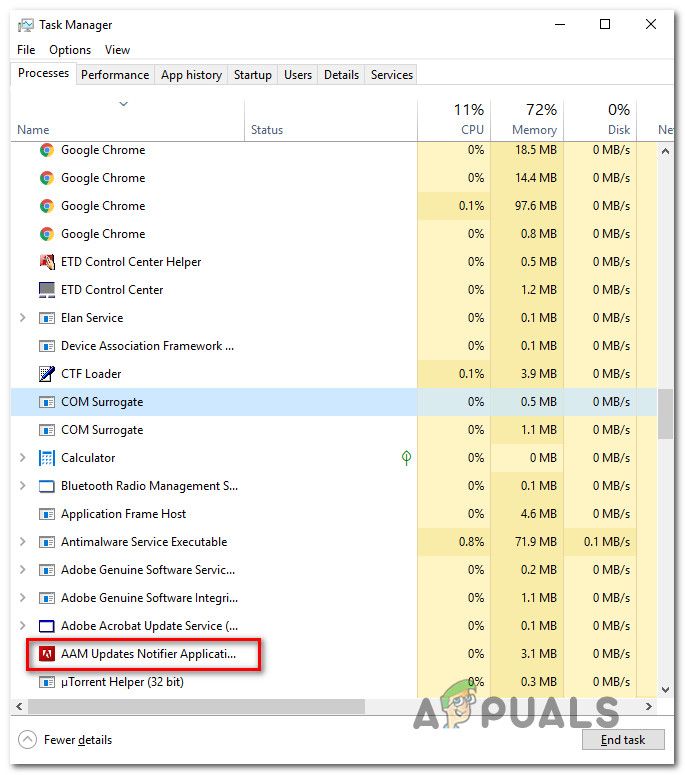
 Введите appwiz.cpl и нажмите Enter, чтобы открыть список установленных программ.
Введите appwiz.cpl и нажмите Enter, чтобы открыть список установленных программ.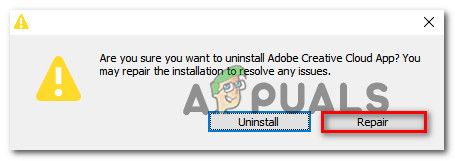 Восстановление установки Creative Suite
Восстановление установки Creative Suite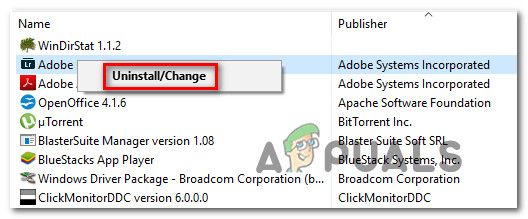 Удаление Adobe Creative Suite
Удаление Adobe Creative Suite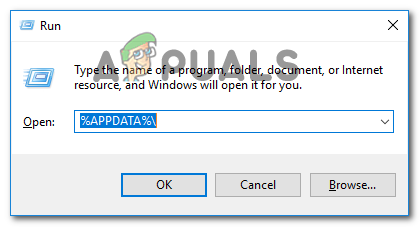 Открытие скрытой папки AppData через диалоговое окно «Выполнить»
Открытие скрытой папки AppData через диалоговое окно «Выполнить»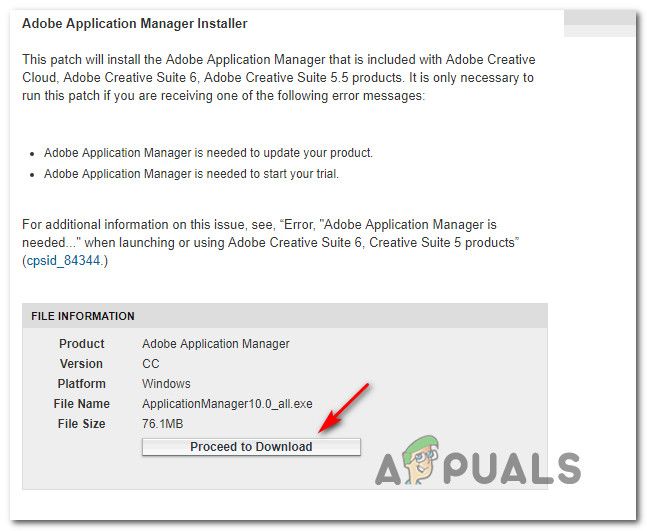 Загрузка Adobe Application Manager
Загрузка Adobe Application Manager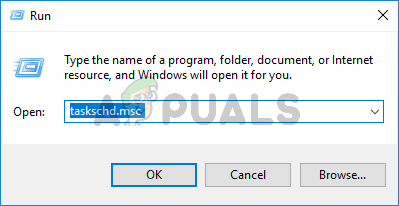 Введите taskschd.msc в поле Выполнить, чтобы открыть планировщик задач.
Введите taskschd.msc в поле Выполнить, чтобы открыть планировщик задач.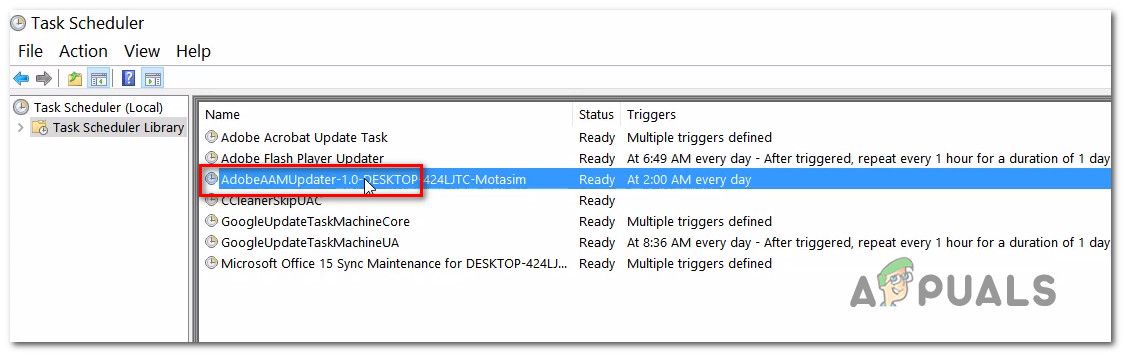 Отключение задачи AAMUpdater с помощью планировщика задач
Отключение задачи AAMUpdater с помощью планировщика задач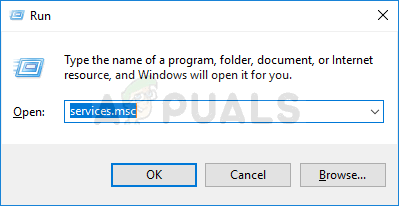 Запуск Сервисов
Запуск Сервисов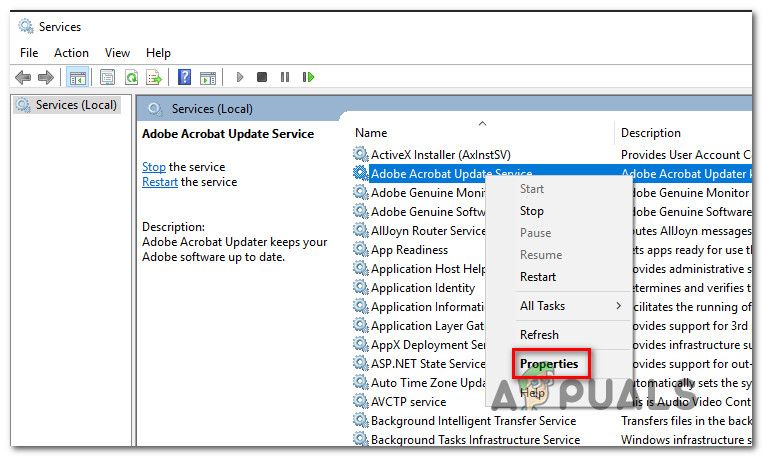 Доступ к экрану свойств службы обновлений Adobe Acrobat
Доступ к экрану свойств службы обновлений Adobe Acrobat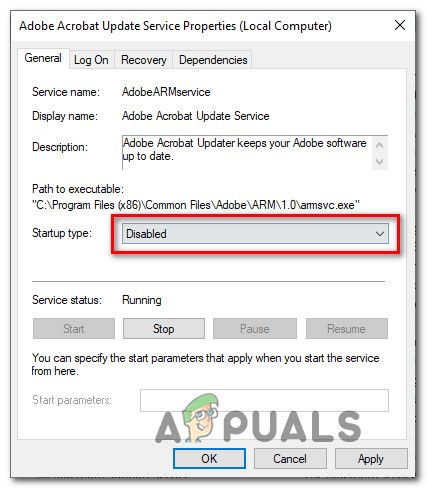 Установка типа запуска службы обновлений Adobe Acrobat отключена
Установка типа запуска службы обновлений Adobe Acrobat отключена



![FeedRoller — один из самых интересных способов читать ваши RSS-каналы [Windows]](https://helpexe.ru/wp-content/cache/thumb/29/e0db47f950ab529_150x95.gif)