Содержание
Эта ошибка была впервые обнаружена после недавнего обновления Windows 10 и связана с модулем Trusted Platform. Сообщение об ошибке появляется в двух разных местах. Первый виден после перехода в Настройки >> Обновление Безопасность >> Безопасность Windows >> Безопасность устройства >> Процессор безопасности >> Детали процессора безопасности.
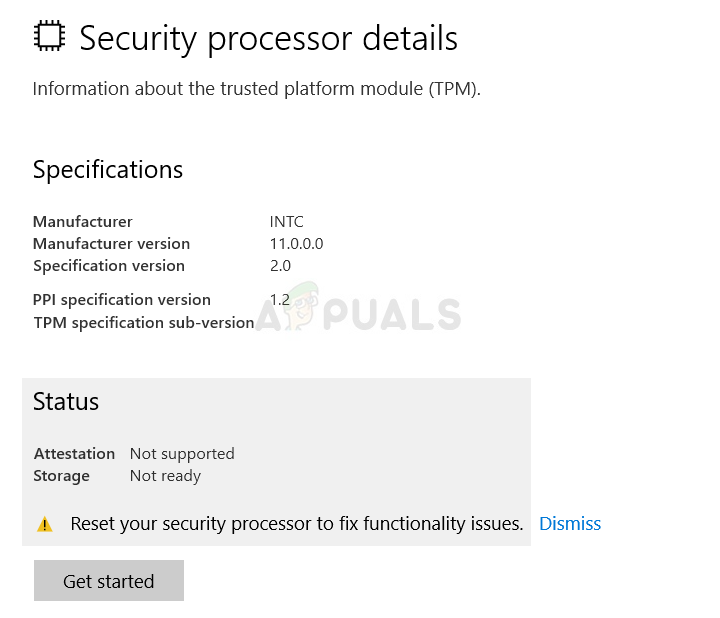 Сброс вашего процессора безопасности для устранения проблем с функциональностью
Сброс вашего процессора безопасности для устранения проблем с функциональностью
Другое место, где вы можете найти ошибку, — Защитник Windows в виде желтого предупреждающего треугольника, показывающего, что есть ошибка с процессором безопасности с текстом «Сбросить процессор безопасности для устранения проблем с функциональностью». Следуйте решениям, которые мы подготовили, чтобы решить проблему на вашем компьютере.
Что вызывает ошибку «Сбросить ваш процессор безопасности для устранения проблем с функциональностью»?
Список вещей, которые вызывают эту ошибку, не очень длинный, и проблема обычно решается в соответствии с этим списком. Сообщение об ошибке не так самоочевидно, поэтому мы рекомендуем вам дважды проверить наличие ошибки в приведенном ниже списке:
- Доступно обновление для Защитника Windows
- Виртуализация должна быть отключена в BIOS
- Что-то не так с TMP и его настройки должны быть очищены или вы должны стать владельцем
Решение 1. Установите обновление для Защитника Windows
Часто это просто странный способ, когда Защитник Windows уведомляет вас о том, что доступно обновление, и вам следует установить его как можно скорее. Обновления Защитника Windows выпускаются как Обновления Windows, и они часто устанавливаются автоматически. Если это изменилось по какой-либо причине, вы можете установить его вручную, выполнив следующие действия:
- Посетите сайт поддержки Microsoft, чтобы узнать, какое последнее обновление выпущено для вашей версии Защитника Windows. Он должен быть расположен вверху списка в левой части сайта с текущей версией Windows 10 вверху. Ищите обновление для Защитника Windows.
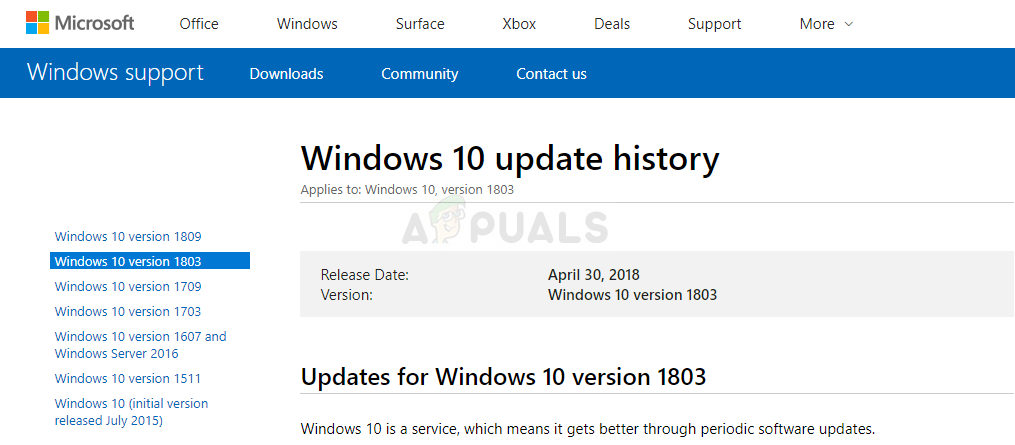 Раздел истории обновлений Windows 10 на веб-сайте Microsoft
Раздел истории обновлений Windows 10 на веб-сайте Microsoft
- Скопируйте номер базы знаний (KB) вместе с буквами «KB» (например, KB4040724) рядом с последним выпущенным обновлением для Защитника Windows.
- Откройте каталог Центра обновления Майкрософт и выполните поиск, вставив скопированный номер базы знаний и нажав кнопку поиска в правом верхнем углу.
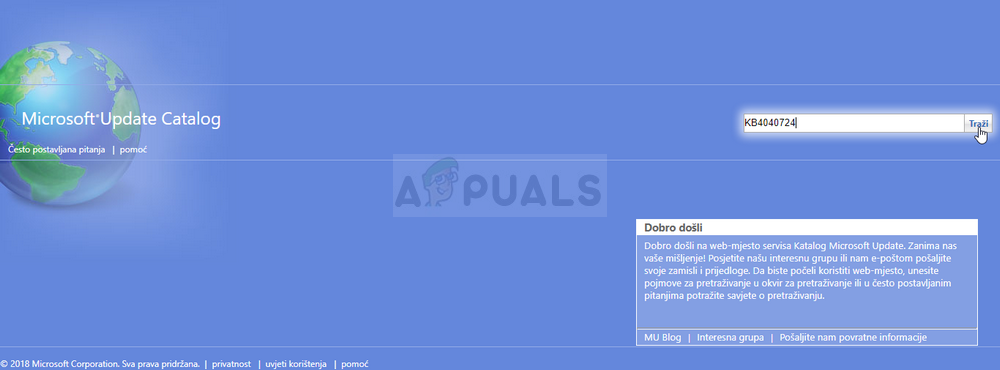 Поиск последнего обновления в каталоге Центра обновления Майкрософт
Поиск последнего обновления в каталоге Центра обновления Майкрософт
- Нажмите на кнопку «Скачать» слева и выберите правильную архитектуру вашего ПК (32-битная или 64-битная). Убедитесь, что вы знаете архитектуру процессора вашего ПК, прежде чем выбирать эту опцию.
- Запустите загруженный файл и внимательно следуйте инструкциям на экране, чтобы завершить процесс обновления.
- После завершения обновления обязательно перезагрузите компьютер, и обновление будет установлено на ваш компьютер. Эта проблема больше не должна возникать, и вы можете проверить ее в настройках или посетив Защитника Windows.
Решение 2. Отключите виртуализацию в BIOS и сбросьте настройки TMP
Виртуализация ЦП — это функция, которая позволяет одному процессору моделировать несколько ЦП и эффективно использовать мощность ЦП. Иногда эта опция может вызвать проблемы с вашей системой в целом, и многие пользователи сообщают, что перестали видеть сообщение об ошибке под рукой после отключения виртуализации ЦП в BIOS.
Еще одна вещь, которую вы можете попробовать, находясь в среде BIOS, — это попытаться сбросить настройки TMP из BIOS, чтобы проверить, не сработали ли определенные настройки. Это также помогло многим пользователям онлайн.
Почему бы тебе не попробовать?
- Запустить снова Ваш компьютер, перейдя в меню Пуск >> Кнопка питания >> Перезагрузка.
- Попробуйте ввести настройки BIOS на своем компьютере, нажав клавишу настройки BIOS во время загрузки системы.
- Ключ BIOS обычно отображается на экране загрузки, говоря:Нажмите ___ для входа в настройки.«Есть и другие способы, с помощью которых вы можете увидеть сообщение, но оно будет довольно очевидным. Общие ключи BIOS — это F1, F2, Del, Esc и F10, поэтому убедитесь, что вы щелкнули по нему достаточно быстро, иначе вам придется перезагрузить компьютер снова.
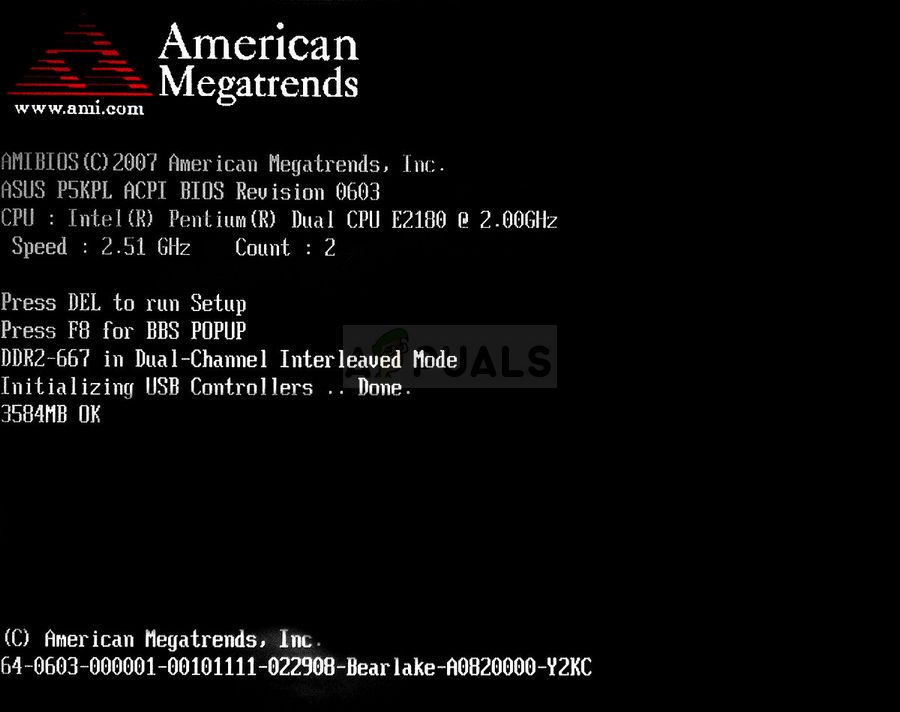 Вход в BIOS при запуске
Вход в BIOS при запуске
- Опция виртуализации ЦП, которую вам нужно будет изменить, находится на разных вкладках в инструментах BIOS на разных компьютерах разных производителей, и нет никаких правил относительно того, где должна располагаться настройка. Даже название отличается, и вы можете увидеть технологии виртуализации, AMD-V или аналогичные.
- Обычно он находится на вкладке «Дополнительно» или на различных вкладках «Tweaker» или «Разгон», которые могут быть доступны. Независимо от того, где он находится, название опции указано выше.
- Как только вы найдете правильный вариант, измените его на инвалид или же от.
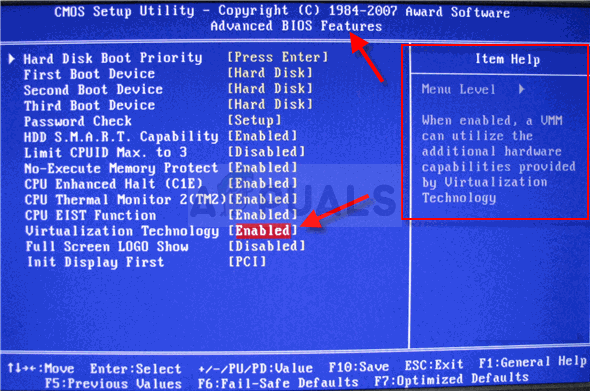 Найдите параметр BIOS Virtualization в BIOS и установите для него значение Disabled.
Найдите параметр BIOS Virtualization в BIOS и установите для него значение Disabled.
- Второй вариант, который вы должны настроить, называется TMP Модуль доверенной платформы. Эта опция также находится в разных местах в разных конфигурациях, но часто Конфигурация системы Вкладка.
- Где бы вы ни находили эту опцию после просмотра в течение некоторого времени, вы должны выбрать ее, прокрутить и выбрать опцию, чтобы восстановить настройки TMP по умолчанию. Если вы заметили, что TMP выключен, вы должны включить это также.
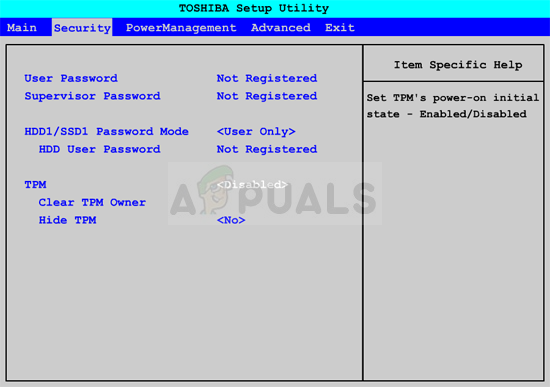 Отключение TPM из BIOS
Отключение TPM из BIOS
- Перейдите в раздел «Выход» и выберите Выйти сохраняя изменения. Это будет продолжаться с загрузкой. Убедитесь, что вы проверите, если проблема все еще появляется на вашем компьютере.
Решение 3: Очистить TPM или право собственности на претензии
Если вы на самом деле не используете этот модуль, то это правильное решение для вас. Удаление TMP из Центра безопасности Защитника Windows, вероятно, является одним из самых простых способов решения проблемы, и это фактически помогло людям, которые перестали получать сообщение об ошибке.
- Щелкните правой кнопкой мыши значок щита на панели задач и нажмите «Открыть». Если вы не видите значок, вы можете открыть приложение «Настройки», нажав кнопку меню «Пуск» и щелкнув значок шестеренки прямо над кнопкой меню «Пуск».
- Нажмите, чтобы выбрать обновление Раздел «Безопасность» и перейдите на вкладку «Безопасность Windows». В верхней части окна нажмите Откройте Центр безопасности Защитника Windows кнопка.
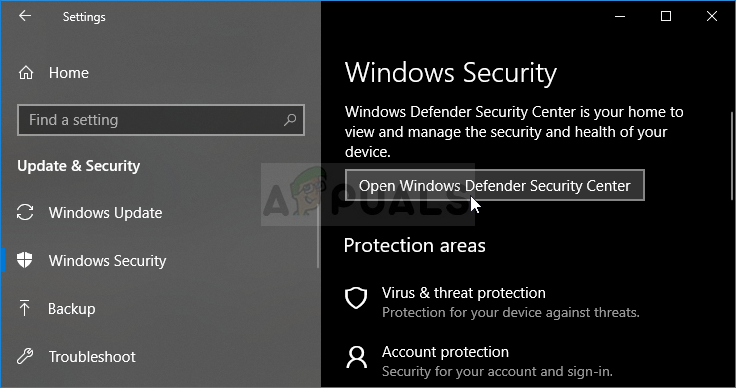 Открытие Центра безопасности Защитника Windows в настройках
Открытие Центра безопасности Защитника Windows в настройках
- Когда откроется Центр безопасности Защитника Windows, щелкните значок ноутбука безопасности устройства на главном экране.
- После того, как окно переключится на Безопасность устройства, нажмите Детали процессора безопасности под разделом Процессор безопасности, и вы должны увидеть свое сообщение об ошибке.
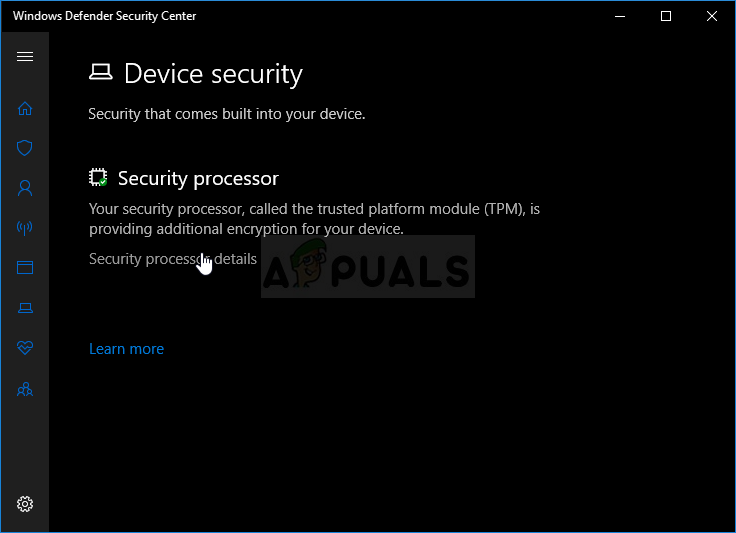 Детали процессора безопасности
Детали процессора безопасности
- Под экраном статуса должна быть кнопка «Начать», и вы должны немедленно нажать на нее. Нажмите на Очистить TPM и подтвердите диалоговое окно. Сделайте резервную копию всего, что вы, возможно, создали с помощью этого модуля и подождите, пока ваш компьютер перезагрузится, чтобы увидеть, если проблема исчезла.
Еще одна вещь, которую вы можете попробовать — это стать владельцем TPM.
- Откройте утилиту «Выполнить», используя комбинацию клавиш Windows + R на клавиатуре (нажмите эти клавиши одновременно. Введите «tpm.msc”В открывшемся окне без кавычек и нажмите кнопку ОК, чтобы открыть инструмент управления доверенным платформенным модулем (TPM).
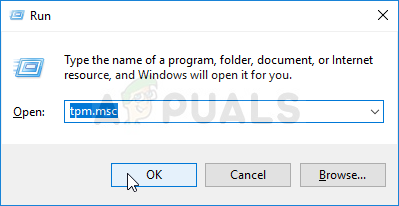 Запуск утилиты TPM с помощью диалогового окна «Выполнить»
Запуск утилиты TPM с помощью диалогового окна «Выполнить»
- В разделе «Действия» в правой части окна щелкните Подготовьте TPM … кнопка. Подтвердите все диалоговые окна, и ваша система должна перезапуститься в виде экрана, похожего на BIOS, с предложением включить и взять на себя управление TPM.
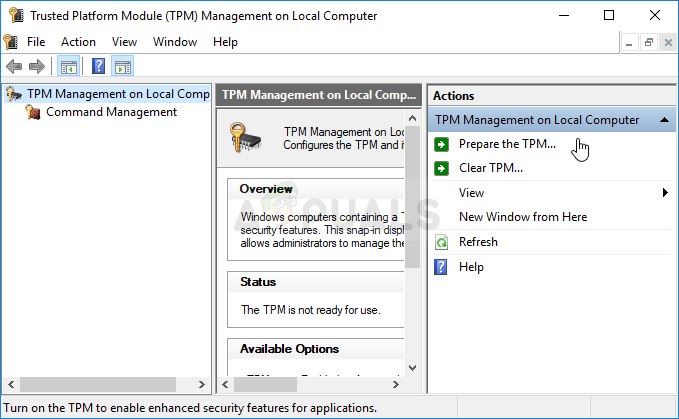 Подготовьте опцию TPM в управлении TPM
Подготовьте опцию TPM в управлении TPM
- Нажмите F10, чтобы принять это, и Windows должна перезагрузиться в обычном режиме. Ошибка должна исчезнуть сейчас!





