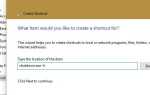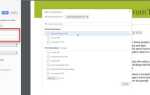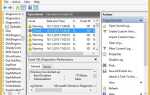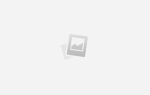В наши дни каждый из них имеет переносные носители, такие как USB-накопители, карты памяти и оптические носители; очень легко потерять устройство размером с большой палец, и последствия могут быть ужасными, особенно если это конфиденциальные корпоративные данные. Это также относится к более распространенным ситуациям; Вы можете потерять диссертацию или фотографии своей семьи. Вы можете легко устранить эту угрозу с помощью программного обеспечения для шифрования.
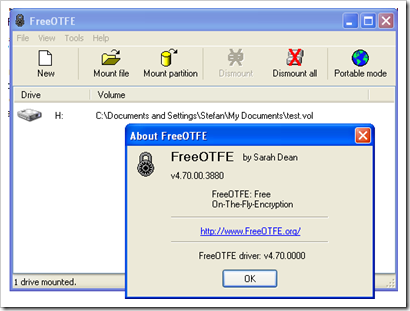
FreeOTFE, это бесплатное программное обеспечение для шифрования файлов, исходный код которого находится в свободном доступе. Его название происходит от «On The Fly Encryption», процедуры, которая автоматически шифрует и дешифрует информацию по требованию пользователя, без необходимости взаимодействия с приложением, которое управляет уровнем шифрования «прозрачно».
Основное назначение FreeOTFE заключается в том, что он позволяет создавать так называемые тома / диски, которые работают точно так же, как обычный диск, за исключением того, что все, что записано на один из них, зашифровано перед сохранением на жестком диске вашего компьютера. Никто, кроме вас, не может открывать и просматривать эти файлы. Чтобы в будущем кто-то мог прочитать файлы на этих зашифрованных томах, ему нужно будет использовать FreeOTFE и знать пароль.
Впервые выпущенный Шоном Дином в 2004 году, FreeOTFE имеет простой в использовании интерфейс с пошаговым мастером, который поможет вам выбрать настройки для вашего зашифрованного тома, а также переносной режим, что означает, что вы можете получить доступ к вашим зашифрованным файлам на любой компьютер.
Как использовать FreeOTFE для скрытия и шифрования данных
Создать новый зашифрованный том очень просто.
Если вы не знакомы с режимами шифрования и соответствующими аббревиатурами, вам просто нужно выбрать «Новый» и нажать «Далее».
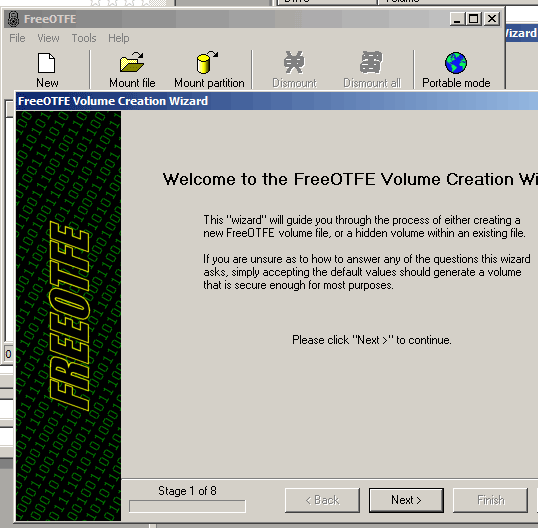
Далее укажите, должен ли новый том создаваться как файл образа диска, хранящийся в вашей файловой системе, или занимать раздел диска / весь физический диск. Для начинающих пользователей рекомендуется использовать файл образа диска, хранящийся в вашей файловой системе.
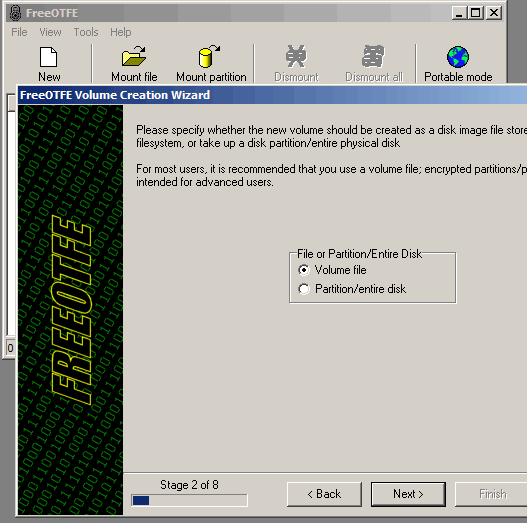
На следующих шагах вам будет предложено выбрать размер и пароль для файла тома, а также некоторые другие параметры, которые вы можете оставить в настройках по умолчанию.
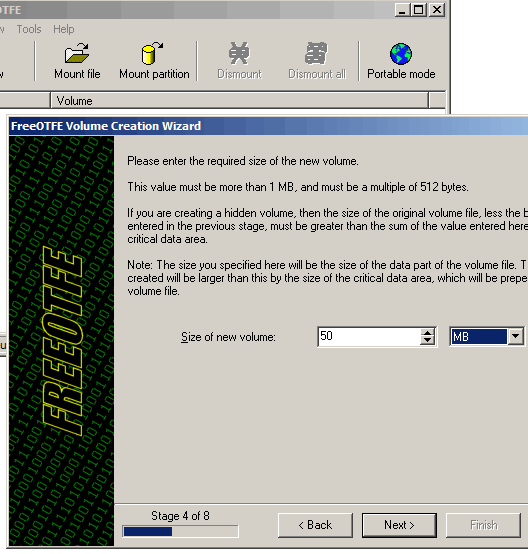
Наконец, проверьте все и нажмите кнопку Готово, чтобы завершить работу мастера. На этом этапе вы получите зашифрованный том, куда вы можете добавлять файлы. Файл тома имеет расширение .vol и хранится в указанном месте в мастере настройки тома.
Когда вы создадите свой первый том, FreeOTFE автоматически смонтирует его как диск на вашем ПК, и вы сможете копировать и удалять файлы, как на другом жестком диске. Вы должны найти его в разделе «Мой компьютер».
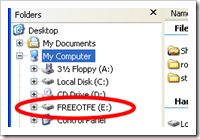
Обратите внимание, что вам нужно отформатировать его (через контекстное меню), прежде чем вы сможете открыть его и переместить туда файлы в первый раз.
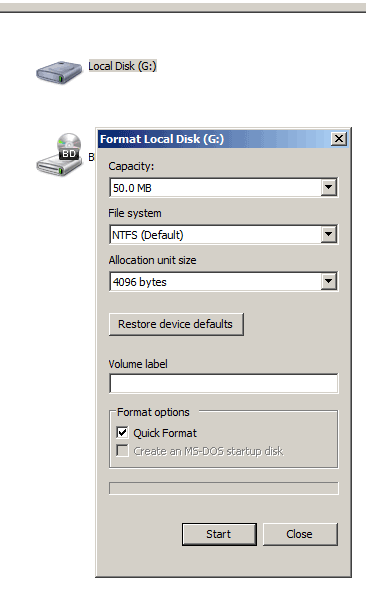
Как только том отформатирован, вы можете начать перемещать туда файлы. Когда вы закончите, откройте FreeOTFE и выберите опцию «Отключить», чтобы скрыть диск / том. Это позволит удалить том из «Мой компьютер».
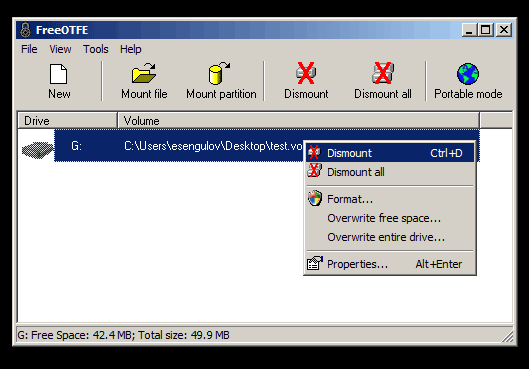
После того, как вы закончили работу с файлами и отключили том, вы можете скопировать этот вновь созданный файл тома на любой носитель, компакт-диск, USB-накопитель или карту памяти и носить его с собой куда угодно.
Всякий раз, когда вы хотите получить доступ или редактировать файлы на зашифрованном томе, вам понадобится FreeOTFE (или аналогичная программа шифрования) и пароль, который вы указали в мастере настройки тома. Сначала откройте FreeOTFE, затем нажмите «Mount», выберите зашифрованный том (файл .vol) и введите пароль. Это смонтирует файл как диск и добавит его в окно «Мой компьютер». (Примечание. Обязательно отключите том после завершения работы с ним)
Вы также можете скопировать переносную версию FreeOTFE (из меню «Инструменты»> «Копировать FreeOTFE» на USB-накопитель), чтобы получить доступ к файлам с компьютера, на котором нет FreeOTFE или другой программы дешифрования.
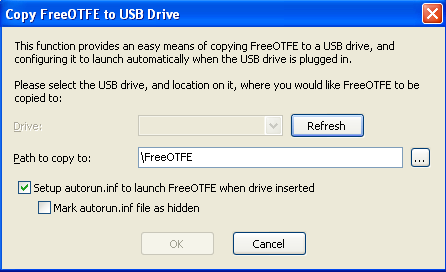
Когда вы переносите эти зашифрованные тома на USB-накопитель или компакт-диск, у вас также есть возможность открывать / монтировать тома в режиме только для чтения, что означает, что ваши файлы не будут заражены, если на компьютере, на котором вы работаете, имеется вредоносное ПО.
Вот некоторые из наиболее важных аспектов FreeOTFE:
- Алгоритмы хеширования: MD5, SHA-512, RIPEMD-160, Tiger и другие.
- Шифры: AES (256 бит), Twofish (256 бит), Blowfish (448 бит), Serpent (256 бит) и другие.
- Поддерживаемые режимы шифрования включают XTS, LRW и CBC.
- Совместимость с Windows Mobile.
- Создание автономных зашифрованных томов или шифрование целых разделов / дисков.
На данный момент самый безопасный режим шифрования — XTS, и я настоятельно рекомендую использовать его вместо других, если у вас есть очень конфиденциальные данные, такие как номера социального страхования или банковские реквизиты.
Доказательство XTS дает надежные гарантии безопасности, если один и тот же ключ не используется для шифрования более 1 терабайта данных. –IEEE P1619
FreeOTFE во многом похож на True Crypt, о котором говорил Марк О’Нил
в деталях. Для более продвинутых пользователей есть IronKey, USB-накопитель, созданный с учетом требований безопасности.
Мне бы хотелось услышать ваш опыт использования программного обеспечения и сценариев шифрования, когда шифрование оказалось полезным.
Вы можете сохранить извлеченную программу на жестком диске и затем скопировать FreeOTFE на компакт-диск с помощью приложения для записи.