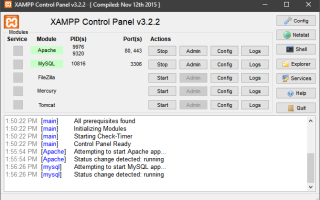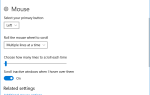Содержание
Вы хотите создать сайт
но не знаете с чего начать?
Кажется, что типичное место обучения веб-разработке также самое дорогое: купить домен, хост-сервер, учетную запись WordPress, тему и т. Д. Но что, если вы не владелец малого бизнеса или не пытаетесь создать бренд? Что делать, если вы просто пытаетесь научиться веб-разработке, без помех?
Читайте дальше, чтобы узнать, как разместить свой собственный сайт
, который вы можете создать либо с нуля, либо с помощью готовых шаблонов, на своем компьютере и бесплатно. О, это включает в себя размещение вашей собственной учетной записи WordPress!
XAMPP: Введение
XAMPP компании Bitnami — это «дистрибутив Apache, содержащий PHP и Perl». Для наших целей нам нужно только понять, что XAMPP — это бесплатная простая программа, которая позволяет пользователям размещать веб-сайты на своих ПК.
Хотя настройка локального сервера с использованием XAMPP является несколько технической, процесс также довольно прост и понятен. После того, как все настроено, вы обнаружите, что управление и редактирование веб-сайтов очень просто.
Тогда есть вопрос быстрого и полного контроля. Используя XAMPP для создания и редактирования веб-сайтов, вы сможете изменять столько веб-сайтов, сколько вам нужно. Тем не менее, с большой силой приходит большая ответственность. Вы также более подвержены потере своих сайтов, особенно если вы не создаете резервные копии
,
Однако если вам нужен настоящий проект начального курса в веб-разработке, XAMPP для вас. Это включает в себя любые проекты, связанные с HTML, CSS, Javascript и не только!
Установка XAMPP
Перейдите на сайт XAMPP и загрузите пакет. Следуйте процессу настройки по умолчанию. После загрузки XAMPP панель управления XAMPP должна открыться автоматически. Если нет, вы можете найти программу XAMPP, как и любую другую (через поиск в меню «Пуск»).
В окне панели управления XAMPP вы должны увидеть простую схему, в которой запущены процессы XAMPP. Для наших целей мы сосредоточимся на первых двух вариантах: Apache и MySQL.
апаш — Основная суть XAMPP, опция Apache создает сервер Apache на вашем ПК. Это то, что позволит вам запускать и редактировать веб-сайты на вашем компьютере через веб-браузеры, так же, как веб-сайт. За исключением, конечно, этот веб-сайт работает на вашем компьютере, в отличие от сервера, подключенного к Интернету.
MySQL — SQL обеспечивает связь между базами данных и веб-сайтами, позволяя пользователям тестировать и хранить электронные письма, пароли и любые другие вводимые данные. Мы будем использовать это для вашей локальной учетной записи WordPress.
нажмите Начните кнопка на панели управления XAMPP под действия для Apache и MySQL. Подождите, пока Apache и MySQL не будут выделены зеленым цветом в разделе вашего модуля. После включения вы можете использовать XAMPP.
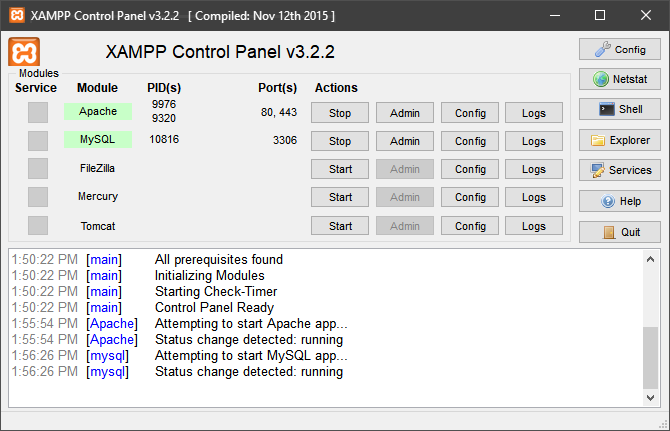
Localhost и phpMyAdmin
Чтобы убедиться, что все в порядке, откройте веб-браузер, введите HTTP: // локальный / в адресную строку и нажмите Войти. Вы должны быть перенаправлены на HTTP: // локальный / панели /, которая является страницей XAMPP по умолчанию.
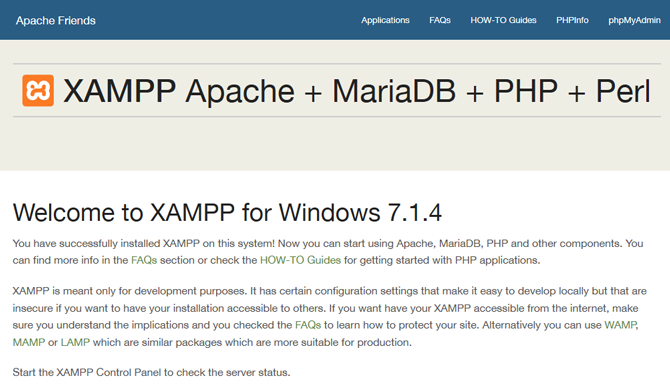
Далее нажмите на PhpMyAdmin кнопка в верхнем меню навигации. Вы будете перенаправлены на страницу phpMyAdmin по умолчанию.
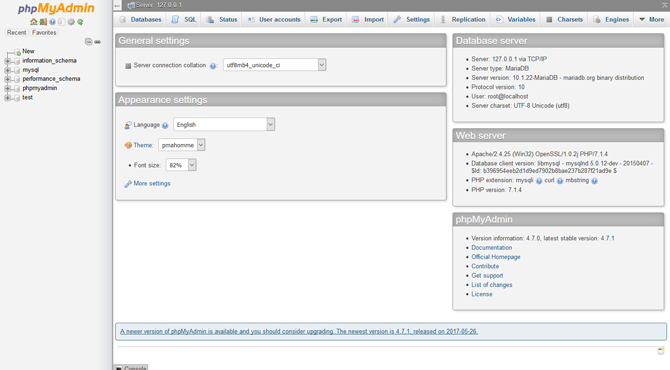
Оставьте это в покое, но если оба работают, вы готовы начать создавать сайты!
Создание сайтов с использованием XAMPP
Теперь самое интересное. Перейдите в папку XAMPP, расположенную в каталоге вашего корневого диска (C: \ XAMPP по умолчанию). Затем отправляйтесь в HTDOCS. Это будет основной репозиторий веб-сайтов, который вы будете использовать для просмотра веб-сайтов.
Прежде чем мы создадим и отредактируем веб-сайт, вам понадобится текстовый редактор. Хотя вы можете использовать текстовый редактор по умолчанию, например Блокнот, обычно лучше скачать сторонний редактор, созданный специально для кода и разметки.
, Sublime Text — один из лучших вариантов, поэтому зайдите на их сайт и загрузите программное обеспечение, чтобы начать работу.
Теперь вы можете начать загрузку и установку веб-сайтов в XAMPP. Я буду использовать шаблон Roadtrip, но вы можете использовать любой понравившийся вам шаблон. Загрузите zip-файл веб-сайта и сохраните его в месте, которое вы запомните. Затем создайте папку в папке htdocs XAMPP для вашего сайта. Я назвал мой дорожное путешествие — старайтесь, чтобы ваше имя было простым. Затем разархивируйте и распакуйте содержимое вашего zip-файла в эту папку htdocs.
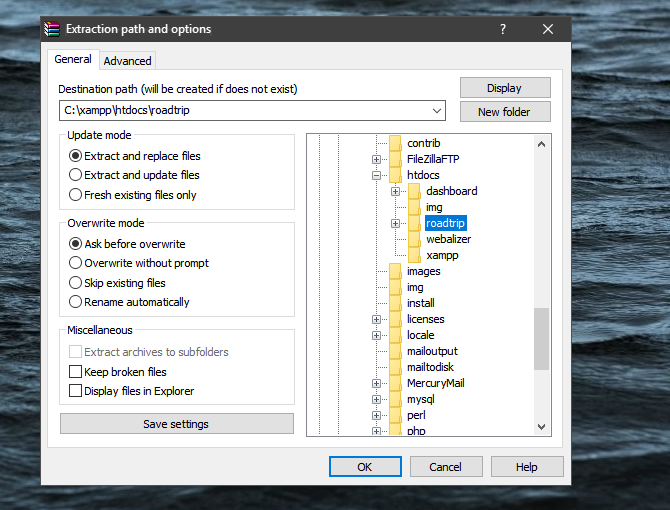
После того, как вы извлекли файлы, перейдите в хранилище вашего сайта в htdocs, чтобы убедиться, что они были извлечены правильно.
Наконец, перейдите на свою веб-страницу в веб-браузере
, Ваш веб-сайт, так сказать, будет доступен с использованием ранее упомянутого localhost вместе с именем папки, содержащей ваши файлы подкачки. Это связано с тем, что веб-сайты — это, по сути, файлы, содержащиеся в папках, все под одним доменным или корневым именем. Вы уже учитесь!
Наша ранее созданная папка называлась roadtrip, поэтому полный адрес сайта HTTP: // локальный / Roadtrip.
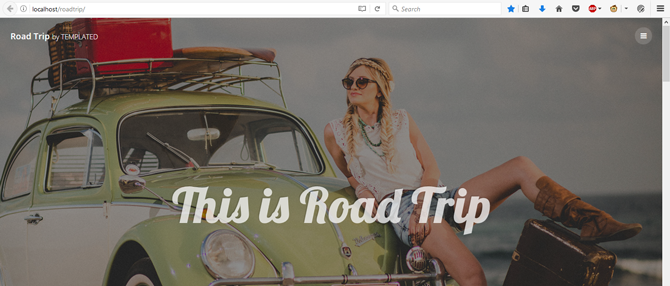
Вы сделали! Теперь вы можете начать редактирование сайта локально.
Редактирование сайтов
Откройте Sublime Text. Голова к файл и выберите Открыть папку. Найдите и выберите свою веб-папку в папке XAMPP. Теперь вы сможете редактировать несколько страниц одного и того же сайта в вашем редакторе Sublime Text.
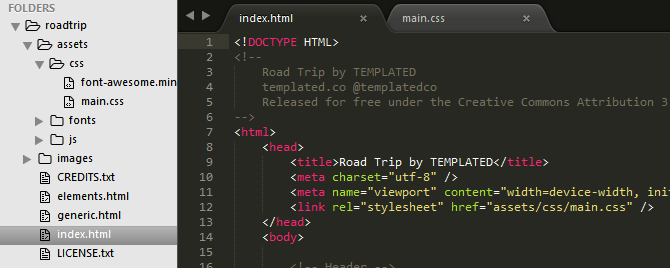
Sublime Text также предоставляет отличный интерфейс для просмотра каждого файла и папки вашего сайта. Чтобы создать изменения на вашем сайте, отредактируйте код своего сайта, сохраните (используя команду клавиатуры Ctrl + S) и обновите свой сайт в браузере.
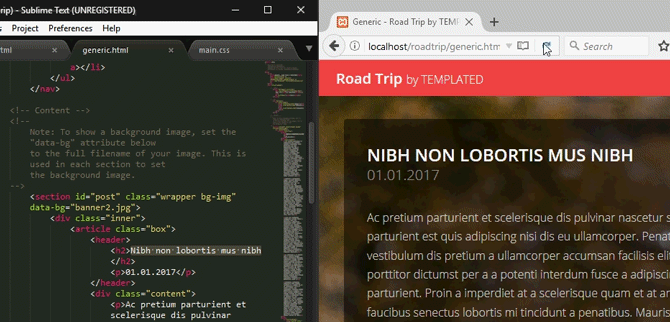
Процесс простой и прямой: отредактируйте веб-страницу, затем проверьте, работает ли ваш код. По мере продвижения в вашей веб-разработке вы будете пытаться внедрить более сложные функции в вашу веб-страницу. Независимо от уровня квалификации, тем не менее, основной формат для редактирования страниц остается неизменным.
Используйте WordPress с XAMPP
Если вы не хотите редактировать необработанный код или предпочитаете более привычную систему управления контентом (CMS), WordPress также предоставляет свой фантастический ресурс веб-дизайна в виде простого в использовании ZIP-файла! Чтобы установить WordPress на XAMPP, зайдите на сайт WordPress и загрузите официальное приложение.
Используйте тот же формат для создания веб-сайта, как вы делали ранее, с вашей извлеченной папкой WordPress, которая находится в каталоге htdoc внутри папки. WordPress. Для ясности сохраняйте имя папки.
Использование phpMyAdmin
Поскольку WordPress требует, чтобы вы создали информацию для входа в систему, вам необходимо создать запись в вашем каталоге PHP для веб-страницы. Перейдите на свою страницу phpMyAdmin
— HTTP: // локальный / PHPMyAdmin / по умолчанию — для начала.
На этой странице нажмите на Базы данных. Под Создать базу данных параметр, введите WordPress а затем ударил Создайте. Вы должны увидеть всплывающее окно, сообщающее, что база данных была создана. Затем закройте это окно браузера и введите папку WordPress в каталоге XAMPP htdocs. Эта папка должна содержать содержимое ваших разархивированных файлов WordPress.
Настройка входа
Нам нужно настроить реальный сайт WordPress, чтобы вы могли войти и использовать сайт. Это делается с помощью основного файла конфигурации PHP WordPress. В папке WordPress найдите файл с меткой сор-конфиг-sample.php, щелкните файл правой кнопкой мыши и выберите редактировать (или же Открыть с для отдельного текстового редактора). Блокнот должен работать просто отлично.
Вот код, на котором мы сосредоточимся:
// ** MySQL settings - You can get this info from your web host ** //
/** The name of the database for WordPress */
define('DB_NAME', 'database_name_here');
/** MySQL database username */
define('DB_USER', 'username_here');
/** MySQL database password */
define('DB_PASSWORD', 'password_here');
Вам придется внести три изменения в код выше в кавычке.
database_name_here — Измените этот параметр на WordPress. Затем веб-сайт будет использовать ранее созданную базу данных в phpMyAdmin, помеченную как таковая.
username_here — Измените это на корень. Имя пользователя root по умолчанию обладает соответствующими правами администратора, поэтому оно будет разрешено через phpMyAdmin. Другие имена пользователей не будут работать, если не будут предоставлены соответствующие разрешения.
password_here — Измените это на легко идентифицируемый пароль. Если вы не хотите использовать пароль, удалите параметр.
Сохранить этот файл как WP-config.php — в отличие от предыдущего wp-config-sample.php — и выйти. Затем перейдите по следующему адресу localhost: HTTP: // локальный / WordPress.
Продолжайте установку, включая создание вашего WordPress имя пользователя а также пароль. Вы можете ввести любые значения, которые вы предпочитаете. Когда вы закончите вводить свои значения, нажмите на Установить WordPress Кнопка, чтобы завершить процесс. Как только это будет сделано, войдите в свой локальный WordPress, используя имя пользователя и пароль, указанные на предыдущей странице.
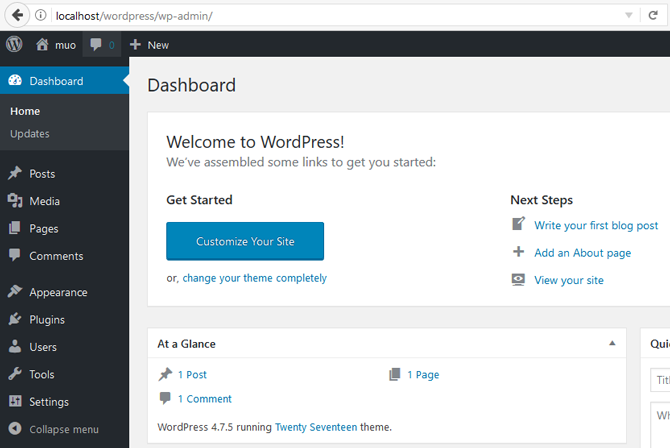
Вы сделали! Теперь вы можете тратить все свое время на редактирование, изменение и создание веб-страниц как с нуля, так и через WordPress, в автономном режиме и бесплатно.
!
Веб-разработка начинается с одной страницы
Раньше вы только начинали свой путь веб-разработки. Теперь вы создали локальный сервер на своем ПК, с помощью которого вы можете создавать, изменять и адаптировать веб-страницы по своему усмотрению. Лучше всего, вы полностью контролируете. Осталось только начать эксперименты, так что начинайте!
Какое программное обеспечение вы используете для веб-разработки? Есть ли у вас какие-либо советы для начинающих разработчиков? Дайте нам знать в комментариях ниже!
Кредиты изображений: Дмитрий Тищенко / Shutterstock