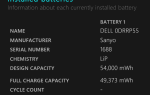Одна из наиболее удобных частей планшета с Windows 8 — возможность быстро набирать в нем заметки, как в ноутбуке, и приложение Microsoft OneNote идеально подходит для этого. Даже если у вас есть ноутбук с Windows 8, OneNote также поддерживает ввод заметок, а также множество других функций, таких как Сканирование камеры, Оптическое распознавание символов и Обменивающий код.
Давайте внимательнее посмотрим на это современное приложение для заметок.
Создание заметок
Базовая структура организации OneNote включает три уровня: записные книжки, разделы и страницы. Ниже вы можете видеть, что у меня есть две записные книжки, одна для школы и одна для MakeUseOf. В моем блокноте MakeUseOf у меня есть три раздела, а затем всего одна страница в разделе «Разные цвета». Каждый раздел имеет свой цвет, но мы подробнее рассмотрим эти настройки позже.
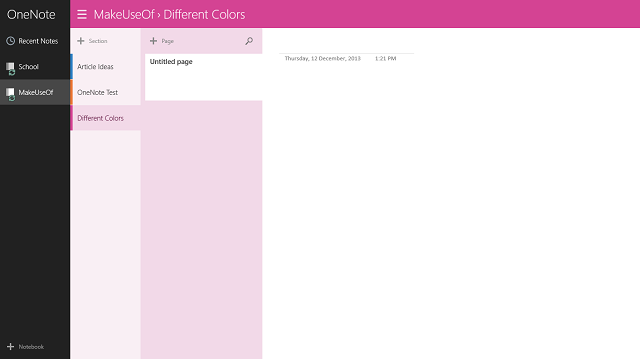
Как только вы создадите свои блокноты и разделы, название страницы можно будет ввести, напечатав пунктирную линию в верхнем левом углу страницы, которая также содержит дату и время под ней. Затем вы можете начать печатать или писать заметки. Три слоя слева можно растянуть или убрать, нажав на значок из трех строк в левом верхнем углу.
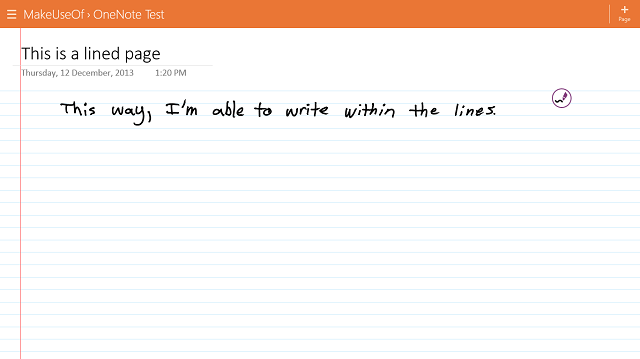
Поскольку я в основном использую OneNote для школы, я предпочитаю, чтобы линии были видны, как показано выше. Доступ к ним можно получить, открыв опции OneNote, проведя пальцем сверху или снизу экрана. Существует также опция для сетки, как показано ниже с поднятым меню опций.
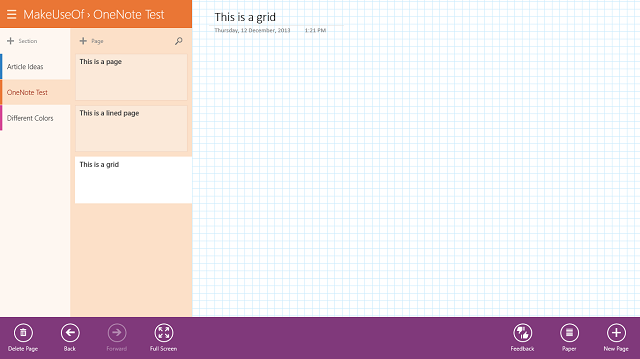
Если у вас есть стилус, написание так же просто, как вывод стилуса на экран. В правом верхнем углу появится маленький значок, который Microsoft называет Radial Menu. Я знаю, броское имя, верно? Что ж, если вы нажмете на этот значок, появится множество опций, позволяющих настроить 4 разных ручки и быстро переключаться между ними. Это простое дополнение позволяет очень легко переключаться между цветами или регулировать толщину пера без необходимости рыться в меню.
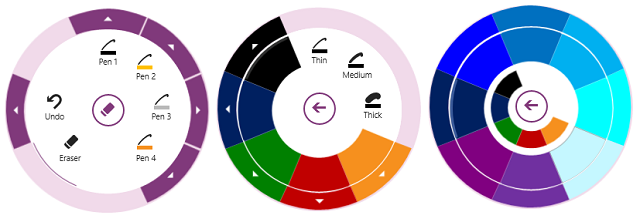
Если у вас нет стилуса, вы все равно получите круговое меню, но значок будет куском бумаги, а не ручкой, и вы увидите несколько другие варианты. Как только вы нажали в любом месте экрана, он должен появиться. Он позволяет получить доступ ко всем более сложным, но полезным функциям OneNote, таким как «Камера» для хранения изображений, возможность вставки таблицы или списка или возможность рисовать пальцем, как если бы это был стилус.
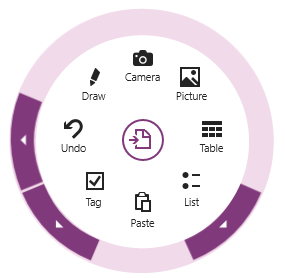
Radial Menu, несмотря на свое ужасное название, на самом деле является одной из лучших частей OneNote, позволяя вам очень быстро получить доступ ко многим настройкам.
настройка
Здесь есть немного места для настройки, что я люблю. Цвет каждого раздела можно изменить, и когда вы это сделаете, он изменит внешний вид всего приложения, хотя нижнее всплывающее меню по-прежнему будет фиолетовым. Существует 16 различных цветов на выбор, поэтому теоретически вы можете иметь 16 различных разделов в каждом блокноте, прежде чем повторять цвета.
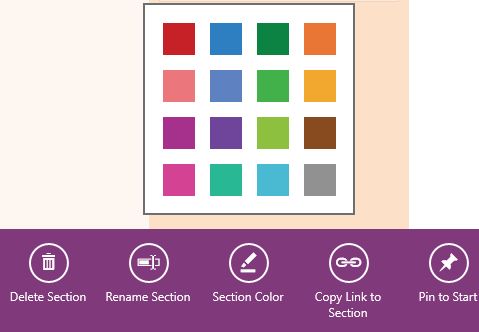
Вы также можете создавать подстраницы, которые ничего не значат, за исключением того, что страница немного отступает, что позволяет ей выделяться на фоне остальных. Я часто использую это, чтобы показать связи между различными примечаниями в классе. Например, у меня может быть главная страница с введением в определенную тему и подстраницы под ней для более подробных заметок, затем еще одна главная страница с подстраницами и т. Д. Это удивительно полезно, будучи такой крошечной функцией.
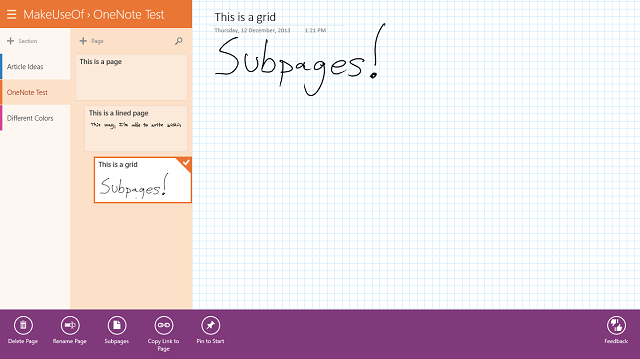
Другие преимущества
Если вы выберете страницу или раздел, щелкнув по нему правой или длинной клавишей, появится слой параметров, как показано выше. Одним из таких вариантов является «Копировать ссылку на страницу / раздел». Поскольку все ваши заметки автоматически синхронизируются с SkyDrive
это создает ссылку, которой можно поделиться с друзьями, если вы хотите, чтобы они могли видеть ваши заметки. Очень полезно, если ваш друг заболел и пропустил урок.
Другая функция — кнопка «Прикрепить к началу», которая работает как для разделов, так и для страниц, и я считаю, что она наиболее полезна для облегчения доступа к моим заметкам по отдельным классам. Я просто захожу в класс, нажимаю живую плитку для своих заметок для этого класса, и я готов.
И, как кратко упомянуто ранее, он автоматически создает резервные копии всего с SkyDrive. Больше не теряйте свои заметки. Больше не нужно забывать нажимать сохранить в Word. Никакая собака не ест твои записи, которые, клянусь, случились в тот раз.
Заключение
OneNote — это не просто современное приложение для Windows 8, оно также имеет настольный аналог с некоторыми дополнительными функциями, хотя и довольно грубый интерфейс. Тем не менее, стоит проверить эти дополнительные функции, и у нас есть 10 замечательных советов
для настольной версии OneNote. Если вы просто хотите максимально использовать возможности OneNote, воспользуйтесь этими пятью способами.
,
Что вы думаете об OneNote? Вы предпочитаете Evernote Touch или другое современное приложение для создания заметок? Дайте нам знать об этом в комментариях.

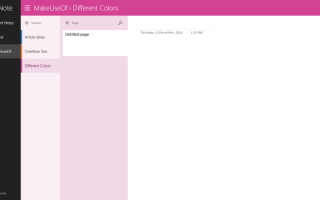
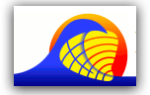
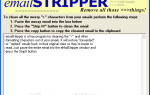
![Удаляйте временные файлы быстро и незаметно с помощью Browser Cleaner [Windows]](https://helpexe.ru/wp-content/cache/thumb/25/4c080c6982e1325_150x95.png)