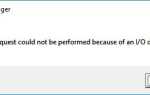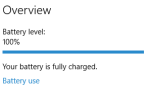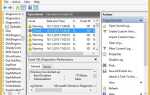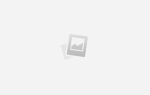Содержание
 Пару недель назад я написал статью, в которой описал некоторые функции
Пару недель назад я написал статью, в которой описал некоторые функции
Особенно мне понравилась Vista. Однако в комментариях Джастин и Аноб указали, что некоторые из упомянутых мной функций на самом деле не относятся к Vista.
Я решил, что пришло время научить себя, как по-настоящему использовать одну из лучших новых функций Vista »¦ Windows Search.
Да, я знаю »Вау, захватывающие вещи. Это не то, о чем я раньше заботился. Я помню, что всякий раз, когда я слышал, как Microsoft стучит о необычайных возможностях поиска в Vista, мне было все равно, когда я застрял в навигации в стиле Win32 / XP; меню и форм и вкладок. Почему мне было бы интересно изменить то, что уже работало на меня?
Однако в этом году я дошел до того, что стандартная система папок просто не работала для меня. Я студент университета, и я хорошо организовал свои файлы и папки, но потратив так много времени на постоянную навигацию по ним. папка за подпапкой мне наконец то надоело, и я начал искать что-то более продуктивное.
Странно то, что для того, чтобы привыкнуть к интегрированному поиску Windows, требуется так мало усилий, что требуется лишь немного времени, чтобы откорректировать старые привычки.
Я надеюсь, что это руководство поможет вам сделать это, так как я расскажу, как вы можете использовать Windows Search. Первая часть включает в себя настройку Search для оптимального функционирования, а вторая часть — о том, как наилучшим образом использовать многие возможности самого Search в вашей организации.
1) Обновление поиска
Самое первое, что я рекомендую вам сделать, это загрузить новую Windows Search 4.0 и обновить вашу систему (это относится и к XP).
В Vista нет новых функций или изменений в пользовательском интерфейсе, но будет работать технология индексации Windows. значительно быстрее. (Если вы используете XP, вы увидите совершенно новый интерфейс поиска, и я бы посоветовал вам загрузить это обновление, если вы еще этого не сделали.)
После обновления вы можете изменить параметры поиска в разделе «Индексирование» панели управления. Самый простой способ получить к нему доступ, просто набрав Index ”?? Index” ?? в меню «Пуск».
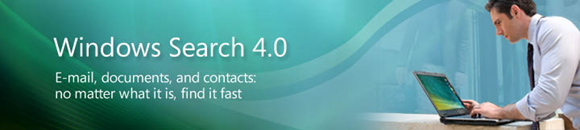
2) Оптимизация индекса
Вот место, где вы можете изменить именно то, что индексирует Search и когда он индексирует. Вы также можете восстановить его с нуля, что я бы рекомендовал каждые 2 — 3 месяца. Без этого старые файлы, которые больше не существуют, будут зависать в индексе, запутывая ваши поиски и замедляя его. Вы обнаружите, что Windows Search 4.0 перестроит ваш индекс намного быстрее, чем предыдущие версии.
В параметрах индексирования параметры «Расширенные» позволят вам указать, какие типы файлов включены в индекс. Это длинный список и трудоемкая задача для правильного выполнения, но я бы посоветовал быстро просмотреть список, чтобы увидеть, что может быть ненужным.
Например, файлы моей кампании Command and Conquer были излишне включены в мои, как и текстовые файлы, которые, как я знал, мне никогда не понадобится искать.
Хороший способ найти файлы, которые вам не нужны, — запустить неопределенный поиск и посмотреть на результаты. Скорее всего, вы увидите некоторые виды включенных файлов, которые не имеют отношения к делу и не нужны, щелкните их правой кнопкой мыши и посмотрите типы файлов на панели свойств.
На скриншоте ниже вы можете увидеть проблемы со старым индексом. Вот фрагменты старых файлов, которые были удалены, но все еще включены в поиск. Если вы хотите восстановить его быстро, оставьте компьютер включенным всю ночь. Фоновая индексация замедляется или приостанавливается из-за активности пользователя, поэтому, если ваш компьютер включен только тогда, когда вы его используете, тогда для полного индексирования потребуется значительно больше времени.
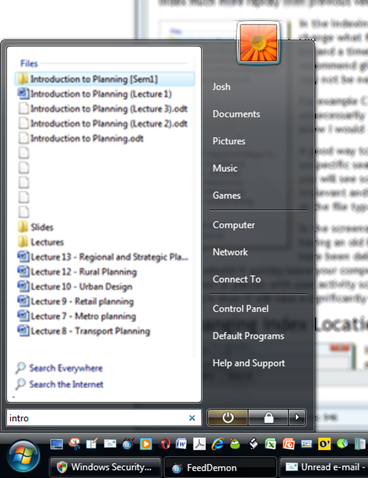
3) Изменение местоположения указателя
В «Параметры индексирования» вы также можете изменить области жесткого диска, которые вы хотите проиндексировать.
Кнопка «Изменить» позволяет перейти к параметрам, но вам нужно будет открыть «все места», чтобы получить полный обзор, такой как у меня на скриншоте здесь.
Я бы предложил исключить определенные области жесткого диска из индексации. Например, мне не нужно включать все файлы System32.
Вам решать, как вы хотите, чтобы Search работал, но я советую вам оптимизировать его так, чтобы он соответствовал только файлам, которые вы всегда захотите быстро вызвать. Если вам нужно искать другие редко используемые файлы или системные папки, Поиск все равно найдет их, только немного медленнее.
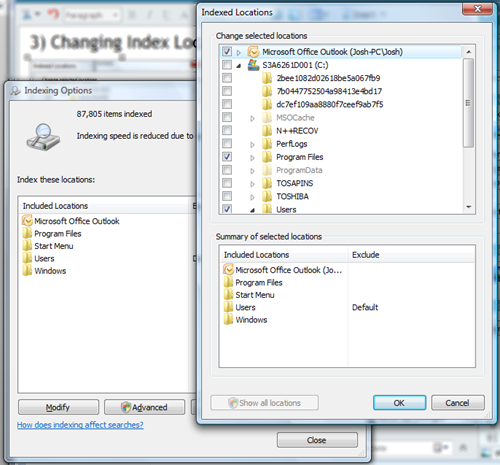
4) Изменение поиска Windows по умолчанию
Если у вас Vista SP1, то теперь необязательно использовать поиск Windows в качестве службы индексирования по умолчанию. Вы можете изменить его на любую стороннюю технологию индексации, такую как Google Desktop.
Установить его по умолчанию теперь так же просто, как открыть «Программы по умолчанию» ?? затем связать протокол поиска со сторонней службой, которую вы хотите. Вам также нужно будет установить эту программу по умолчанию.
Я надеюсь, что это поможет вам получить максимально точные результаты поиска как можно быстрее. Я знаю, что некоторые из них довольно простые, но во второй части я расскажу, как выполнять поиск с использованием фильтров, сохраненных поисков и виртуальных папок, которые значительно облегчат вашу организацию.
Изображение предоставлено: Windows Search 4.0 Image © Microsoft 2008