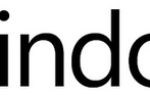Содержание
Обновления во всех версиях Windows являются неотъемлемой частью Windows, поскольку через нее устанавливаются различные ошибки, проблемы с производительностью и обновления функций. От незначительных исправлений ошибок до крупных обновлений безопасности, все они совместно покрываются обновлением Windows. Так что нельзя отрицать важность обновления Windows. В более ранних версиях Windows пользователь мог контролировать, какие обновления следует устанавливать, но пользователи Windows 10 Home edition не могут сделать это полностью, поэтому ваша Windows автоматически проверяет и устанавливает обновления, что хорошо для большинства пользователей. В других выпусках Windows 10 вы можете остановить автоматическое обновление, но все же основные обновления безопасности, такие как обновление KB3176493, будут по-прежнему устанавливаться Windows в качестве меры безопасности независимо от того, что делает пользователь.
Обычно обновления загружаются, когда они становятся доступными, а затем устанавливаются Windows, а затем требуется перезапуск, во время которого обновления настраиваются и применяются. Но это не всегда так. Как сообщают многие пользователи, накопительное обновление Windows 10 версии 1511 (KB3176493) вызвало проблемы у многих пользователей по-разному. Для некоторых это просто не в состоянии установить сопровождаемые ошибки как 0x80070bc9, показанные на экране. Для других это отправит их Windows в цикле перезагрузки, постоянно не устанавливая обновления.
Некоторые пользователи обнаружили, что их проблема устраняется автоматически после нескольких перезапусков и недели или около того, но это не решение. Итак, давайте посмотрим на решения. Для многих пользователей проблема была решена просто путем очистки кэша обновлений Windows, который указывает, что загруженное обновление было повреждено. В других случаях установка не удалась из-за реестра Windows, который не содержал путь к учетным записям пользователей на жестком диске. В дополнение к этому ниже перечислены другие методы, которые, как известно, решают эту проблему. Следуйте за ними в порядке, указанном ниже.
Способ 1: очистить кэш Центра обновления Windows
Как было сказано ранее, поврежденные установочные файлы обновления Windows могут привести к сбою установки обновления. Очистить кэш обновлений Windows; Скачать ClearCache.bat файл по этой ссылке.
Правильно щелчок на загруженный файл и нажмите Запустить от имени администратора. подтвердить любые предупреждающие сообщения UAC. Пусть процесс завершится.
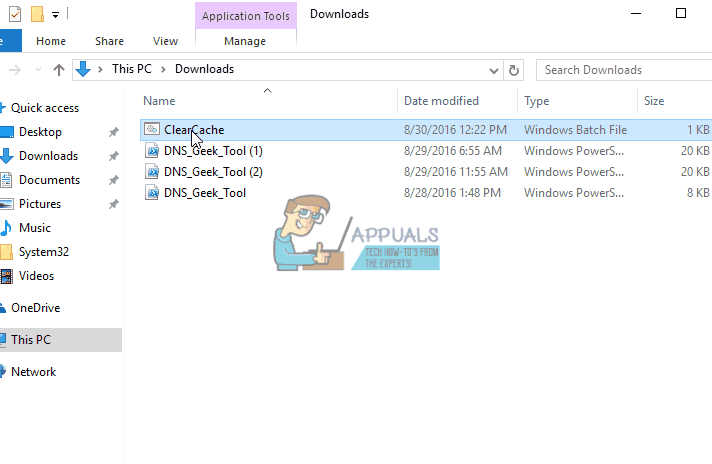
После очистки кэша проверьте, устранена ли проблема. Если нет, переходите к следующему способу.
Способ 2: установить обновления после чистой загрузки
В некоторых случаях сторонние приложения, работающие в фоновом режиме, оказывались мешающими процессу установки обновления. Чистая загрузка позволит вам работать с Windows, не мешая другим приложениям, во время которых вы сможете устанавливать обновления Windows.
следить Руководство по этой ссылке для чистой загрузки Windows.
Как только вы достигнете состояния чистой загрузки, попробуйте установить обновления прямо сейчас. Если проблема все еще появляется, перейдите к следующему способу.
Способ 3: установить путь к профилю изображения в реестре Windows
Значение строки реестра с именем Путь к изображению профиля содержит путь к локальной учетной записи пользователя, которую вы используете в Windows. Если строка не имеет правильного значения, это может привести к сбою этого обновления в процессе установки.
Чтобы исправить это, сначала вам нужно будет узнать местоположение вашей учетной записи в Windows. Чтобы сделать это, Нажмите а также Держать ключ Windows и Нажмите Е открыть проводник Windows. Перейдите к Локальный диск C: а затем к пользователей в предположении, что C: это установочный диск Windows.
Если вы можете увидеть папку с вашим пользователь учетная запись название там, тогда это оно. Запишите его вместе с полным адресом (например, C: \ Users \ Kevin).
Сейчас Нажмите а также Держать Windows ключ и нажмите р открыть диалоговое окно «Выполнить». Тип смерзаться в нем и нажмите Войти. Нажмите да любому UAC предупреждение, которое появляется. Реестр Windows откроется.
На левой панели двойной Нажмите на HKEY_LOCAL_MACHINE расширить его. Аналогичным образом перейдите к HKEY_LOCAL_MACHINE \ ПРОГРАММНОЕ ОБЕСПЕЧЕНИЕ \ Microsoft \ Windows NT \ CurrentVersion \ ProfileList.
Под Список профилей, Нажмите на папку, начинающуюся с S-1-5- …… ..Some Long Number.
С S-1-5- …… ..Some Long Number ключ выбран на левой панели, найдите строку с именем ProfileImagePath в правой панели. Дважды щелкните по нему, чтобы изменить его.
Под Значение Данные, Тип полный адрес, который вы указали выше. В нашем случае это был C: \ Users \ Kevin. Теперь нажмите Хорошо а также Запустить снова ваша система.
Попробуйте установить обновление сейчас. Если проблема не устранена, перейдите к следующему методу.
Метод 4: Установите системный зарезервированный раздел в качестве активного раздела (если установлено несколько ОС)
Когда вы устанавливаете Windows или любую другую операционную систему, ваш жесткий диск помечает раздел как активный, который идентифицирует загрузочный раздел. Если для этого параметра установлено значение, отличное от собственного раздела Windows 10, зарезервированного системой, то это может привести к сбою установки, как отмечалось некоторыми пользователями. Обычно это происходит с пользователями, на которых установлено более одной операционной системы.
Для этого Нажмите а также Держать Windows ключ и нажмите р. Тип diskmgmt.ЦКМ и нажмите Войти. Нажмите да любого предупреждения UAC появляется.
Откроется консоль управления дисками. В нижней панели, рядом с Диск 0, Правильно Нажмите на раздел, который имеет метку «система Зарезервированный”, А затем нажмите Пометить раздел как активный из контекстного меню.
Теперь перезагрузите систему, и обновление должно быть установлено без проблем. Если нет, оставьте комментарий, и мы свяжемся с вами.