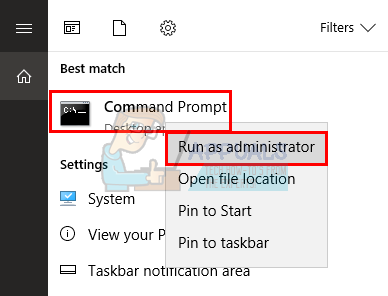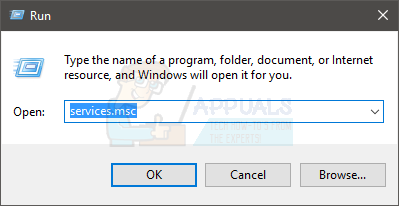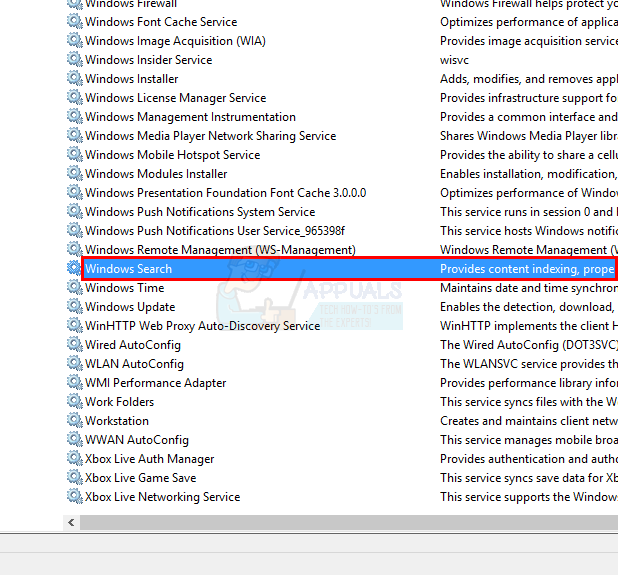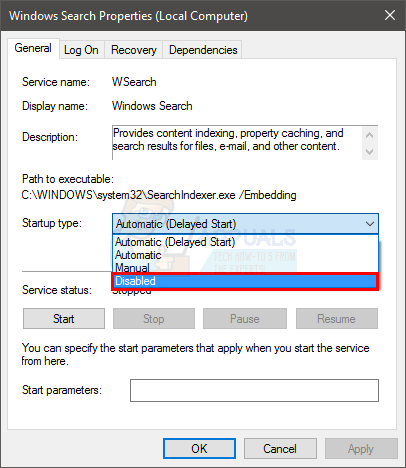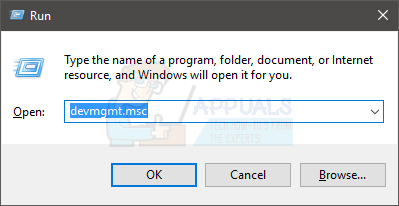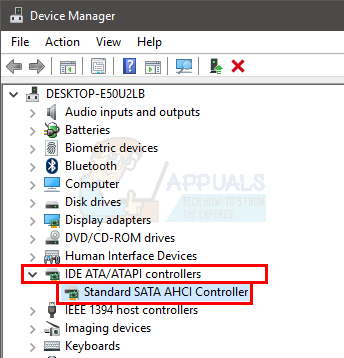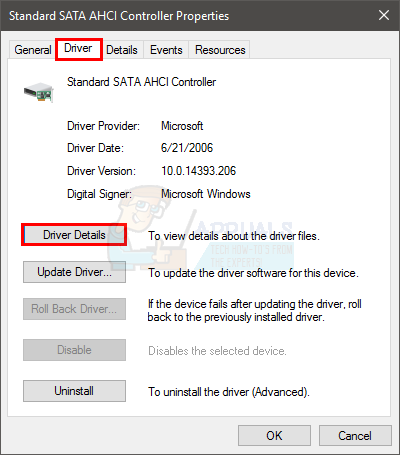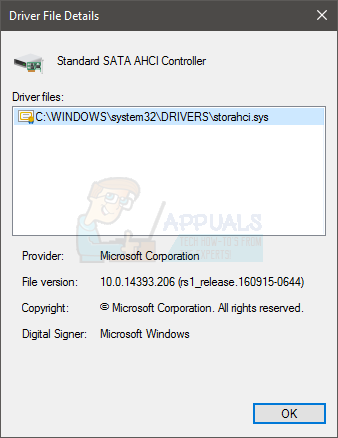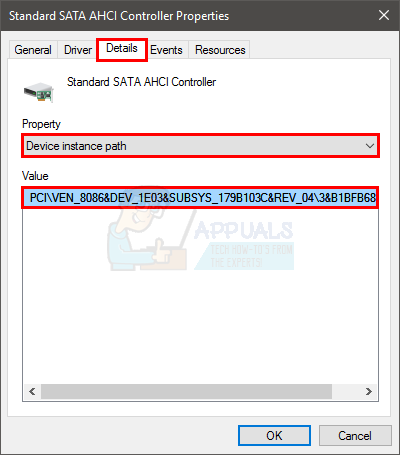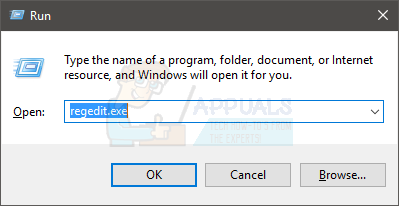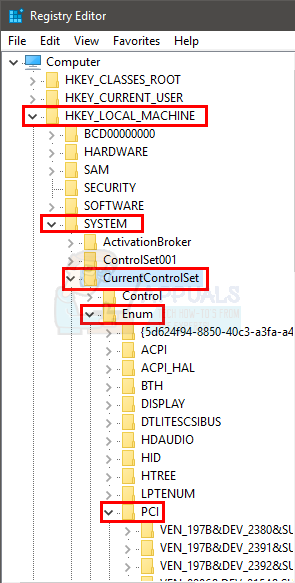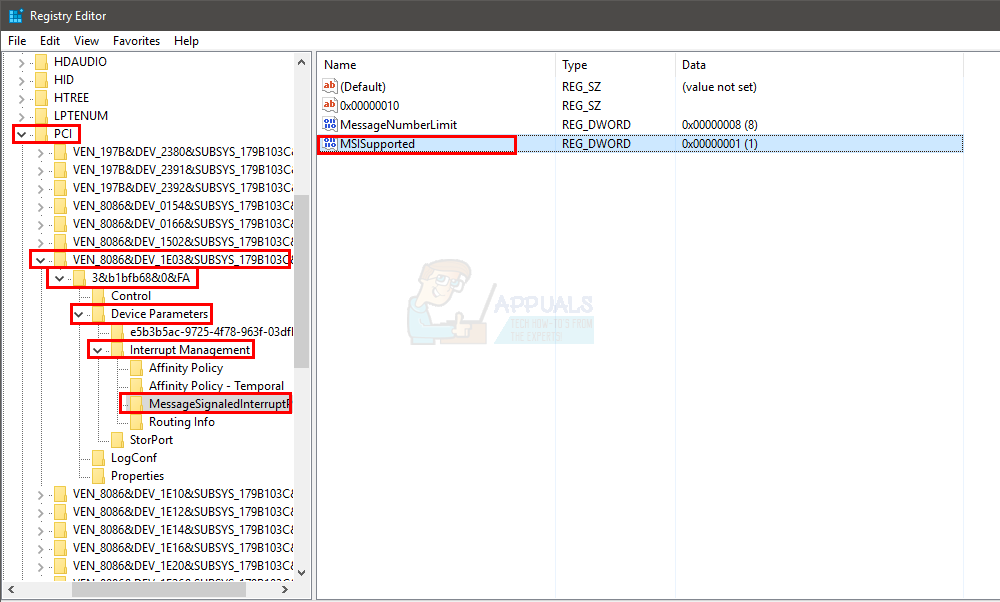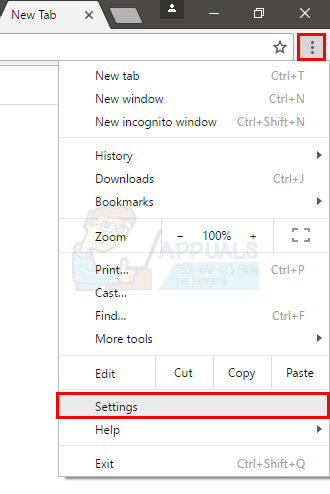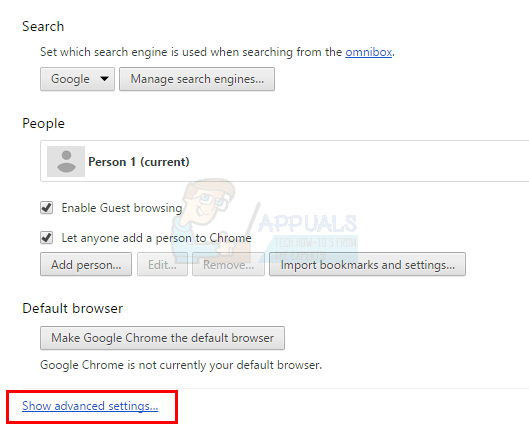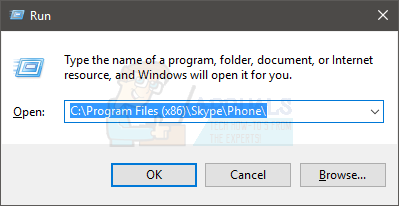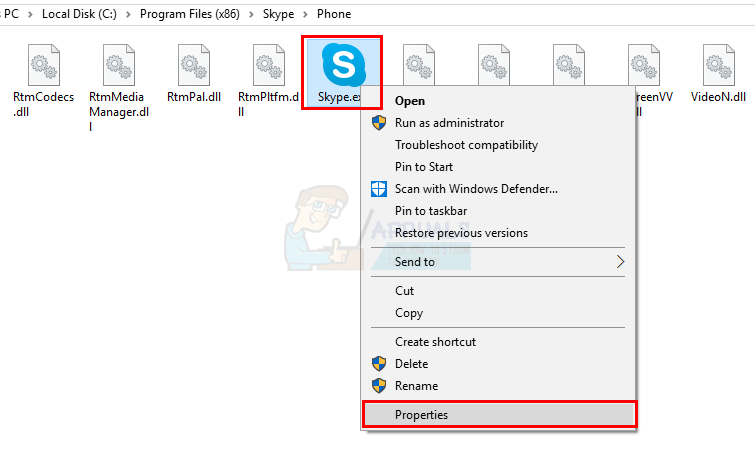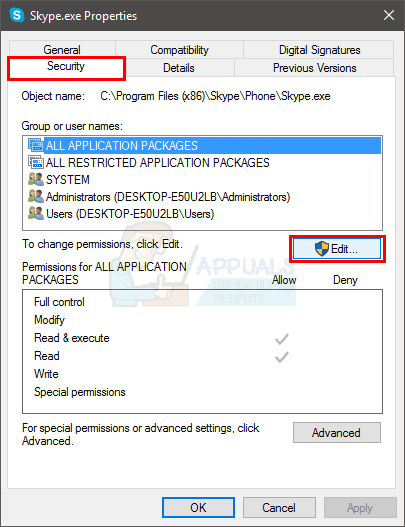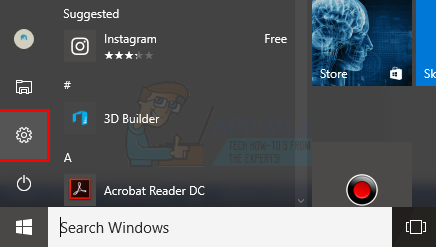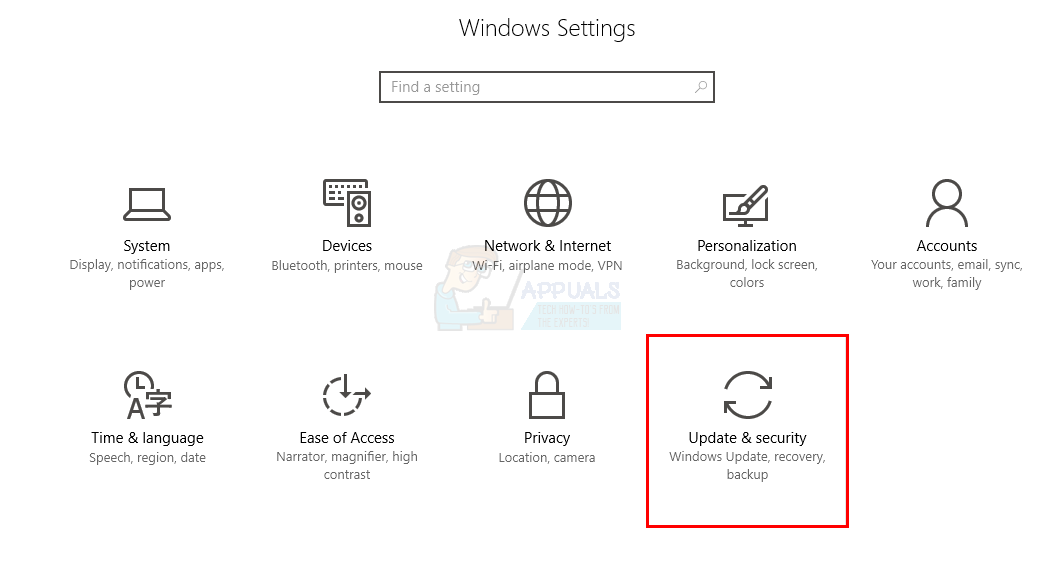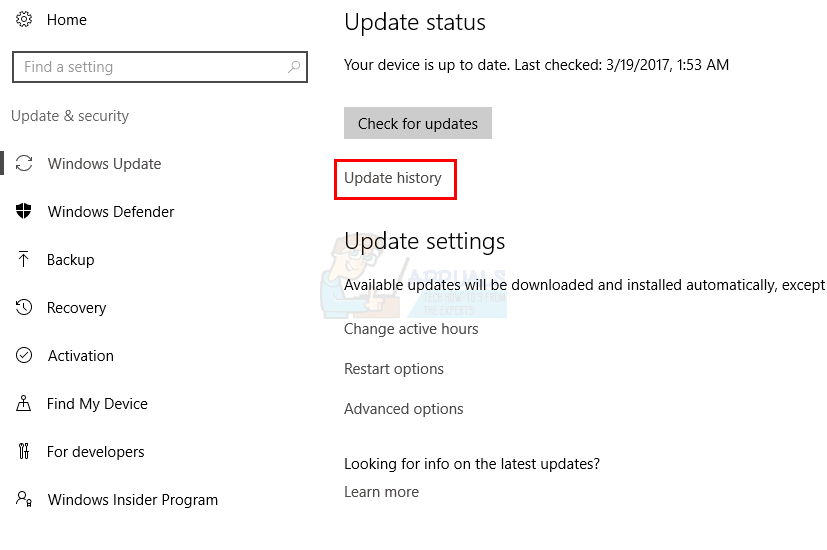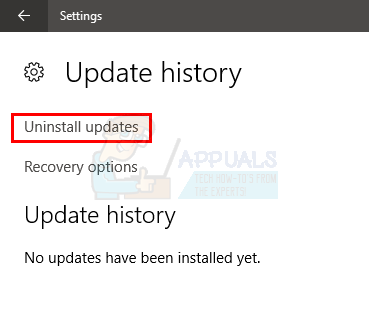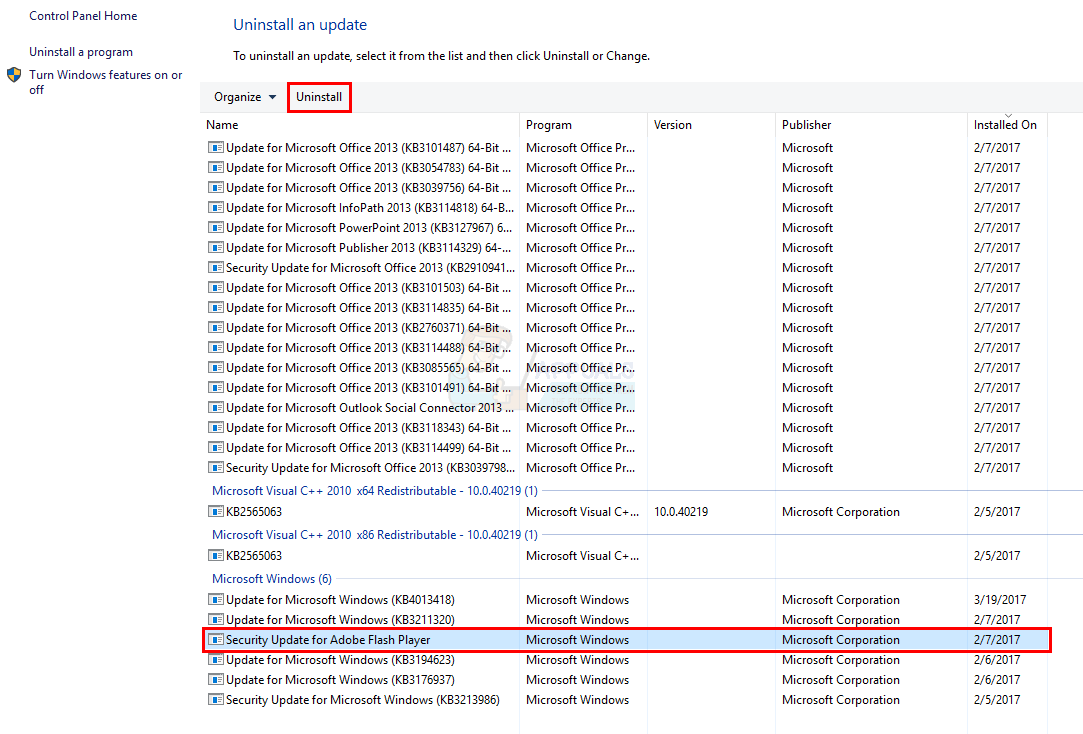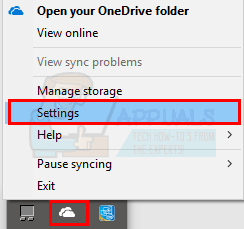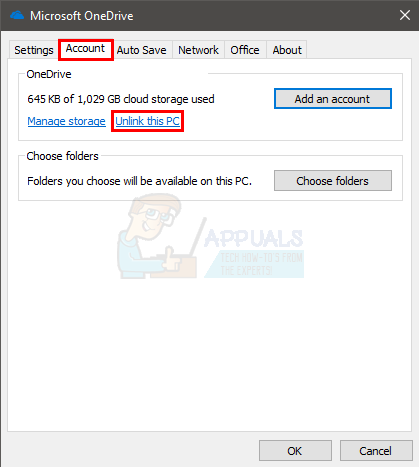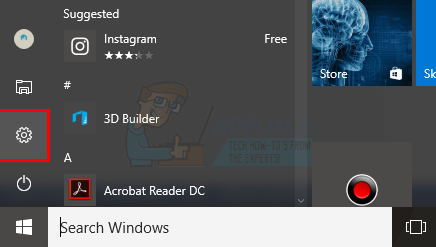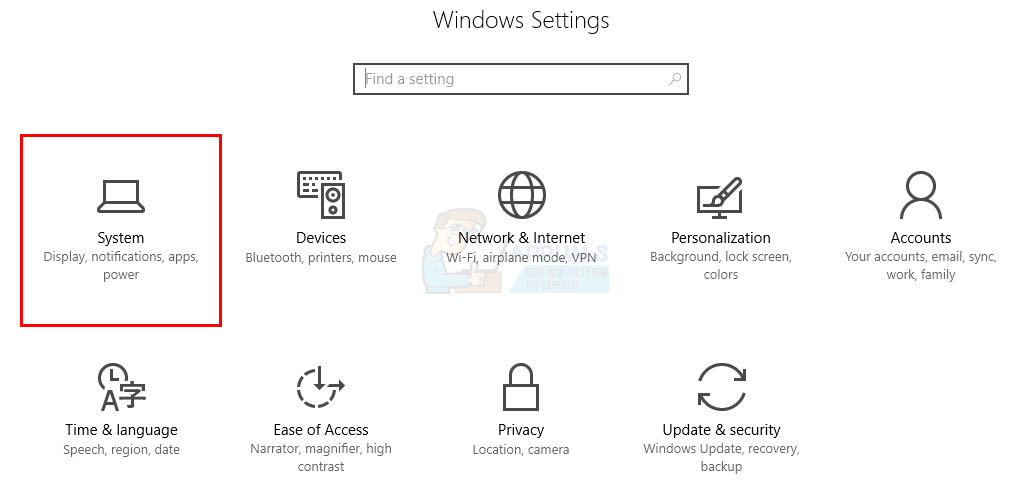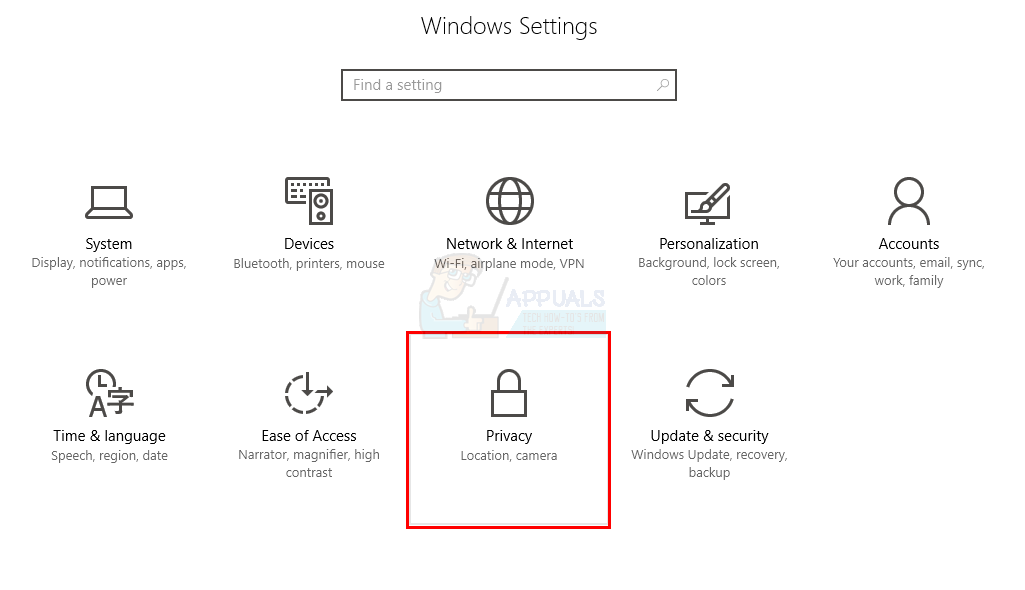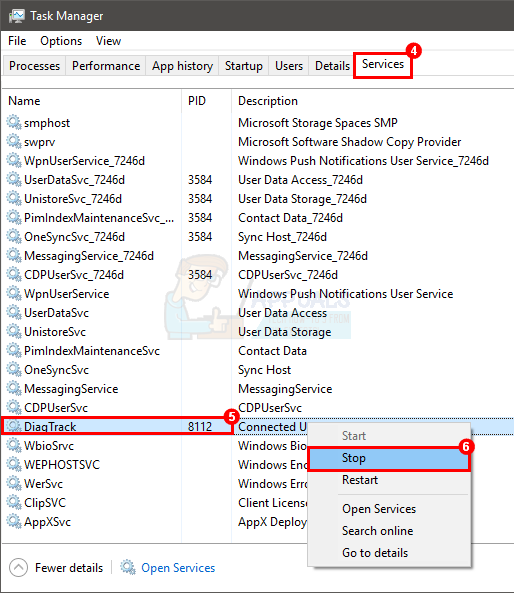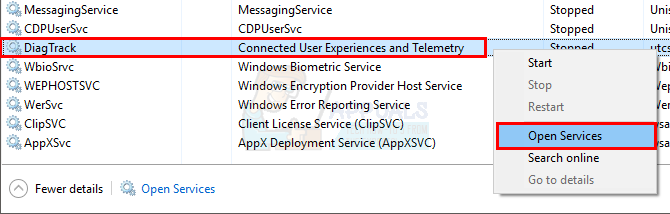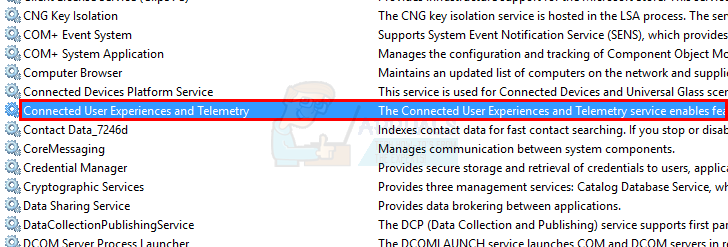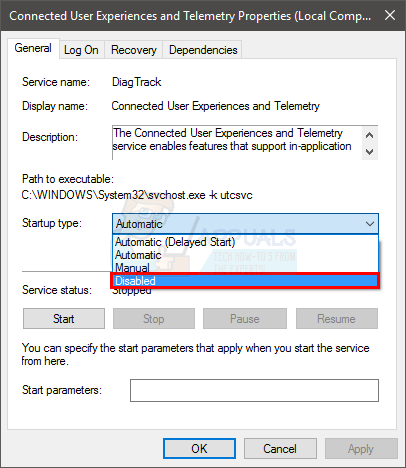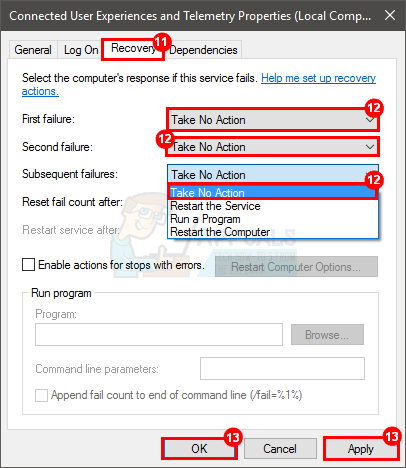Содержание
- 1 Диспетчер задач, показывающий 100% использования диска в Windows 10
- 2 Способ 1: отключить поиск Windows
- 3 Способ 2. Отключение режима прерывания по сигналу сообщения (MSI) (ошибка микропрограммы)
- 4 Способ 3: Google Chrome
- 5 Способ 4: отключить Skype
- 6 Способ 5: удалить обновления Flash
- 7 Способ 6: отсоединить OneDrive
- 8 Способ 7: отключить уведомления Windows
- 9 Метод 8: Обратная связь диагностика
- 10 Метод 9: Отмена регистратора производительности Windows (WPR) (Временное решение)
- 11 Метод 10: Отключите подключенный пользовательский опыт и телеметрию
В течение года Windows 10 получала множество обновлений, поэтому система потребляет множество ресурсов, что приводит к 100% использованию диска. Из-за количества обновлений в фоновом режиме и многочисленных изменений параметров после обновлений использование диска остается на уровне 100%. Для решения этой проблемы есть несколько решений, перечисленных ниже.
Диспетчер задач, показывающий 100% использования диска в Windows 10
Вы можете проверить использование диска в диспетчере задач на вкладке процессов. Если вы не знаете, как открыть диспетчер задач, выполните следующие действия.
- Нажмите и удерживайте ALT, CTRL а также удалять ключ одновременно (ALT + CTRL + DELETE)
- Откроется новый экран.
- Выбрать Диспетчер задач
- Выберите Процессы вкладка, если она еще не выбрана
- Посмотрите на диск Вы должны увидеть процент ниже.
Способ 1: отключить поиск Windows
Отключение поиска Windows оказалось очень полезным для многих пользователей. По сути, Windows Search сканирует ваши файлы и папки и записывает информацию в индексный файл. Вот почему этот сервис также известен как SearchIndexer. Преимущество поиска Windows заключается в том, что он ускоряет поиск ваших файлов. Таким образом, отключение поиска Windows не окажет заметного влияния на ваши поиски. Единственным недостатком будет увеличение времени поиска файлов и папок, но это не приведет к значительному увеличению времени. Если вы не просматриваете тонну файлов на регулярной основе, тогда вы даже не почувствуете разницу.
Итак, следуйте инструкциям ниже, чтобы отключить поиск Windows
- Нажмите Ключ Windows один раз
- Тип Командная строка в начале поиска
- Щелкните правой кнопкой мыши Командная строка из результатов поиска и выберите Запустить от имени администратора

- Тип exe stop «Поиск в Windows» (с кавычками) и нажмите Войти
- Подождите, пока система остановит поиск Windows. Вы увидите сообщение
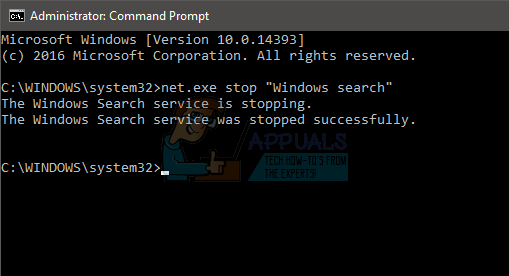
Имейте в виду, что это временно отключит службу. Вы можете открыть диспетчер задач и посмотреть на использование диска после выключения поиска Windows. Если использование вашего Диска уменьшается, вы можете включить Поиск Windows навсегда, выполнив шаги, указанные ниже.
- Держать Ключ Windows и нажмите р
- Тип Сервисы.ЦКМ и нажмите Войти

- Найдите сервис с именем Windows Search
- Двойной щелчок Поиск Windows

- Выбрать инвалид из выпадающего меню в Тип запуска

- Нажмите на Стоп кнопка, если Сервисный статус не остановлен
- Нажмите Применять затем выберите Хорошо
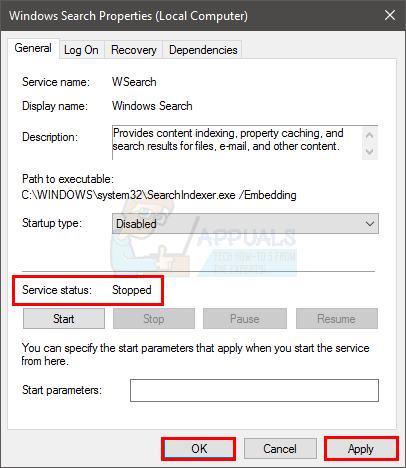
Имейте в виду, что отключение этой службы не рекомендуется. Но если это делает вашу систему лучше и вы хотите, чтобы она была отключена, то это ваше дело. Если это не влияет на скорость вашей системы или использование диска, вы можете снова включить его, вернувшись к службам и выбрав «Автоматический» в качестве типа запуска.
Способ 2. Отключение режима прерывания по сигналу сообщения (MSI) (ошибка микропрограммы)
Отключение прерываний, сигнализирующих о сообщениях, также решает эту проблему для многих пользователей. StorAHCI.sys — это драйвер, который имеет ошибку микропрограммы, связанную с высоким использованием диска. Это означает, что это может быть причиной проблемы, и ее отключение решит проблему за вас.
- Держать Ключ Windows и нажмите р
- Тип devmgmt.ЦКМ и нажмите Войти

- Двойной щелчок Контроллеры IDE ATA / ATAPI
- Двойной щелчок Стандартный контроллер SATA AHCI

- Нажмите Водитель табуляция
- Нажмите Детали драйвера кнопка

- Если имя файла драйвера StorAHCI.sys Затем вы запускаете драйвер входящих сообщений и вам нужно внести некоторые изменения в ключ реестра.

- Нажмите подробности табуляция
- Выбрать Путь к экземпляру устройства из выпадающего меню под Имущество
- Обратите внимание на показанный путь или оставьте его открытым здесь

- Держать Ключ Windows и нажмите р
- Тип смерзаться.EXE и нажмите Войти

- Перейдите по этому адресу HKEY_LOCAL_MACHINE \ System \ CurrentControlSet \ Enum \ PCI \ ”Путь к экземпляру устройства, взятый из шага” \ Параметры устройства \ Управление прерываниями. Если вы не знаете, как перейти к этому пути, выполните следующие действия.
- Двойной щелчок HKEY_LOCAL_MACHINE с левой панели
- Двойной щелчок система с левой панели
- Двойной щелчок CurrentControlSet с левой панели
- Двойной щелчок Enum с левой панели
- Двойной щелчок PCI с левой панели
- Двойной щелчок «Путь к экземпляру устройства взят из шага» с левой панели
- Двойной щелчок Параметры устройства с левой панели
- Двойной щелчок Управление прерываниями с левой панели

- Теперь нажмите MessageSignaledInterruptProperties с левой панели
- Двойной щелчок MSISUpported с правой панели

- Измените его значение с 1 на 0
- Нажмите Хорошо
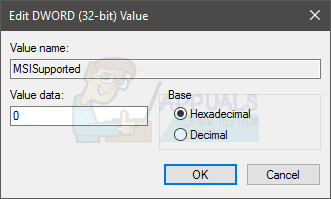
Теперь перезагрузите компьютер, и ваша проблема должна быть решена сейчас. Если вы видите несколько контроллеров на экране управления устройством (шаг 4), повторите описанный выше процесс со всех контроллеров, а затем проверьте, не опустился ли теперь уровень использования диска 100%.
Способ 3: Google Chrome
Иногда проблема может быть связана с Google Chrome и его функциями прогнозирования. Пользователи жаловались на эти функции, используя системные ресурсы. Таким образом, отключение этих функций прогнозирования в Google Chrome может решить проблему использования диска на 100%.
Следуйте приведенным ниже инструкциям, чтобы отключить функцию прогнозирования в Google Chrome.
- открыто Гугл Хром
- Выберите 3 точки (меню) в правом верхнем углу
- Выбрать настройки

- Прокрутите вниз и выберите Показать дополнительные настройки…

- Uncheck опция Используйте сервис прогнозирования для более быстрой загрузки страниц. Эта опция будет под Конфиденциальность раздел
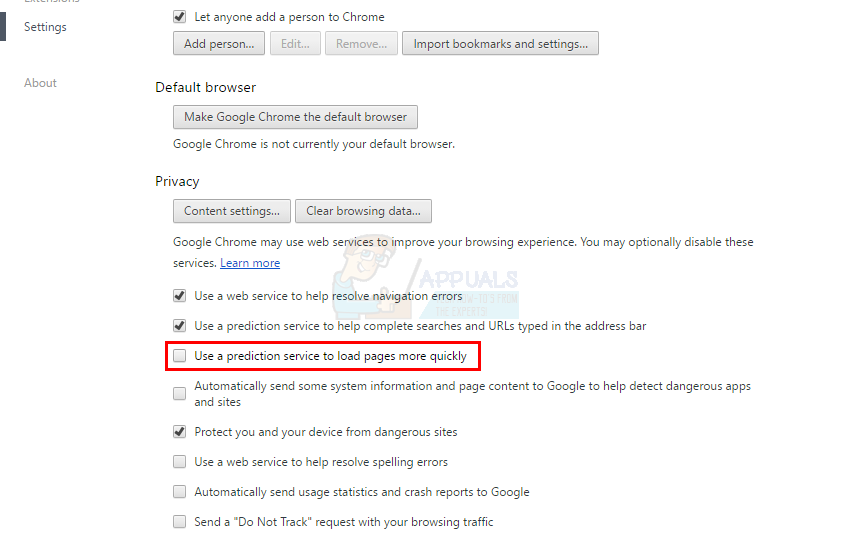
Теперь закройте Google Chrome, и у вас все получится. Если это не решит проблему, не включайте эту функцию снова. Перейти к следующему способу (метод Skype) и следуйте этому.
Способ 4: отключить Skype
Многие пользователи решили проблему с высоким использованием диска, отключив Skype. Известно, что некоторые программы, такие как Google Chrome и Skype, вызывают проблему с высоким или 100% использованием диска. Таким образом, отключение некоторых функций или всего приложения обычно решает проблему. Но, если это не так, вы всегда можете снова включить эти настройки.
Шаги по включению скайпа приведены ниже
- Нажмите и удерживайте Ключ Windows и нажмите р
- Тип C: \ Program Files (x86) \ Skype \ Phone \ и нажмите Войти

- Щелкните правой кнопкой мыши Skype приложение и выберите свойства

- Выбрать Безопасность вкладка, а затем выберите редактировать

- Выбрать ВСЕ ПРИКЛАДНЫЕ ПАКЕТЫ в разделе Группа или имена пользователей
- Проверить (поставить галочку) Написать Разрешить вариант в разделе Разрешение на все пакеты приложений раздел
- Выбрать Применять затем выберите Хорошо
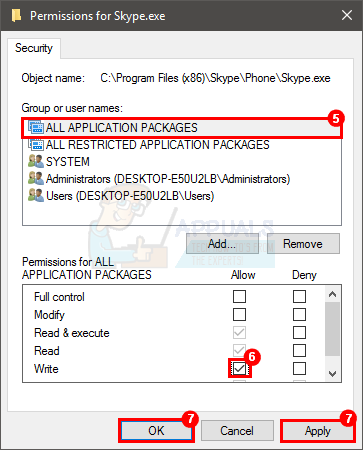
Теперь проверьте использование диска в диспетчере задач. Это должно быть хорошо сейчас.
Способ 5: удалить обновления Flash
Многие пользователи упоминали, что удаление Flash-обновлений из истории обновлений Windows решило эту проблему. Это может быть связано с последними обновлениями Windows и обновлениями Flash. Последнее обновление может иметь ошибку, которая вызывает проблему. Также имейте в виду, что Internet Explorer, Microsoft Edge и Google Chrome поставляются с плагином Flash. Таким образом, даже если вы не установили Flash, он может быть уже установлен и обновлен с помощью обновлений Windows.
Ниже приведены инструкции по удалению обновлений Adobe Flash.
- Нажмите Ключ Windows один раз
- Выбрать настройки из меню «Пуск»

- Выбрать Обновить Безопасность

- Выбрать История обновлений

- Выбрать Удалить обновления

- Прокрутите вниз и найдите Adobe Flash Player Обновить
- Выберите Adobe Flash Player обновить и выбрать Удалить

- Следуйте любым дополнительным инструкциям на экране.
Перезагрузите компьютер после удаления обновления. Теперь, если проблема использования диска решена или нет.
Замечания: Не пытайтесь полностью удалить Flash с помощью программ удаления, доступных на официальном сайте Flash / в Интернете. Известно, что удаление Flash вызывает некоторые проблемы с Windows.
Способ 6: отсоединить OneDrive
Кажется, проблема возникает из-за OneDrive для многих пользователей. Многие пользователи жаловались на высокое использование диска при входе в OneDrive. Таким образом, выход из системы и отключение OneDrive решают проблему высокого использования диска.
Следуйте приведенным ниже инструкциям, чтобы отсоединить OneDrive.
- Щелкните правой кнопкой мыши значок OneDrive на панели задач (в правом нижнем углу). Если вы не видите его, возможно, вам придется нажать кнопку со стрелкой вверх, и он появится.
- Выбрать настройки

- Выбрать учетная запись табуляция
- Нажмите Отключить этот ПК

- Нажмите Отменить связь
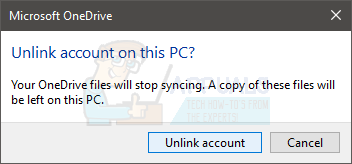
Теперь перезагрузите компьютер и проверьте, сохраняется ли проблема.
Вы также можете полностью удалить Microsoft OneDrive, следуя инструкциям ниже
- Держать Ключ Windows и нажмите р
- Тип appwiz.компл и нажмите Войти
- разместить Microsoft OneDrive
- Выбрать Microsoft OneDrive и выберите Удалить
- Следуйте инструкциям на экране
Способ 7: отключить уведомления Windows
Отключение уведомлений Windows, как известно, решает проблему для многих. Вы можете легко отключить уведомления из ваших настроек
- Нажмите Ключ Windows один раз
- Выбрать настройки из меню «Пуск»

- Выбрать система

- Выбрать Уведомления действия
- Выключи все уведомления под Уведомления раздел
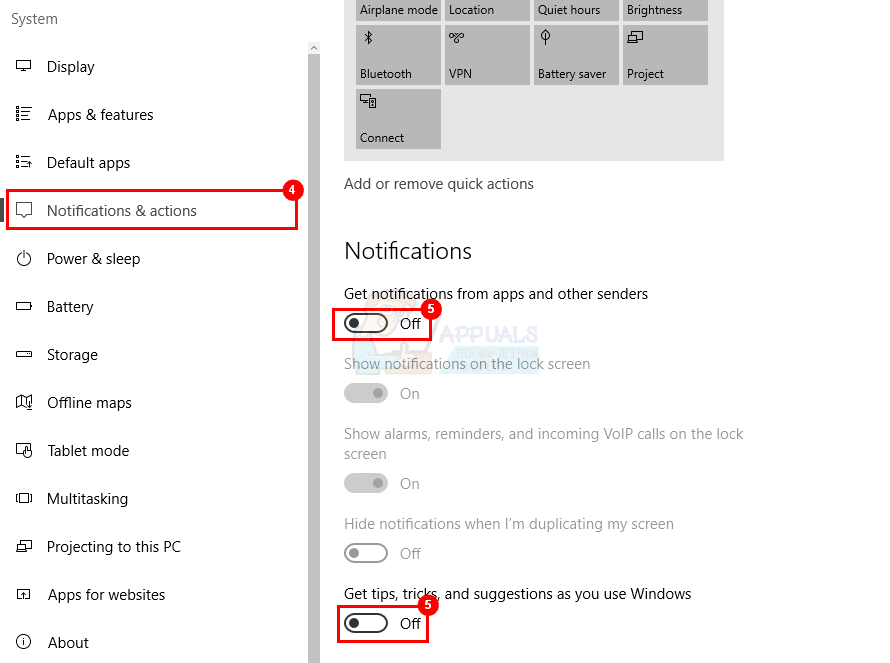
Подождите несколько секунд, и вам будет хорошо идти. Использование вашего диска должно снизиться в течение 10 секунд.
Метод 8: Обратная связь диагностика
Настройки обратной связи Опция диагностики для базовой кажется жизнеспособным решением, когда речь идет о снижении использования диска. Как правило, ваш отзыв Диагностика будет установлена на Full или Enhanced. Возвращение к базовому режиму уменьшит использование диска.
Шаги по снижению обратной связи Диагностика приведена ниже
- Нажмите и удерживайте Ключ Windows и нажмите я
- Выбрать Конфиденциальность

- Выбрать Обратная связь диагностика
- Выбрать основной из выпадающего меню в Данные диагностики и использования раздел
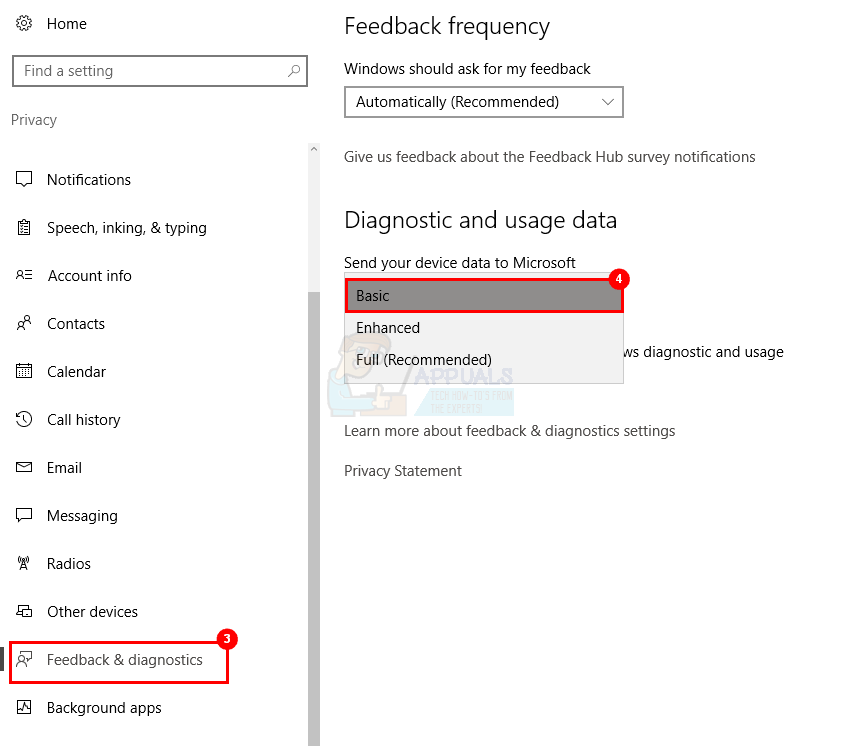
Теперь проверьте использование диска, и оно должно быть значительно снижено.
Метод 9: Отмена регистратора производительности Windows (WPR) (Временное решение)
Windows Performance Recorder, как следует из его названия, представляет собой инструмент, который используется для записи и отчетности о вашей производительности в Microsoft. Он находится в% SystemRoot% \ System32 и поставляется вместе с Windows. Отмена WPR через командную строку решает проблему высокого использования диска.
Замечания: Это обходной путь, а не постоянное решение. Вам придется повторять этот процесс при каждой перезагрузке вашей системы.
- Нажмите Ключ Windows один раз
- Тип Командная строка в поле Начать поиск
- Щелкните правой кнопкой мыши Командная строка из результатов и выберите Запустить от имени администратора
- Тип WPR — отмена и нажмите Войти
Теперь тебе должно быть хорошо идти. Но помните, вы должны повторять это при каждом перезапуске.
Метод 10: Отключите подключенный пользовательский опыт и телеметрию
Также известно, что отключение службы Connect User Experience и Telemetry решает эту проблему.
- Нажмите и удерживайте ALT, CTRL а также удалять ключ одновременно (ALT + CTRL + DELETE)
- Откроется новый экран.
- Выбрать Диспетчер задач
- Выбрать Сервисы табуляция
- разместить DiagTrack
- Щелкните правой кнопкой мыши DiagTrack и выберите Стоп

- Правый клик DiagTrack и выберите Открытые Услуги

- Найдите сервис Подключите пользовательский опыт и телеметрию
- Двойной щелчок Подключите пользовательский опыт и телеметрию

- Выбрать инвалид из выпадающего меню в Тип запуска

- Нажмите восстановление табуляция
- Выбрать Не предпринимать никаких действий из выпадающего меню в Первая неудача. Повторите это для Вторая неудача а также Последующие неудачи

- Нажмите Применять затем выберите Хорошо
После того, как вы сделали, вы должны быть в порядке. Это постоянное решение, и вам не придется повторяться при каждой перезагрузке.