Содержание
Сообщение об ошибке «Acrobat не удалось подключиться к серверу DDE”Происходит, когда пользователи пытаются объединить несколько файлов в один PDF. Эта ошибка существовала уже довольно давно, и Acrobat даже признал ее в официальном сообщении на своем веб-сайте.
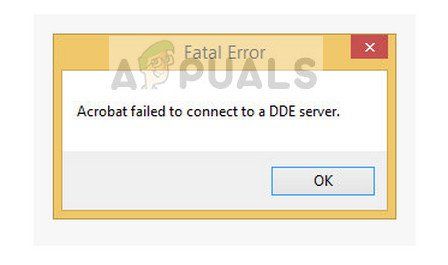 Неустранимая ошибка: Acrobat не удалось подключиться к серверу DDE
Неустранимая ошибка: Acrobat не удалось подключиться к серверу DDE
При появлении этого сообщения об ошибке пользователи сообщали, что их компьютер застрял или перешел в состояние зависания, когда они не могли ничего сделать. Через некоторое время они получили это сообщение об ошибке. Несмотря на то, что сообщение выглядит разочаровывающим и может снизить производительность вашего компьютера, шаги по его устранению очень просты и понятны.
Как исправить сбой подключения Acrobat к серверу DDE?
Как упоминалось ранее, это сообщение об ошибке «в основном» вызвано сбоем программного обеспечения, когда вы объединяете несколько файлов в один PDF. Причины более подробного объяснения этого сообщения об ошибке:
- Акробат перегружен или ушел в состояние ошибки когда вы пытались объединить несколько файлов в один PDF.
- Приложение не установлен правильно или имеет некоторые недостающие файлы.
- Есть некоторые проблемы в реестр программного обеспечения Acrobat.
Прежде чем мы начнем с решениями, убедитесь, что у вас есть доступ администратора на вашем компьютере с активным подключением к Интернету.
Решение 1. Обновление программного обеспечения Acrobat
Прежде чем перейти к техническим деталям, убедитесь, что на вашем компьютере установлена последняя версия Acrobat. Как упоминалось ранее, он официально признал ошибку на своем веб-сайте. Согласно Acrobat, проблема решена с помощью обновления, которое было выпущено для всех версий, установленных на компьютерах пользователей.
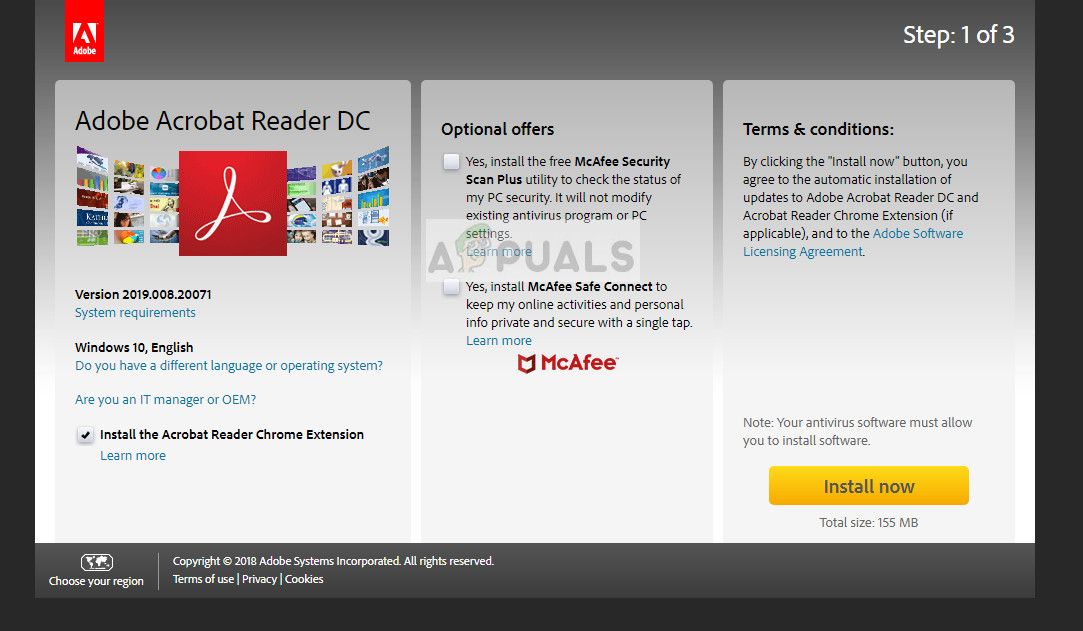 Обновление Acrobat: официальный сайт Adobe
Обновление Acrobat: официальный сайт Adobe
Убедитесь, что ваше программное обеспечение Adobe обновлен до последней доступной сборки. Вы можете легко проверить это, перейдя на официальный веб-сайт загрузки и загрузив выпуск программного обеспечения.
Еще одна вещь, на которую стоит обратить внимание: поддержка Acrobat 11 окончена компанией. Это означает, что не будет технической поддержки или распространения во время выполнения. Это влияет на накопительные обновления и обновления безопасности продукта. Следовательно, вы должны обновить до Adobe Acrobat DC.
Решение 2. Изменение значений реестра
Изменение реестра Windows стало официальным исправлением решения, предложенного Adobe на ее официальном веб-сайте, на котором было подтверждено сообщение об ошибке. Это наиболее эффективное решение этого сообщения об ошибке, в котором ключ «AcroviewA18» заменен на «AcroviewR18». Убедитесь, что вы сделали резервную копию своего реестра на всякий случай, чтобы вы всегда могли отменить изменения, если дела пойдут плохо.
ЗаметкаРедактор реестра — очень мощный инструмент. Изменение предметов, о которых вы не знаете, может усугубить проблему. Убедитесь, что вы меняете только те ключи, которые указаны ниже.
- Нажмите Windows + R, введите «смерзаться”В диалоговом окне и нажмите Enter.
- В редакторе реестра перейдите к следующему разделу реестра:
HKEY_CLASSES_ROOT \ акробат \ оболочки \ открытым \ ddeexec \ приложение
- Щелкните правой кнопкой мыши на ключе и выберите изменять.
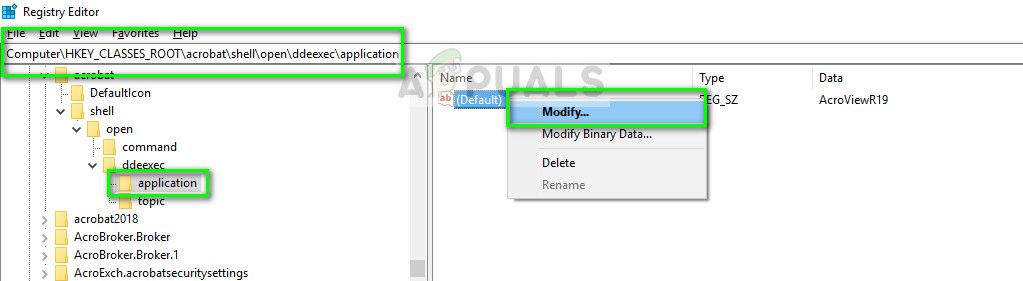 Изменение значений реестра Acrobat: редактор реестра
Изменение значений реестра Acrobat: редактор реестра
- Изменить ключAcroviewA18ДоAcroviewR18«. (Здесь значения A и R зависят от версии установленного Acrobat. Например, для Acrobat 2018 значение будет A18.)
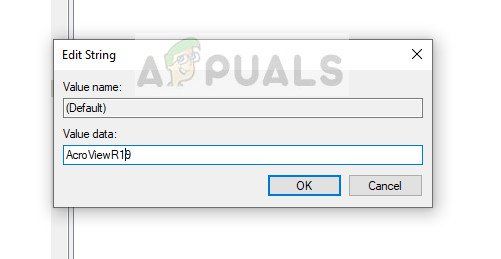 Изменение ключа «AcroviewA18» на «AcroviewR18»
Изменение ключа «AcroviewA18» на «AcroviewR18»
- Теперь перезагрузите компьютер и попробуйте снова запустить Adobe Acrobat. Проверьте, устранено ли сообщение об ошибке.
Примечание. «18» в разделе реестра может измениться на «19», если у вас более новая версия Acrobat.
Решение 3. Отключение антивирусного программного обеспечения
Другая причина, по которой вы можете столкнуться с ошибкой «Acrobat не удалось подключиться к серверу DDE», связана с помехами со стороны антивирусного программного обеспечения. Когда вы пытаетесь объединить несколько файлов в один, требуется скопировать все данные и объединить их все в одной точке. Здесь они помечают процесс как ложное срабатывание и вводят в заблуждение.
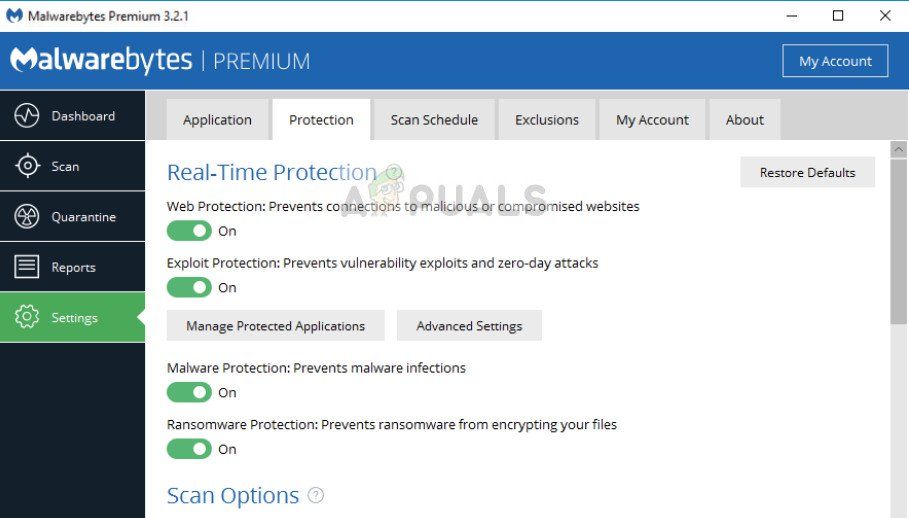 Отключение антивирусного программного обеспечения
Отключение антивирусного программного обеспечения
Этот сценарий также был задокументирован на официальном сайте. Есть несколько заметных антивирусных функций, таких как Symantec Endpoint, которые блокируют эту функцию. Вы можете прочитать нашу статью о том, как отключить антивирус.
Решение 4. Отключение «Защищенного режима при запуске»
Защищенный режим предназначен для обеспечения дополнительного уровня безопасности компьютера пользователя. В этом режиме все вредоносные документы PDF не могут запускать произвольные исполняемые файлы на вашем компьютере и не могут вносить какие-либо изменения в реестр.
Эта функция, хотя и кажется полезной, была замечена как ошибка. Когда пользователи отключают эту функцию, они, кажется, мгновенно избавляются от сообщения об ошибке. Мы можем попробовать это и посмотреть, работает ли это.
- Откройте Adobe Acrobat и нажмите Ctrl + K. Теперь выберите Безопасность с левой панели навигации.
- Uncheck опция ‘Включен защищенный режим при запускеИ установите Защищенный вид как от. Также, снимите флажок опция ‘Включить усиленную безопасность».
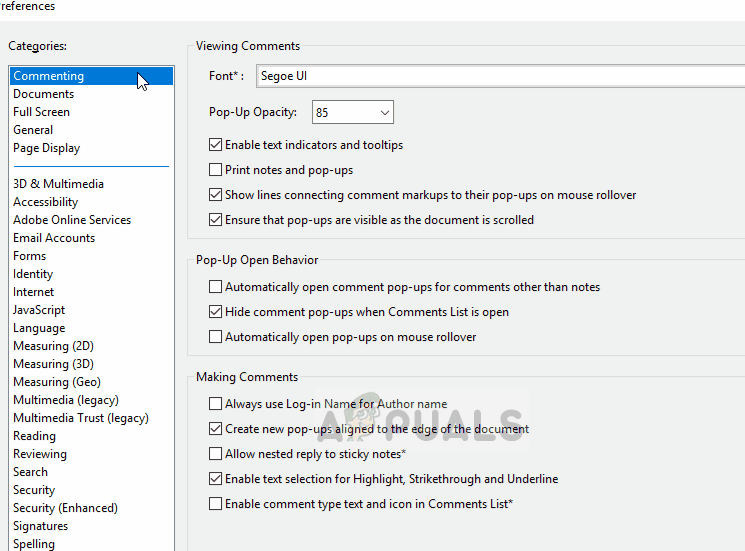 Отключение функций безопасности — Acrobat
Отключение функций безопасности — Acrobat
- Теперь полностью перезагрузите компьютер и запустите Acrobat. Проверьте, разрешено ли сообщение об ошибке.
Эти решения должны исправить проблему под рукой просто отлично. Если эти решения не работают для вас, перед переустановкой программного обеспечения обязательно попробуйте следующие советы:
- Нажмите Windows + R, введите «Сервисы.ЦКМ”И нажмите Enter. Оказавшись в сервисе, проверьте сервис ‘Сеть DDE‘ а также ‘Сеть DDE DSDMИ убедитесь, что они включены.
- Завершить процесс дерево Acrobat и перезапустите его. Это может исправить любые несоответствия, обнаруженные временно в системе.
- Попытка сделать ремонтная установка программного обеспечения. Это отличается от новой установки тем, что вам не нужно снова загружать весь пакет.
- Проверить все надстройки включены. Вы можете выполнить интенсивную проверку, проверив программу просмотра событий и ища сообщения, близкие к времени, когда вы столкнулись с ошибкой.


![PeerBlock — блокировка IP-адресов правительственных шпионов или злых друзей-хакеров [Windows]](https://helpexe.ru/wp-content/cache/thumb/8f/1780a851fc1378f_150x95.jpg)
![Познакомьтесь с графическим ускорителем в мельчайших подробностях с GPU-Z [Windows]](https://helpexe.ru/wp-content/cache/thumb/c8/eeec953d9d6dcc8_150x95.jpg)

