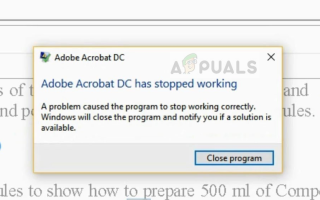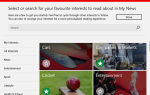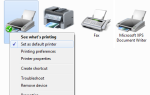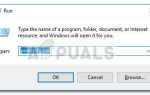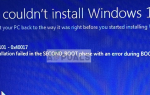Читатель Adobe — выбор клиентов для почти десятилетия на всех платформах. Adobe Reader упакован очень полезными функциями в дополнение к обычным возможностям просмотра. Однако бывают случаи, когда Adobe Reader вообще перестает работать.
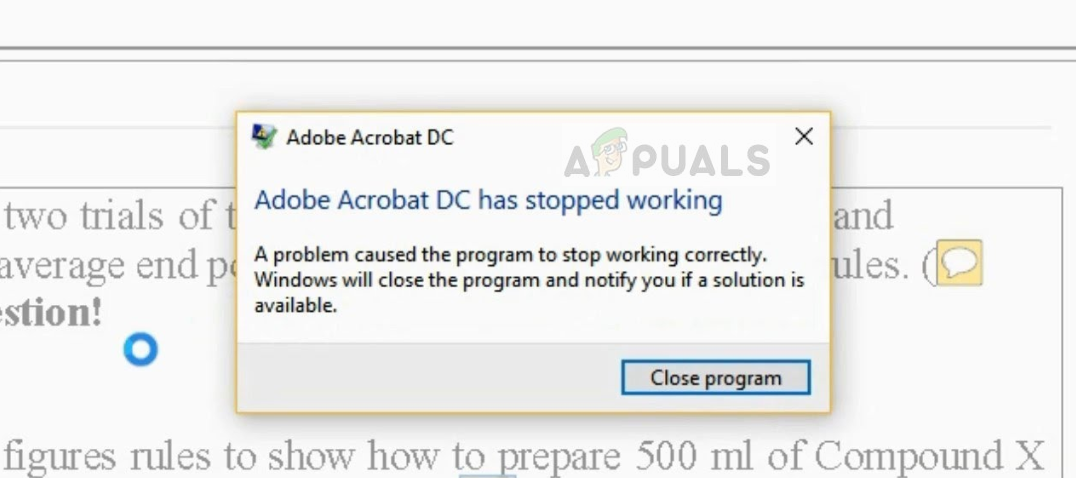 Adobe Acrobat перестал работать
Adobe Acrobat перестал работать
Либо приложение не открывается, либо происходит сбой при загрузке PDF-файла. Такое поведение обычно наблюдается после установки Центра обновления Windows на компьютере. В течение некоторого времени пользователи сталкивались с многочисленными случаями. Обходные пути к этой проблеме очень просты и понятны. Убедитесь, что вы начинаете сверху и соответственно спускаетесь вниз.
Почему Adobe Reader не работает в Windows 10?
В дополнение к тому, что обновления Windows являются основной причиной, есть также несколько других причин, по которым ваш Adobe Reader может работать некорректно на вашем компьютере. Некоторые из них перечислены ниже:
- Поврежденная установка: В некоторых случаях установка Adobe Reader была повреждена. Это очень распространено и обычно исправляется путем переустановки и удаления файлов остатков.
- Защищенный режим: Защищенный режим в Adobe добавляет дополнительный уровень безопасности для вашего читателя. Этот уровень безопасности иногда не работает и заставляет читателя не загружать PDF.
- Центр обновления Windows: Как уже упоминалось в начале, обновления Windows являются основной причиной того, что Adobe Reader не работает должным образом и вылетает. Эта проблема обычно устраняется путем запуска приложения в режиме совместимости.
- Административные привилегии: Как и все другие программы, Adobe также иногда требует административных прав для запуска приложения. С растущей архитектурой безопасности в Windows это очень распространено и обычно становится необходимостью после Windows Update.
Прежде чем начать с решениями, убедитесь, что вы пытаетесь открыть действительный файл PDF. Если вы пытаетесь открыть сломанный или вредоносный файл, программа чтения может не работать. Также убедитесь, что вы вошли в систему как администратор.
Решение 1. Отключение защищенного режима
Для обеспечения большей безопасности пользователей, использующих Adobe Reader, компания недавно ввела «защищенный режим», который предназначен для запуска PDF-файла в среде песочницы. Это означает, что приложение запустит PDF в ограниченной среде, где у него нет доступа к архитектуре внешнего компьютера; следовательно, обеспечивая больше безопасности. Известно, что этот режим вызывает проблемы, поэтому мы отключим его и проверим, не изменит ли это что-либо.
- Откройте приложение Adobe Acrobat DC на своем компьютере и нажмите Изменить> Настройки присутствует на верхней панели навигации (вы также можете нажать Ctrl + K запустить меню мгновенно).
- Теперь выберите вариант Безопасность (улучшенная) присутствует на левой панели навигации и снимите флажок следующие варианты:
Включить защищенный режим при запуске Включить усиленную безопасность
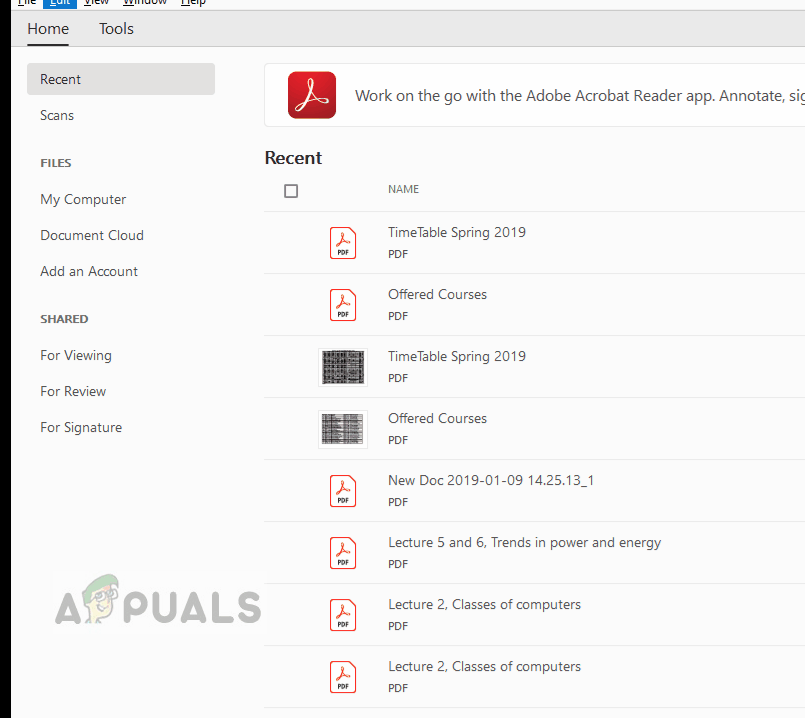
- Сохраните изменения и выйдите. Сейчас запустить снова приложение и проверьте, работает ли Adobe Reader должным образом.
Решение 2. Изменение совместимости и административных настроек
Известно, что обновления Windows нарушают настройки Adobe Acrobat и не запускаются должным образом. Adobe Reader связан с таким количеством модулей и приложений в фоновом режиме, как связь с программами по умолчанию и т. Д. Всякий раз, когда Windows запускала обновление, она, вероятно, нарушала работу Adobe Reader. Мы изменим настройки совместимости и проверим, исправляет ли это что-нибудь.
- Нажмите Windows + E чтобы запустить Windows Explorer на вашем компьютере и перейти в следующее местоположение:
C: \ Program Files (x86) \ Adobe \ Acrobat Reader DC \ Reader
- Щелкните правой кнопкой мыши на Исполняемый файл Adobe (AcroRd32.exe или другое имя файла в зависимости от версии) и выберите свойства.
- Выбрать Совместимость сверху и отметьте опцию Запустите эту программу в режиме совместимости для: Windows 7. Вы также можете выбрать Windows XP. Сейчас проверять вариант Запустите эту программу от имени администратора.
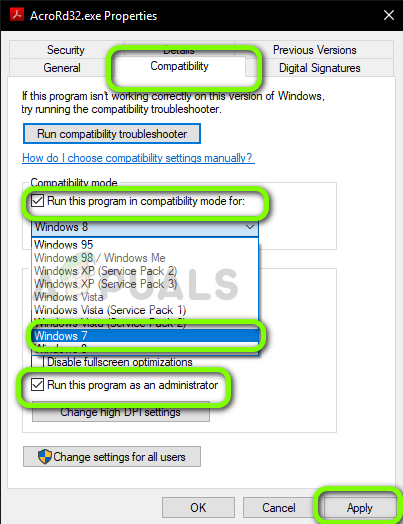 Изменение параметров совместимости — Adobe Acrobat Reader DC
Изменение параметров совместимости — Adobe Acrobat Reader DC
- Теперь нажмите Применять сохранить изменения и выйти. Перезагрузите компьютер и проверьте, решена ли проблема.
Решение 3. Ремонт и установка последней версии
Если оба вышеуказанных метода не работают, возможно, что ваши установочные файлы повреждены или отсутствуют некоторые их части. Мы всегда можем приступить к новой установке, но прежде чем пытаться это сделать, всегда целесообразно восстановить или обновить приложение до последней сборки. Adobe также выпускает обновления, чтобы представить новые функции и исправить ошибки.
- Откройте приложение Adobe Acrobat DC на вашем компьютере.
- Нажмите Помогите из верхней панели и нажмите Ремонт Установка.
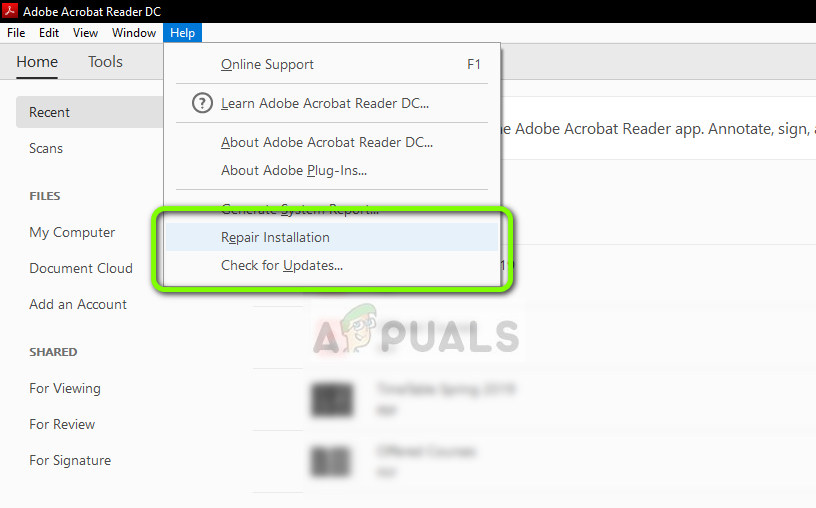 Восстановление установки — Adobe Acrobat
Восстановление установки — Adobe Acrobat
- Появится запрос с просьбой подтвердить ваши действия. Нажмите да продолжить и продолжить с инструкциями на экране.
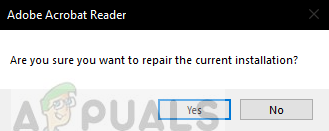 Подтверждение восстановления установки — Adobe Acrobat
Подтверждение восстановления установки — Adobe Acrobat
- Также выберите опцию Проверить наличие обновлений поэтому Adobe начинает сканирование на наличие доступных исправлений для загрузки и установки. Если какое-либо обновление установлено, перезагрузите компьютер и проверьте, решена ли проблема.
Решение 4. Переустановка Adobe Reader
Если все вышеперечисленные методы не работают, нам остается только переустановить Adobe Reader с нуля. Чтобы убедиться, что на вашем компьютере не осталось остатков старого приложения, мы также удалим все файлы, имеющиеся в ваших пользовательских настройках и данных программы. Убедитесь, что вы вошли в систему как администратор.
- Нажмите Windows + R, введите «appwiz.cpl”В диалоговом окне и нажмите Enter.
- Попав в диспетчер приложений, найдите запись Adobe Acrobat Reader DC. Щелкните правой кнопкой мыши на приложении и выберите Удалить.
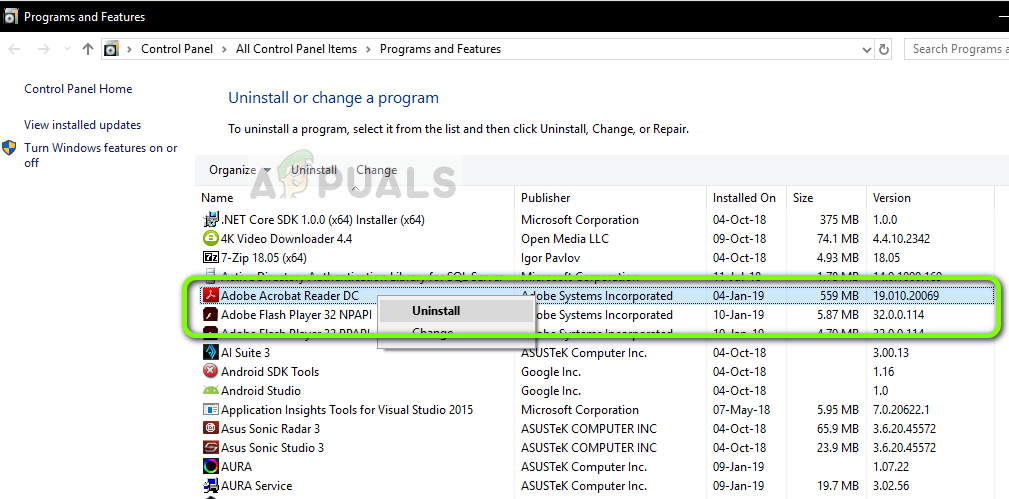 Удаление Adobe Acrobat Reader DC
Удаление Adobe Acrobat Reader DC
- Перезагрузите компьютер должным образом и нажмите Windows + E, чтобы запустить проводник. Теперь перейдите к следующим местам и удалять все Папки, связанные с Adobe Acrobat из каталогов. Убедитесь, что вы вошли в систему как администратор.
В указанном ниже адресе {username} соответствует имени пользователя вашего компьютера.
C: \ Users \ {имя пользователя} \ AppData \ Local \ Adobe \ Acrobat
C: \ Program Files (x86) \ Adobe \ Acrobat Reader DC
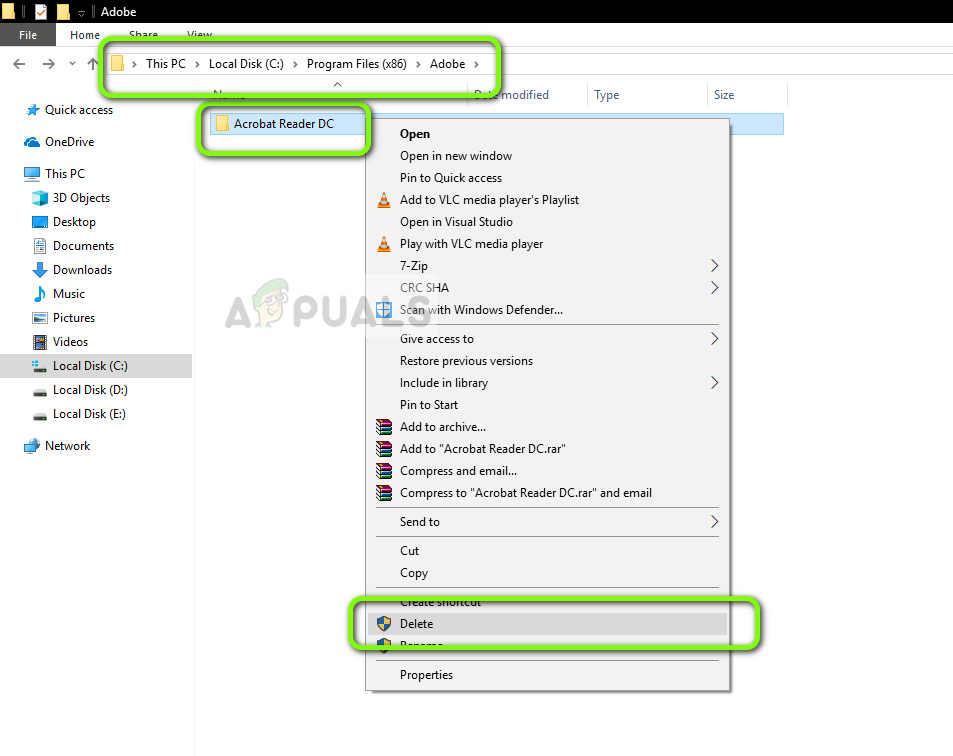 Удаление установочных файлов Adobe
Удаление установочных файлов Adobe
- Сейчас запустить снова снова включите компьютер и выполните следующие шаги.
- Перейдите на официальный веб-сайт загрузки Adobe и загрузите приложение в доступное место.
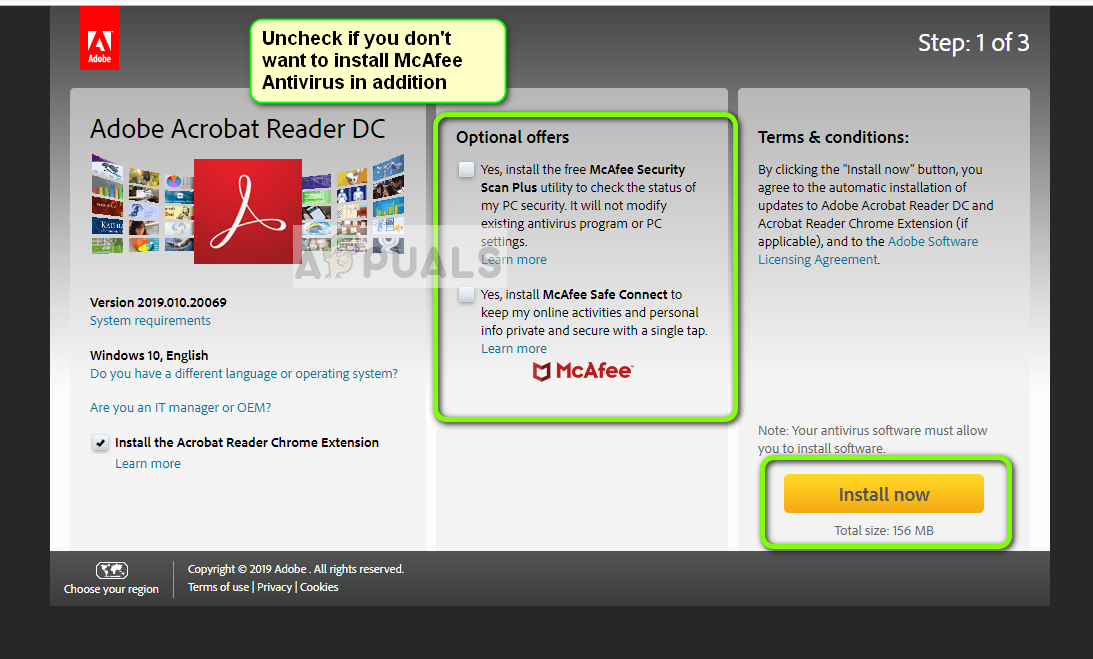 Загрузка Adobe Acrobat
Загрузка Adobe Acrobat
- Щелкните правой кнопкой мыши установочный файл и выберите Запустить от имени администратора. Следуйте инструкциям на экране для установки приложения. Теперь проверьте, решена ли проблема.
Решение 5. Откат Центра обновления Windows
Как мы уже упоминали в статье, обновления Windows являются одной из основных причин, по которым Adobe Acrobat не работает должным образом. Если вы не можете решить проблему, связанную с тем, что Adobe Reader не работает на вашем компьютере, даже после того, как вы выполнили все приведенные выше решения, единственный способ обойти это — удалить последнее обновление, установленное на вашем компьютере. Прежде чем продолжить, убедитесь, что вы сделали резервную копию своих файлов и данных, так как это может удалить некоторые из них.
- Нажмите Windows + I, чтобы запустить приложение «Настройки». Теперь выберите Обновления и безопасность из списка подзаголовков.
- Теперь нажмите История обновлений из списка вариантов.
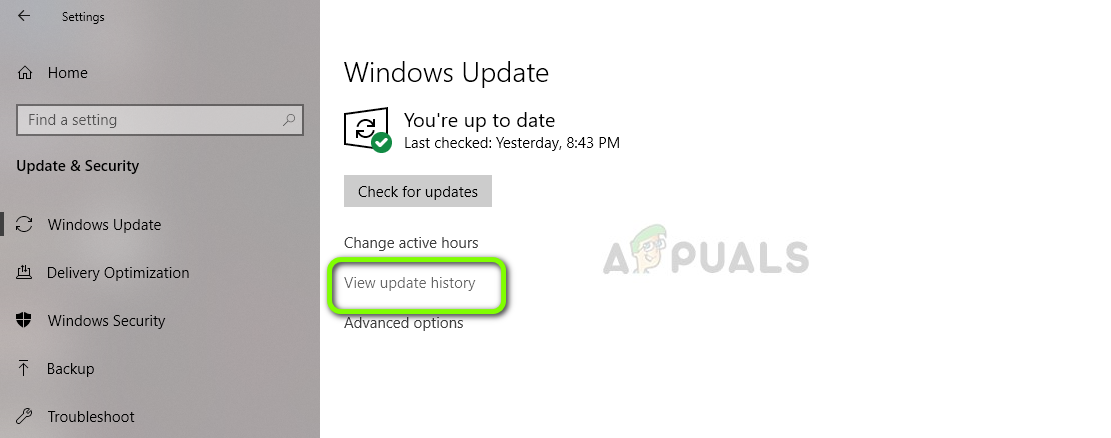 История обновлений — Центр обновления Windows
История обновлений — Центр обновления Windows
- Теперь нажмите на Удалить обновления присутствует в верхней части экрана.
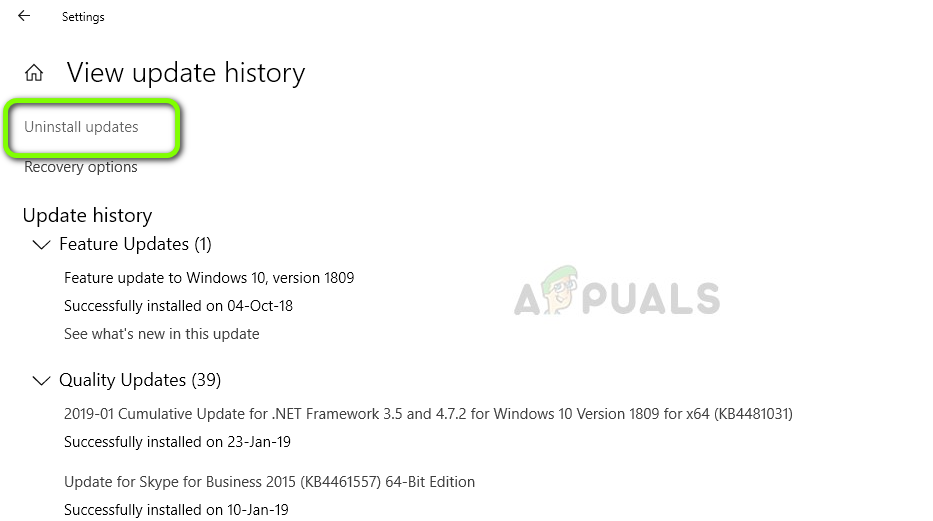 Удаление обновлений — История Центра обновления Windows
Удаление обновлений — История Центра обновления Windows
- Перейдите к Майкрософт Виндоус. Здесь все обновления будут перечислены внизу. Щелкните правой кнопкой мыши обновление, которое, по вашему мнению, вызывает проблему, и выберите Удалить.
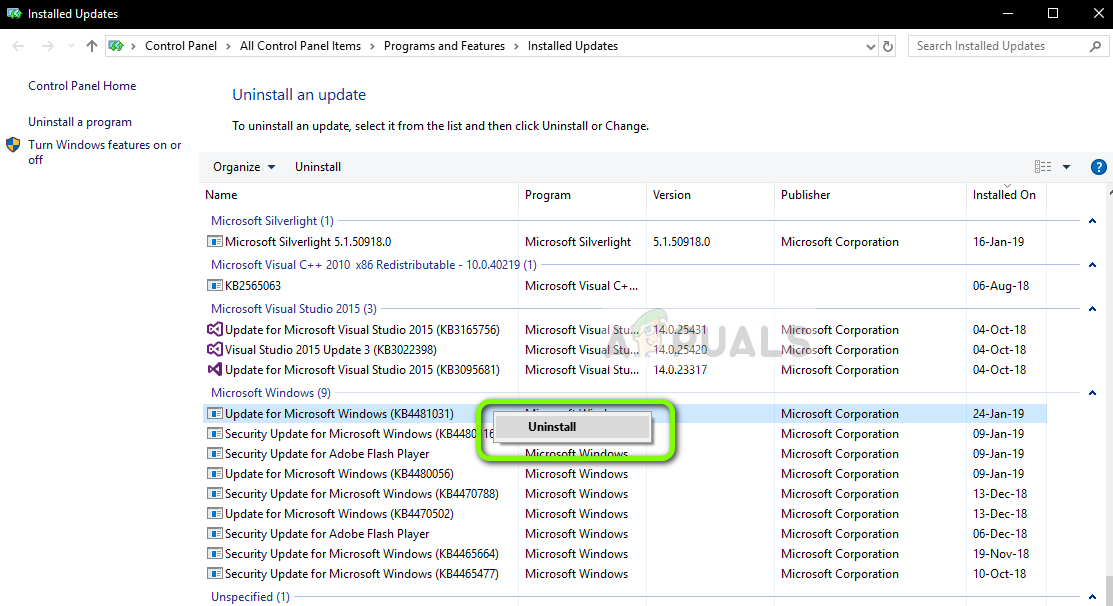 Удаление обновлений Microsoft
Удаление обновлений Microsoft
- Теперь Windows удалит обновление с вашего компьютера. Перезагрузите компьютер и проверьте, работает ли Acrobat. Если это не так, следуйте Решению 4 снова.