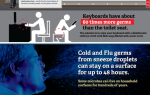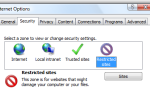Advanced Micro Devices (AMD) является одним из ведущих производителей микропроцессоров и видеокарт после NVIDIA и имеет довольно большую долю на рынке. Он постоянно проводит исследования и разработки и поставляется с новым продуктом наравне с Intel и NVIDIA.

В последнее время многие пользователи сообщают, что при установке программного обеспечения AMD или их видеокарты они сталкиваются с проблемой, когда им предлагают «Программное обеспечение AMD перестало работать». Такое поведение очень распространено в более старых версиях операционной системы, то есть Windows 8 / 8.1. Поскольку поддержка дополнительной поддержки Microsoft устарела, AMD также отказалась от поддержки этих версий.
Первый шаг, который вы должны сделать, это Обновление до Windows 10. Windows 10 имеет функцию автоматического обновления графических модулей, а также поддержку в режиме реального времени. Если проблема возникает в Windows 10, вы можете взглянуть на решение в списке.
Решение 1. Установка обновлений Windows
Как упоминалось ранее, Microsoft постоянно выпускает обновления для своей операционной системы, чтобы исправить несколько ошибок и представить новые функции. После получения отзывов от нескольких пользователей казалось, что программное обеспечение AMD дает сбой, если на вашем компьютере не установлены обновления Windows.
Убедитесь, что ваша Windows полностью обновлена до последней версии и не ожидается никаких обновлений. Это решение может изменить правила игры.
- Нажмите Windows + S, введите «Обновить”В диалоговом окне и откройте настройку системы, которая возвращает результат.
- Сейчас проверить наличие обновлений. Загрузите и установите их при необходимости.
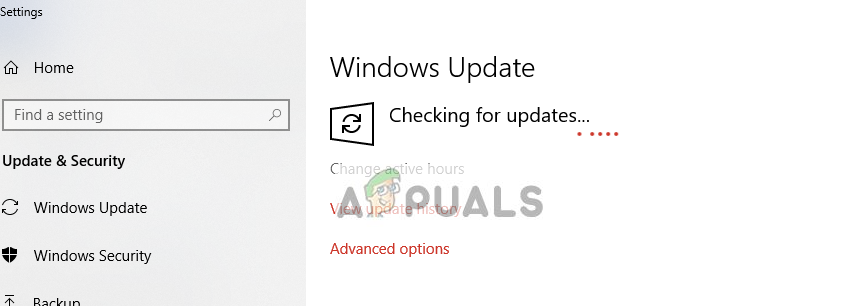
- Запустить снова полностью обновите компьютер после обновления и убедитесь, что программное обеспечение AMD все еще дает сбой.
Решение 2. Проверка разгона и SLI / Crossfire
Разгон позволяет вашим процессорам выполнять короткие циклы интенсивных вычислений, пока они не нагреются. Когда они это делают, их скорости возвращаются к норме, так что могут быть получены нормальные показания температуры. После этого они снова разгоняются, и этот процесс продолжается. Разгон возможен как на процессорах, так и на графических процессорах.
Согласно нескольким отчетам и диагностикам, разгон не очень хорош в некоторых выпусках AMD и вызывает сбой программного обеспечения. Так что если вы разгоняете свой компьютер, включите вернуться к нормальным настройкам и посмотреть, если проблема решена. Также попробуйте немного разгоняется и посмотрим, улучшит ли это ситуацию.

Кроме того, вы также должны проверить свой SLI или Crossfire. Если вы используете более одной видеокарты на своем компьютере, попробуйте отключить другую и посмотреть, сможете ли вы запустить AMD самостоятельно. Когда более чем одна видеокарта выполняет вычисления, задания делятся, и весь процесс может рухнуть, если какой-либо модуль не настроен правильно.
Решение 3. Обновление / откат графических драйверов
Если вы только что получили свою видеокарту AMD прямо из коробки, почти во всех случаях драйвер не будет обновлен до последней сборки. Кроме того, если вы не обновили драйвер, вам следует. По мере того, как Windows 10 прогрессирует в своих итерациях, AMD также выпускает новые версии своего драйвера для проблем совместимости.
Кроме того, если обновление драйверов не работает для вас, вы должны рассмотреть откат драйверов к предыдущей сборке. Неудивительно, что новые драйверы иногда нестабильны или конфликтуют с операционной системой.
- Установите утилиту Удаление драйвера дисплея. Вы можете продолжить без этого шага, но это гарантирует, что нет никаких остатков водителей.
- После установки Удаление драйвера дисплея (DDU), запустить свой компьютер в безопасный режим. Вы можете узнать, как загрузить компьютер в безопасном режиме, прочитав нашу статью о нем.
- После загрузки компьютера в безопасном режиме запустите только что установленное приложение.
- После запуска приложения выберите первый вариант «Очистить и перезапустить». Затем приложение автоматически удалит установленные драйверы и перезагрузит компьютер.
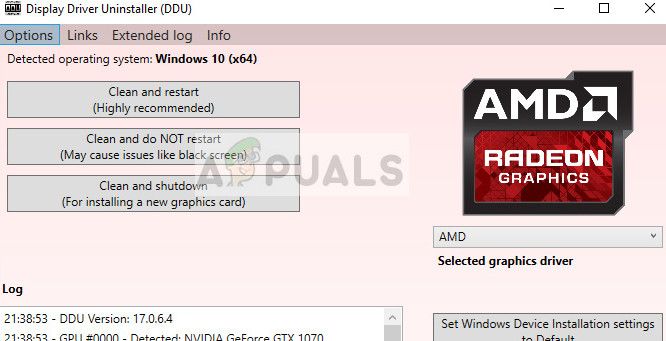
- Загрузите компьютер в обычном режиме, нажмите Windows + R, введите «devmgmt.ЦКМ”В диалоговом окне и нажмите Enter. Скорее всего, будут установлены драйверы по умолчанию. Если нет, щелкните правой кнопкой мыши на любом пустом месте и выберите «Сканирование на предмет изменений оборудования». Теперь попробуйте настроить драйверы и посмотреть, работают ли они правильно, без каких-либо сообщений об ошибках, как указано выше. Если сообщение все еще появляется, выполните следующие действия.
- Теперь есть два варианта. Либо вы можете найти в Интернете самые последние драйверы, доступные для вашего оборудования от сайт производителя такие как NVIDIA и т. д. (и установить вручную) или вы можете позволить Windows сама устанавливает последнюю версию (поиск обновлений автоматически).
- Вы можете попробовать скачать и установить драйверы автоматически вначале. Если это не помогает, вы можете загрузить драйверы вручную с официального сайта AMD и установить их с помощью ручной метод. Щелкните правой кнопкой мыши на драйвере и выберите Обновить драйвер для всплывающего меню.
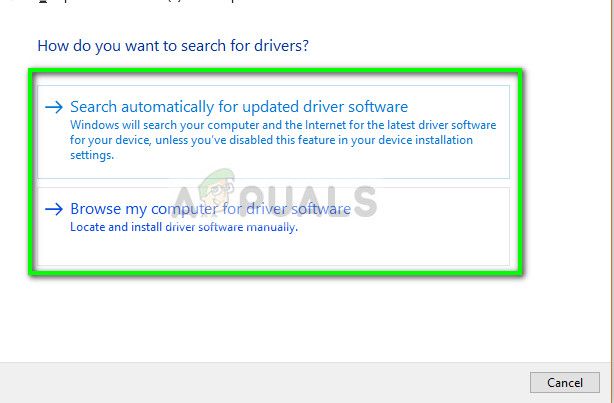
- Запустить снова После установки драйверов попробуйте запустить приложения, потребляющие графические ресурсы, и проверьте, решена ли проблема.
Замечания: Если все вышеперечисленные методы не сработают, убедитесь, что у вас нет сторонних приложений или плагинов, работающих в фоновом режиме, которые могут конфликтовать с программным обеспечением AMD. Они также включают в себя такие расширения, как Волшебные действия для YouTube и т.п.