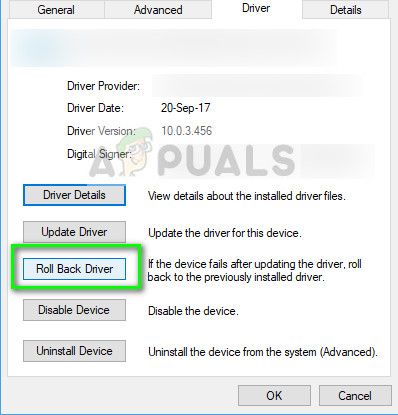ASUS smart gest — это интеллектуальный драйвер для сенсорной панели, который может идентифицировать контакт между пальцем и ладонью пользователя. Различные жесты, выполняемые на коврике для мыши, приводят к различным действиям на компьютере через него. Некоторые из жестов скользят двумя пальцами для перемещения страниц или скользят тремя пальцами для переключения программы. Таким образом, вы можете легко использовать свой ноутбук с ощущением «ноутбука» без использования мыши.
Как и все другие программы для работы с жестами, ASUS Smart Gest также известен своими проблемами. Иногда либо жесты не регистрируются, либо программное обеспечение вообще не запускается. Это известная проблема в большинстве ноутбуков ASUS. Мы перечислили все статьи, связанные с этой проблемой. Взглянуть.
Решение 1. Проверка, заблокирована ли тачпад или ASUS отключен
Прежде чем мы начнем с обширного поиска и устранения неисправностей, вы должны проверить, не отключена ли сама функция на вашем компьютере. В основном ноутбуки ASUS имеют F9 клавиша, которая отключает или включает клавиатуру сенсорной панели. В некоторых случаях это Fn + F9. Убедитесь, что тачпад работает и не заблокирован.
Также было замечено, что после обновления Windows 10 операционная система автоматически отключает эту функцию. Мы можем попробовать включить это и посмотреть, решит ли это проблему.
- Нажмите Windows + S, введите «настройки»И откройте приложение.
- Зайдя в настройки, нажмите приборы.
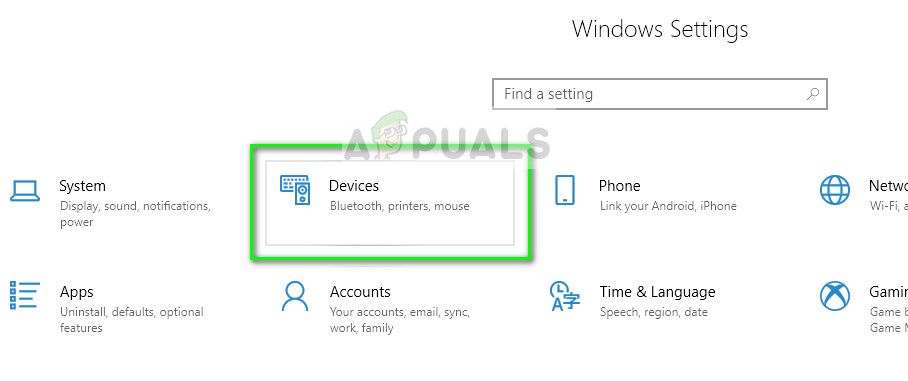
- Выберите вкладку мышь используя левую панель навигации и нажмите Дополнительные параметры мыши.
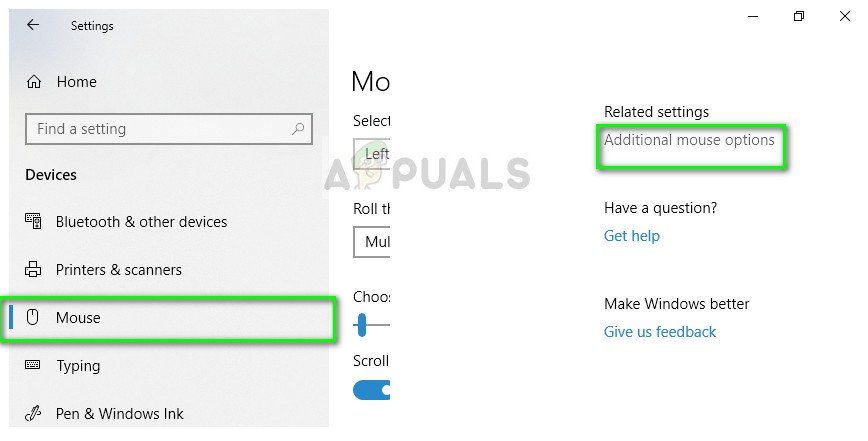
- Теперь идите к ELAN устройство ввода а также включить устройство оттуда.
Теперь перезагрузите компьютер и проверьте, работает ли умный жест.
Решение 2: Ремонт ASUS Smart Gesture
Прежде чем искать свежие установочные копии программного обеспечения, стоит попробовать его починить. При восстановлении любого программного обеспечения Windows проверяет все установочные файлы на наличие любых несоответствий, которые могут присутствовать, или восстанавливает реестр, установленный с помощью программного обеспечения. Кроме того, групповые политики также проверяются и ошибки исправляются (если таковые имеются).
- Нажмите Windows + R, введите «appwiz.компл”В диалоговом окне и нажмите Enter.
- Здесь будут перечислены все программы, установленные на вашем компьютере. Перемещайтесь по ним, пока не найдете «ASUS Smart Gesture». Щелкните правой кнопкой мыши и выберите «Ремонт».
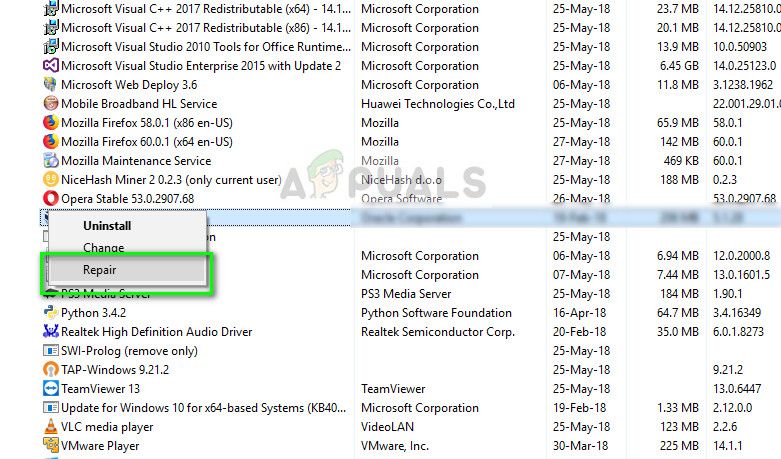
- Для завершения процесса, как это может занять некоторое время. Запустить снова Ваш компьютер после ремонта и проверьте, работает ли модуль, как ожидалось.
Решение 3: откат драйвера
Иногда, когда выходит новая версия Windows, она не совместима со всеми драйверами или программным обеспечением, имеющимся на вашем компьютере. Если это не так, производители либо выпускают новое обновление, либо советуют вам вернуться к предыдущей версии.
Если вы столкнулись с ситуацией, когда после обновления Windows / драйвера модуль не работает; Вы можете попробовать откатить драйвер. Обратите внимание, что для этого вам могут потребоваться права администратора.
- Нажмите Windows + R, введите «dvmgmt.ЦКМ”В диалоговом окне и нажмите Enter.
- В диспетчере устройств разверните «Мышь и другие указательные устройства». Найдите ‘Сенсорная панель ASUS’, Щелкните правой кнопкой мыши и выберите свойства.
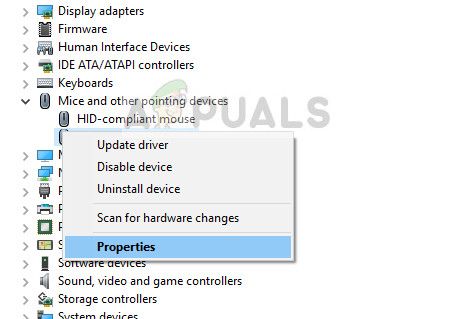
- Перейдите к Водитель вкладка и нажмите Откат драйвера.

- Теперь Windows откатит ваш драйвер до предыдущей версии. Перезагрузите компьютер и проверьте, устраняет ли это проблему.
Решение 4. Восстановление настроек по умолчанию
Если все вышеперечисленные методы оказались бесполезными, мы можем попробовать сбросить все настройки до значений по умолчанию. Существует также вероятность того, что, когда вы меняли настройки или настраивали модуль в соответствии с вашими требованиями, вы могли неправильно установить настройки. Обращаем ваше внимание, что при сбросе настроек к значениям по умолчанию все ваши предпочтения будут удалены, и вам придется заново их устанавливать.
- Нажмите Windows + R, введите «контроль”В диалоговом окне и нажмите Enter.
- На панели управления выберите Большие иконки и дважды щелкните ASUS Smart Gesture.
- После того, как настройки ASUS Smart Gesture открыты, нажмите на кнопку «Установить все по умолчанию».
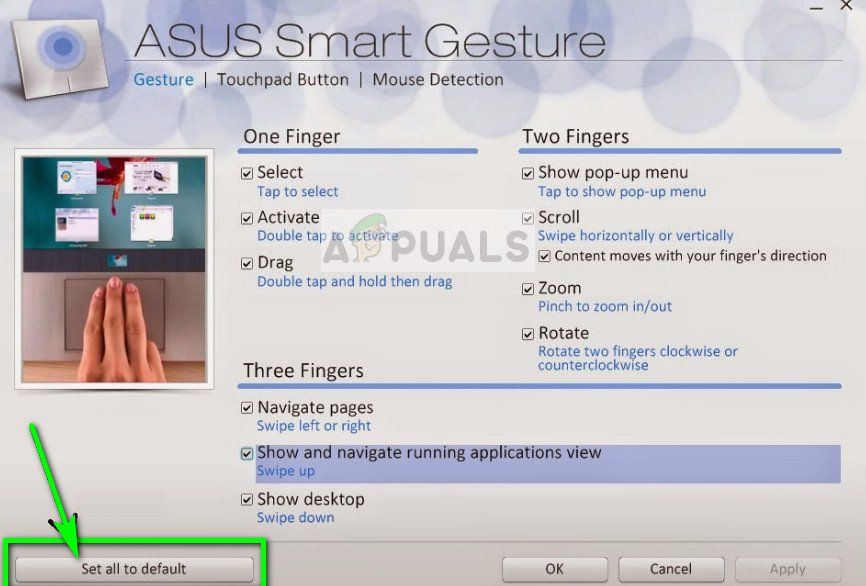
- Запустить снова ваш компьютер полностью и проверьте, если это решило проблему.
Решение 5. Загрузка модулей
ASUS Smart Gesture также зависит от нескольких других модулей для правильной работы и отсутствия ошибок. Эти модули либо уже установлены на вашем компьютере, либо включены в пакет обновления для Windows. Тем не менее, мы установим эти модули вручную один за другим и посмотрим, будут ли они иметь какое-либо значение в вашей существующей ситуации.
Модули, которые вам нужно скачать:
Intel Serial IO 30.100.1643.1
Пакет ATK 1.0.0051 (64-разрядный)
Smart Gesture 4.0.17 (64-разрядная версия)
Есть несколько сайтов, через которые вы можете получить все загрузки в одном месте. Для информации пользователя, вы можете проверить эти загрузки здесь.
Решение 6: Переустановка ASUS Smart Gesture
Если все вышеперечисленные методы не работают, у нас нет другого выбора, кроме как переустановить сенсорный модуль после загрузки его с веб-сайта. Обратите внимание, что вам может потребоваться административный доступ для выполнения этого решения.
- Нажмите Windows + R, введите «appwiz.компл”В диалоговом окне и нажмите Enter.
- Здесь все приложения будут перечислены перед вами. Щелкните правой кнопкой мыши на ASUS Smart Gesture и выберите Удалить.
- Перейдите на официальный сайт ASUS и загрузите программное обеспечение на свой компьютер.
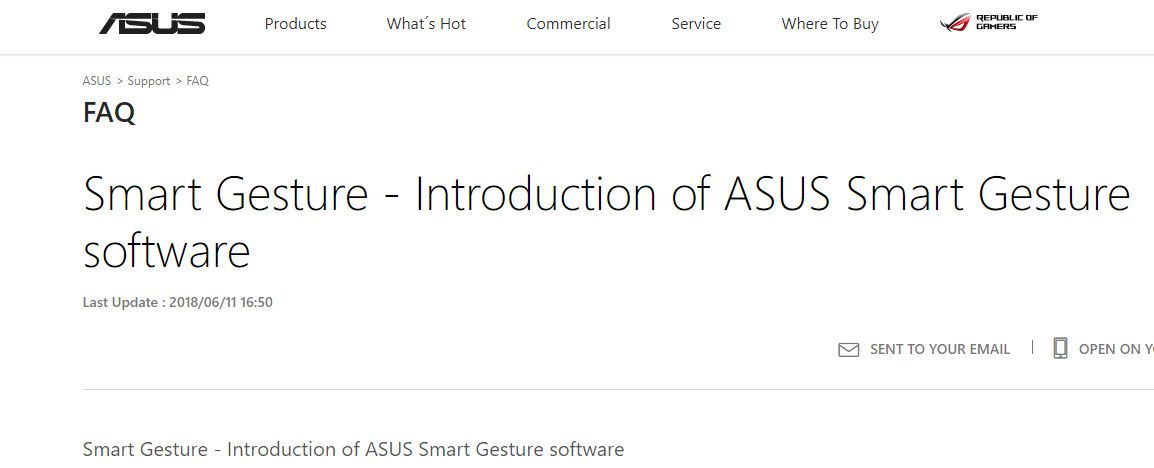
- Запустите установочный файл и проверьте, успешно ли установлен модуль.
В дополнение к этим решениям вы также можете:
- Перейдите в каталог «C: \ Program Files (x86) \ ASUS \ ASUS Smart Gesture», щелкните правой кнопкой мыши на «летучая мышьИ нажмите Запустить от имени администратора.
- Удалить Ваш текущий ATK пакет, и перезагрузите компьютер. Теперь установите последний пакет ATK и перезагрузите компьютер снова. После установки пакета ATK попробуйте установить ASUS Smart Gesture. Перезагрузите компьютер снова и проверьте, работает ли это.
- Убедитесь, что у вас нет других программ противоречивый с этим программным обеспечением.