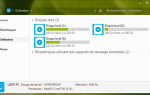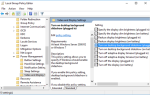Содержание
Web Shield является частью антивирусного программного обеспечения Avast, которое активно сканирует данные, передаваемые при просмотре Интернета, чтобы предотвратить загрузку и запуск вредоносного ПО на вашем компьютере. Это, вероятно, одна из самых важных функций Avast, и она должна работать постоянно, чтобы обеспечить защиту вашего компьютера.
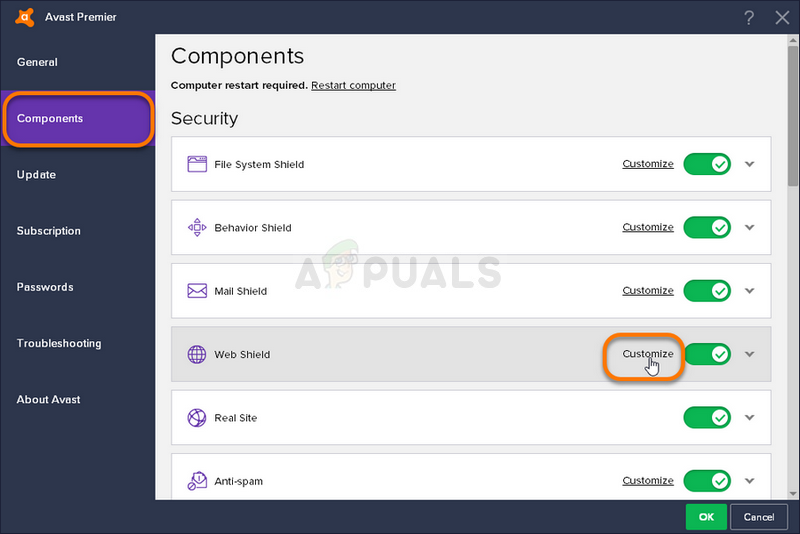
Ошибка проявляется, если ваши экраны отключены по какой-либо причине (отключение вручную, вредоносное ПО, ошибки), и вы не можете включить веб-экран в окне компонентов Avast. Следуйте нижеприведенным методам, чтобы попытаться решить эту проблему.
Решение 1. Перезапустите антивирусную службу Avast.
Службы являются основой практически любого программного обеспечения на вашем компьютере, и если что-то, касающееся службы Avast, повреждено, то почти наверняка это окажет негативное влияние на программу Avast. Одним из возможных решений является перезапуск службы Avast и проверка, не появляется ли проблема на вашем компьютере.
- Откройте диалоговое окно «Выполнить», нажав комбинацию клавиш Windows + R на клавиатуре. Введите «services.msc» в диалоговом окне без кавычек и нажмите OK, чтобы открыть Сервисы.
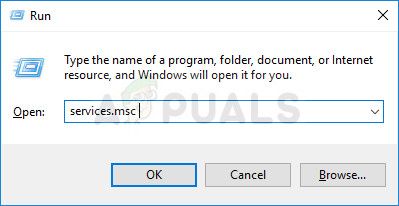
- В качестве альтернативы можно открыть панель управления, выполнив поиск в меню «Пуск» или в диалоговом окне «Выполнить». Измените представление по опции на Категория и нажмите Система и безопасность. Прокрутите вниз до раздела «Администрирование», щелкните по нему, прокрутите вниз, чтобы найти службы, и дважды щелкните по нему.
- Найдите Avast Antivirus Service в списке служб, щелкните по ней правой кнопкой мыши и выберите «Свойства» в появившемся контекстном меню.
- Если служба запущена (вы можете проверить это рядом с разделом «Состояние службы»), вы должны остановить ее, нажав кнопку «Стоп» в середине окна. Если он остановлен, оставьте его как есть на этом этапе.
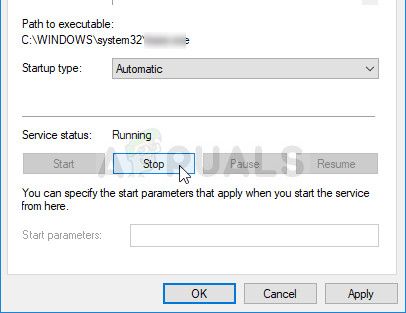
- Убедитесь, что в меню «Тип запуска» в свойствах Avast Antivirus Service задано значение «Автоматически», прежде чем продолжить выполнение инструкций. Подтвердите любые диалоговые окна, которые могут появиться при попытке установить тип запуска. Нажмите на кнопку «Пуск» в середине окна, прежде чем закрывать это окно.
При нажатии кнопки «Пуск» может появиться следующая ошибка:
«Windows не удалось запустить антивирусную службу Avast на локальном компьютере. Ошибка 1079: учетная запись, указанная для этой службы, отличается от учетной записи, указанной для других служб, работающих в том же процессе ».
Если это произойдет, следуйте инструкциям ниже, чтобы исправить это.
- Выполните шаги 1-3 из набора шагов выше, чтобы открыть окно свойств Avast Antivirus Service. Перейдите на вкладку «Вход в систему» и нажмите «Обзор».
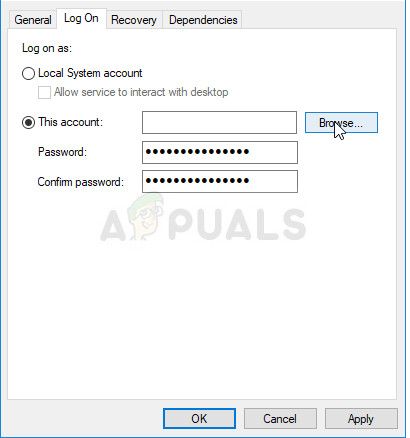
- В поле «Введите имя объекта для выбора» введите имя пользователя своей учетной записи, нажмите «Проверить имена» и подождите, пока ПК найдет ваше имя.
- Нажмите OK, когда вы закончите, и введите пароль в поле Пароль, когда вам будет предложено ввести его, если вы используете пароль. Теперь должно начаться без проблем!
Решение 2. Выполните ремонт Avast
Avast Repair — это встроенная функция самого программного обеспечения, означающая, что вы можете выполнять базовое устранение неполадок, не переустанавливая программу. Есть несколько пользователей, которые сообщили, что в Avast repair есть менеджер для решения их проблемы с Web Shield, поэтому мы настоятельно рекомендуем вам не пропускать этот метод при устранении неполадок.
- Нажмите кнопку меню «Пуск» и откройте панель управления, набрав с открытым окном меню «Пуск». Кроме того, вы можете щелкнуть значок шестеренки в левом нижнем углу меню «Пуск», которое откроет окно настроек исключительно для Windows 10.
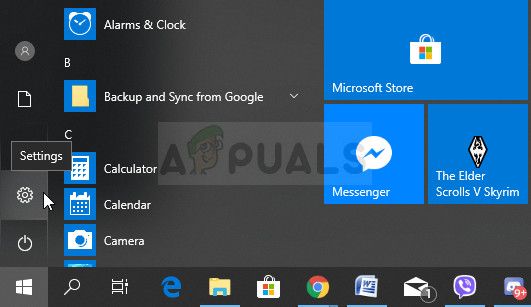
- На панели управления выберите параметр «Вид как: категория» в верхнем правом углу окна и прокрутите вниз до раздела «Программы». Под ним вы должны увидеть опцию «Удалить программу», поэтому обязательно нажмите на нее.
- Если вы используете приложение «Настройки» в Windows 10, нажатие на «Приложения» должно немедленно открыть список всех установленных программ и инструментов на вашем ПК, поэтому подождите некоторое время, чтобы загрузить его.
- Найдите Avast в панели управления или настройках и нажмите «Изменить / Изменить». Сразу появится окно настройки Avast, предлагающее вам несколько вариантов. Нажмите на кнопку «Восстановить» и следуйте инструкциям, которые могут появиться впоследствии, чтобы полностью восстановить его. Подождите, пока утилита исправит вашу установку Avast, и вы увидите сообщение Готово.
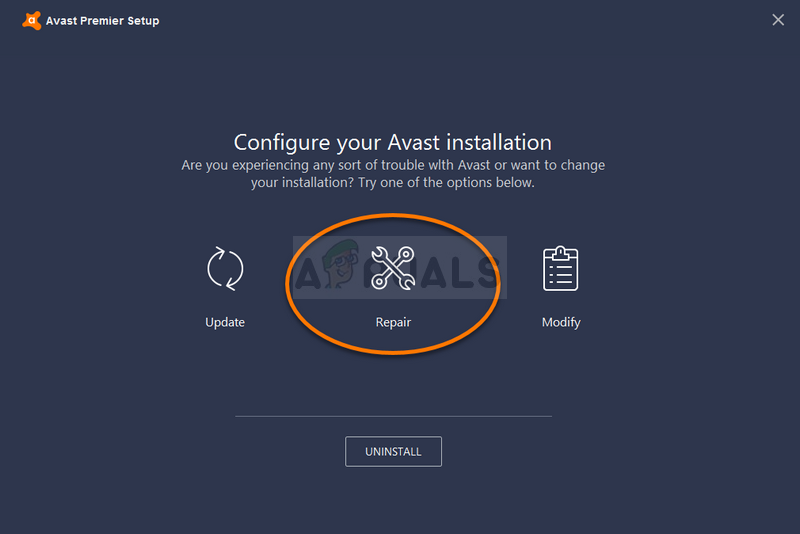
- После завершения процесса проверьте, появляется ли та же проблема с Avast Web Shield.
Решение 3. Обновите Avast до последней версии
Аналогичные проблемы с различными компонентами Avast, включая компонент Web Shield, возникали у пользователей, использующих определенные сборки антивируса Avast, но его разработчикам удалось довольно быстро решить проблемы, и они опубликовали новые сборки, в которых ошибка не возникает.
Avast всегда должен быть обновлен до последней версии, и поэтому его функция автообновления уже должна была решить эту проблему. Однако, если служба автообновления завершилась неудачно или вы отключили ее вручную, вы можете обновить Avast вручную, выполнив следующие действия:
- Откройте пользовательский интерфейс Avast, щелкнув по его значку, расположенному в нижней правой части экрана на панели задач. Вы также можете сделать то же самое, найдя его в меню «Пуск» или дважды щелкнув его значок на рабочем столе.
- Перейдите на вкладку «Обновление» в окне Avast, и вы заметите, что есть две кнопки с надписью «Обновить». Одна из этих кнопок связана с обновлением определений вирусов, а другая — с обновлением самой программы.
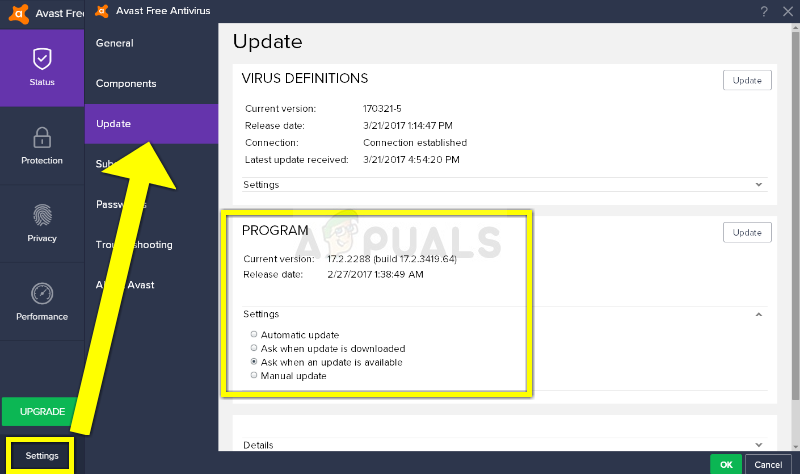
- Большинство пользователей заявили, что обновление программы решило проблему с веб-Shied, но лучше всего обновлять как определения вирусов, так и приложение, нажимая обе эти кнопки «Обновление», терпеливо, пока Avast проверяет обновления, подключаясь к своим серверам. и следуйте инструкциям, которые появятся на экране для навигации по процессу установки.
- Проверьте, исчезла ли проблема, связанная с функцией Web Shield.
альтернатива: Вы можете запустить процесс обновления, запустив исполняемый файл, расположенный в следующем месте на вашем компьютере:
C: \ Program Files \ AVAST Software \ Avast \ AvastEmUpdate.exe.
Обязательно перезагрузите компьютер после установки обновления.
Решение 4. Выполните чистую установку Avast
Причина, по которой это решение находится внизу, заключается в том, что оно включает в себя полное удаление Avast с вашего компьютера, и это может быть довольно длительным процессом. Тем не менее, есть много пользователей, которые с облегчением увидели, что это действительно решило их проблему.
Кроме того, есть довольно полезный деинсталлятор от Avast, который избавит вас от проблем с удалением записей реестра и оставшихся файлов самостоятельно.
- Загрузите последнюю версию антивируса Avast, перейдя по этой ссылке и нажав кнопку «Скачать бесплатный антивирус». Кроме того, если вы используете другие версии Avast, вы можете использовать веб-сайт для удобной навигации.
- Кроме того, вам нужно скачать утилиту удаления Avast по этой ссылке, поэтому сохраните ее на свой компьютер, а также она потребуется для правильного удаления Avast.
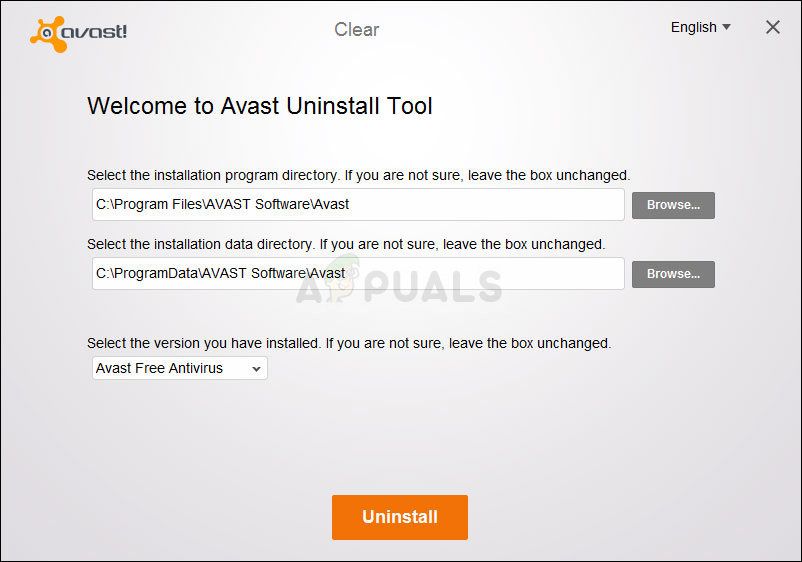
- После загрузки этих двух файлов отключите компьютер от Интернета и загрузитесь в безопасном режиме, следуя инструкциям, которые мы подготовили в нашей статье.
- Запустите утилиту удаления Avast и перейдите в папку, в которую вы установили Avast. Если вы установили его в папку по умолчанию (C >> Program Files >> Avast), вы можете оставить его. Будьте осторожны, чтобы выбрать правильную папку, так как содержимое выбранной папки будет удалено.
- Перемещайтесь через Проводник, пока не найдете нужную папку, в которую вы установили Avast. Вы также можете щелкнуть правой кнопкой мыши его значок на рабочем столе и выбрать опцию «Открыть местоположение файла» в появившемся контекстном меню.
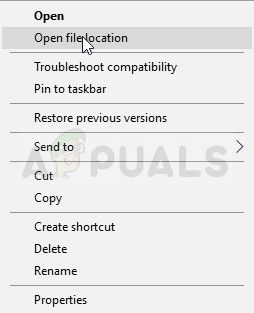
- Нажмите «Удалить» и убедитесь, что вы перезагрузите компьютер, загрузившись в обычном режиме.
- Используйте комбинацию клавиш Windows + R, одновременно нажимая эти клавиши на клавиатуре. В диалоговом окне «Выполнить», которое появится в результате этого действия, введите «MSCONFIG» и нажмите «ОК».
- Перейдите на вкладку «Загрузка» и снимите флажок «Безопасная загрузка».
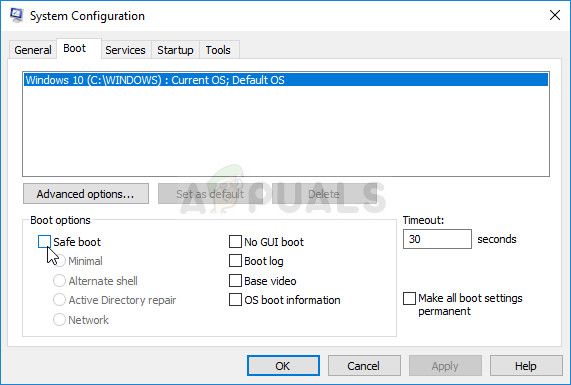
- Проверьте, вернулась ли функция Web Shield к нормальной работе после перезагрузки компьютера.