Ошибка «Ваш компьютер не запускается правильно» часто вызывается поврежденным файлом MBR или BCD, из-за которого ваша Windows не загружается. Когда вы включаете свою систему, обычно ваша Windows загружается, и вы попадаете на экран рабочего стола, однако, в этом случае вы остаетесь, но с окном сообщения, которое позволяет перезагрузить вашу систему или перейти к дополнительным параметрам.
В некоторых случаях эта проблема легко решается с помощью автоматического восстановления Windows при перезапуске системы, однако это не обязательно работает для всех. Если ваша ошибка сохраняется даже после нескольких загрузок, это означает, что ваша MBR повреждена. В таком случае вы можете применить следующие решения для решения вашей проблемы.
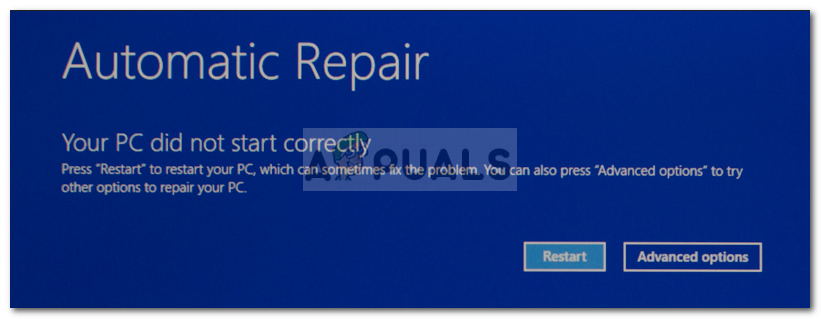 Ваш компьютер не запустился правильно — Автоматическое восстановление Windows 10
Ваш компьютер не запустился правильно — Автоматическое восстановление Windows 10
Что вызывает ошибку автоматического восстановления «Ваш компьютер не запустился правильно» в Windows 10?
Поскольку ошибка является внезапной, она может быть вызвана одним из следующих факторов:
- Внезапный сбой питания. Если ошибка появляется после внезапного отключения питания, это может быть причиной ошибки. Сбои электропитания, как известно, вызывают такие проблемы.
- Обновление ПК. В некоторых случаях недавнее обновление ПК также может вызвать проблему. Процесс обновления мог повредить файл MBR, из-за которого вы столкнулись с ошибкой.
- Стороннее приложение или недавнее изменение оборудования. Иногда стороннее приложение или недавнее изменение оборудования в вашей системе может вызвать появление ошибки, и в этом случае вам придется запустить восстановление системы. Это довольно редко, но все же возможно.
Вы можете решить эту ошибку, следуя приведенным решениям с некоторой удачей на вашей стороне.
Решение 1. Запуск восстановления системы
Как мы уже упоминали, в некоторых случаях стороннее приложение, установленное в вашей системе, может вызвать ошибку. В таких случаях вам придется выбрать восстановление системы. Восстановление системы восстановит вашу систему до того места, где ошибка не возникла. Следовательно, это исключит возможность стороннего приложения, вызывающего ошибку. Вот как это сделать:
- В окне сообщения Автоматическое восстановление нажмите clickРасширенные настройки».
 Чтобы получить доступ к дополнительным параметрам, нажмите «Дополнительные параметры».
Чтобы получить доступ к дополнительным параметрам, нажмите «Дополнительные параметры». - Выберите ‘Восстановление системыИ пройти через процесс
 Выбор восстановления системы из дополнительных параметров
Выбор восстановления системы из дополнительных параметров
Также важно отметить, что в некоторых случаях восстановление вашей системы до определенного момента не решает проблему. В таком случае, пожалуйста, попробуйте восстановить систему до некоторой точки назад, чтобы посмотреть, поможет ли это.
Решение 2. Восстановите систему с помощью загрузочного USB / DVD-привода
Иногда, когда автоматическое восстановление Windows не решает проблему, восстановление системы из среды восстановления Windows (WinRE) может работать. Для этого вам потребуется загрузочный USB, CD или DVD привод — любой из них сделает эту работу. Вот как это сделать:
- Вставьте свой загрузочный привод.
- ботинок с загрузочного диска.
- Когда появится окно установки Windows, нажмите ‘Почини свой компьютерВ левом нижнем углу окна.
 Восстановление Windows из WinRE
Восстановление Windows из WinRE - Пройдите процесс и посмотрите, поможет ли это.
Решение 3. Восстановление системных файлов с помощью командной строки
Если вышеперечисленные решения не помогли вам, попробуйте восстановить файл MBR с помощью командной строки. Master Boot Record или MBR информирует вашу систему о местонахождении операционной системы. Поврежденная MBR или данные конфигурации загрузки (BCD) обычно являются причиной ошибки. Вот как их исправить, используя командную строку:
- Нажмите на Расширенные настройки в диалоге автоматического восстановления сообщения.
- Выбрать ‘Командная строка’, Чтобы открыть командную строку.
 Выбор командной строки из дополнительных параметров
Выбор командной строки из дополнительных параметров - Введите следующие команды один за другим:
Bootrec / rebuildbcd
- После этого введите следующие команды:
Bootrec / fixMBR Bootrec / fixboot
 Исправление MBR и загрузки
Исправление MBR и загрузки - После завершения процессов выйдите из командной строки и перезапустите систему.
- Посмотрите, исправлена ли ошибка.
Решение 4. Переустановите Windows
Наконец, если ни одно из приведенных выше решений не решит вашу проблему, у вас остается только один вариант. Вам придется переустановить Windows. Вы потеряете все файлы на системном диске, но так будет, если вы захотите снова использовать свою систему. Нет другого способа исправить проблему.

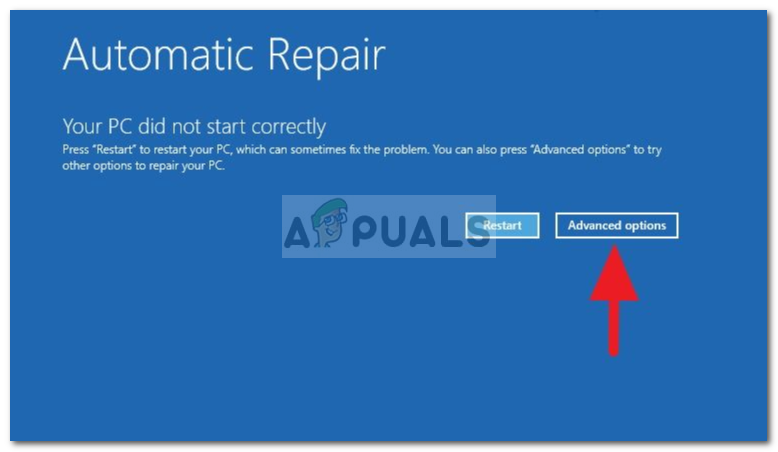 Чтобы получить доступ к дополнительным параметрам, нажмите «Дополнительные параметры».
Чтобы получить доступ к дополнительным параметрам, нажмите «Дополнительные параметры».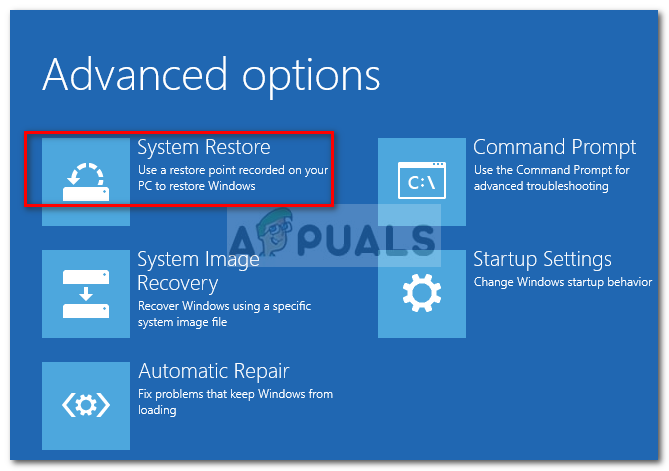 Выбор восстановления системы из дополнительных параметров
Выбор восстановления системы из дополнительных параметров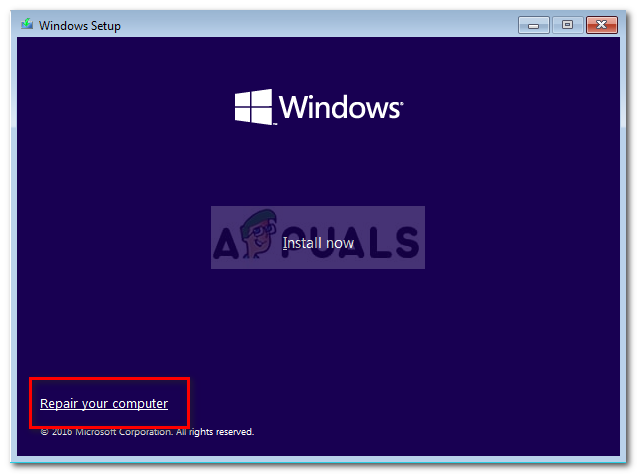 Восстановление Windows из WinRE
Восстановление Windows из WinRE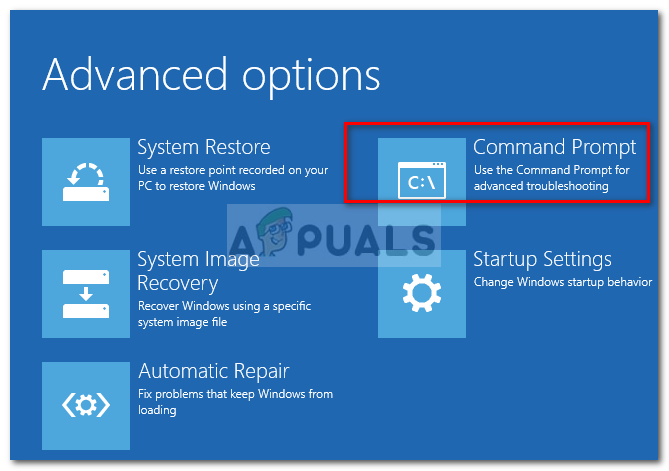 Выбор командной строки из дополнительных параметров
Выбор командной строки из дополнительных параметров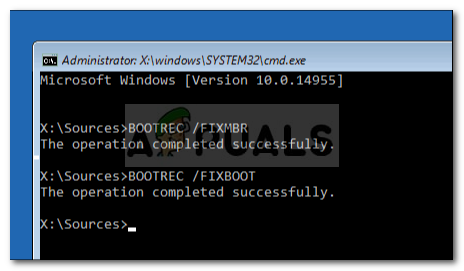 Исправление MBR и загрузки
Исправление MBR и загрузки

![MusicBee: ваш мощный, но простой, многофункциональный музыкальный менеджер [Windows]](https://helpexe.ru/wp-content/cache/thumb/66/bf4a93150ddb966_150x95.jpg)

![Отслеживайте свои учетные записи Google Adsense со своего рабочего стола с помощью SysSense [Windows]](https://helpexe.ru/wp-content/cache/thumb/bc/ad19b48d40618bc_150x95.jpg)