Содержание
Хром, веб-браузер, разработанный Google, должен быть одним из лучших веб-браузеров, доступных прямо сейчас. Существует так много быстрых и хороших веб-браузеров, как Mozilla Firefox, опера, Сафари и т.д. но Гугл Хром в одну или другую сторону их всех. Причиной этого будет его скорость, пользовательский интерфейс и надежность. Однако иногда это может вызвать некоторые проблемы.
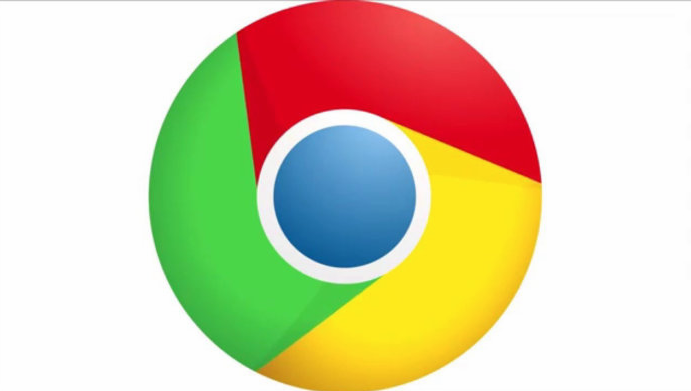 Гугл Хром
Гугл Хром
Наиболее распространенной проблемой, с которой пользователи сталкиваются с Google Chrome в Windows 10, является медленная загрузка. Пользователи сообщают, что иногда их браузеру требуется до 10-15 минут для загрузки, что слишком много и неприемлемо. Тем не менее, проблема может быть легко решена с помощью нескольких простых решений.
Что вызывает медленную загрузку Google Chrome в Windows 10?
Там может быть ряд факторов, из-за которых ваш браузер занимает довольно много времени для загрузки, которые включают в себя:
- Аппаратное ускорение. Если в меню «Настройки» включено аппаратное ускорение, это может быть причиной проблемы в соответствии с отчетами пользователя.
- Папка Google Chrome по умолчанию. Иногда причиной может быть папка с именем Default в установочном каталоге Google Chrome.
- Сторонние расширения. Если вы установили некоторые сторонние расширения в свой браузер, они также могут замедлить процесс загрузки браузера.
Вы можете использовать следующие решения, чтобы вернуть Google Chrome в нормальное состояние.
Решение 1. Отключите расширения
Прежде всего, вам придется попробовать отключить установленные расширения в вашем браузере, прежде чем запускать его. Иногда загрузка может занять некоторое время, из-за чего процесс запуска замедляется. Следовательно, чтобы отключить ваши расширения, сделайте следующее:
- Перейдите в каталог установки Google Chrome, который обычно находится:
C: \ Program Files (x86) \ Google \ Chrome \ Application \
- Найдите ‘chrome.exe’, Щелкните правой кнопкой мыши и выберите свойства.
- Перейдите к кратчайший путь Вкладка.
- в цель введите следующее:
--отключить-расширения
- Это должно выглядеть примерно так:
 Отключение расширений Google Chrome
Отключение расширений Google Chrome - Запустите браузер.
Решение 2. Отключите аппаратное ускорение
Другая возможная причина медленной загрузки — аппаратное ускорение. Это используется для выполнения определенных аппаратных операций более эффективно, чем это возможно, что иногда может привести к таким проблемам. Поэтому вам придется отключить его, выполнив следующие действия:
- Откройте браузер Google Chrome.
- Нажмите значок Адаптировать и управлять Google Chrome (три точки) в правом верхнем углу, а затем выберите настройки.
- Прокрутите вниз и нажмите ‘Показать дополнительные настройки».
- Перейти к система раздел и найти Аппаратное ускорение.
 Отключение аппаратного ускорения
Отключение аппаратного ускорения - Выключи.
- Закройте браузер и попробуйте запустить его снова.
Решение 3. Переименование папки по умолчанию
Папка «По умолчанию», расположенная в каталоге установки Google Chrome, используется для хранения вашего профиля пользователя, который включает ваши настройки, расширения и т. Д. Медленный запуск может быть вызван содержимым этой папки, и в этом случае вам придется переименовать его, чтобы новый создан. Вот как:
- открыто проводник Виндоус.
- Вставьте по следующему пути в Адресная строка.
% LOCALAPPDATA% \ Google \ Chrome \ Данные пользователя \
- Найдите По умолчанию папку и переименуйте ее в Резервное копирование по умолчанию.
 Папка Google Chrome по умолчанию
Папка Google Chrome по умолчанию - Запустите ваш браузер.
Решение 4. Сброс сетевого адаптера
Некоторые пользователи сообщают, что медленный запуск был вызван настройками сетевого адаптера. Проблема была решена после сброса настроек. Вот как можно сбросить сетевой адаптер:
- Прежде всего, откройте командную строку с повышенными правами, нажав Windows Key + X и выбрав ‘Командная строка (администратор)».
 Открытие повышенной командной строки
Открытие повышенной командной строки - Введите следующую команду:
netsh winsock reset
 Сброс сетевого адаптера — командная строка
Сброс сетевого адаптера — командная строка - Перезагрузите вашу систему.
- Запустите браузер.
Решение 5. Переустановка Google Chrome
Наконец, если ни одно из вышеупомянутых решений не предвещает ничего хорошего, вам придется переустановить Google Chrome. Проблема также может быть связана с поврежденными файлами Chrome, которые будут устранены после удаления Chrome и последующей его установки. Убедитесь, что процесс установки не вмешивается, чтобы браузер мог безопасно установить.

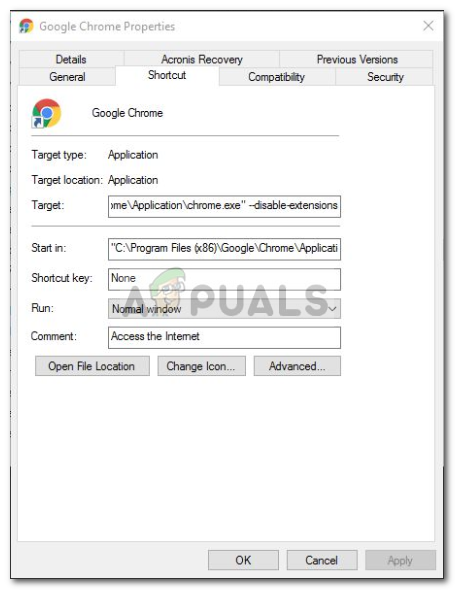 Отключение расширений Google Chrome
Отключение расширений Google Chrome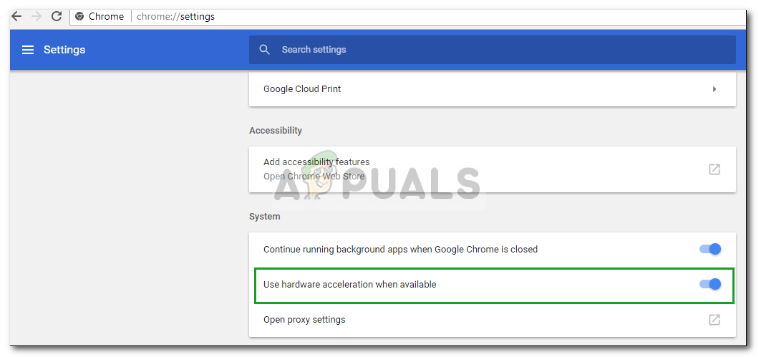 Отключение аппаратного ускорения
Отключение аппаратного ускорения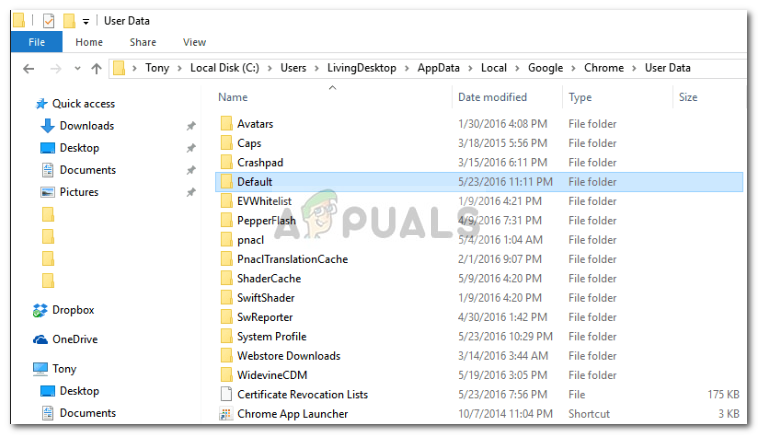 Папка Google Chrome по умолчанию
Папка Google Chrome по умолчанию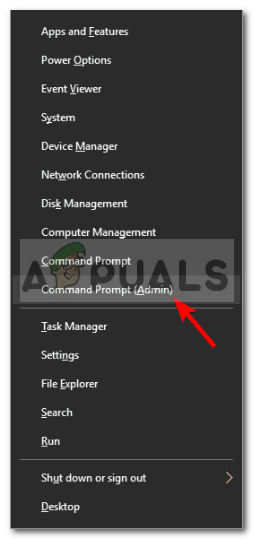 Открытие повышенной командной строки
Открытие повышенной командной строки Сброс сетевого адаптера — командная строка
Сброс сетевого адаптера — командная строка

![1by1: небольшой легкий портативный музыкальный плеер, который можно использовать в Dropbox [Windows]](https://helpexe.ru/wp-content/cache/thumb/04/51430ae1aa4e504_150x95.jpg)

