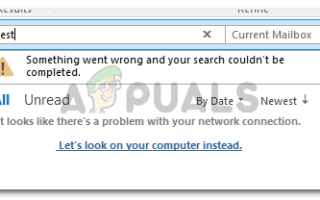Содержание
- 1 Что является причиной «что-то пошло не так, и ваш поиск не может быть завершен с ошибкой?
- 1.1 Способ 1. Установка исправления Microsoft для Windows 7
- 1.2 Способ 2: установка исправления Microsoft для Windows 10
- 1.3 Способ 3: удаление любой сторонней надстройки из Outlook
- 1.4 Способ 4: восстановление установки Office
- 1.5 Способ 5: удаление ключа PreventIndexingOutlook
- 1.6 Способ 6. Включение индексации поиска для Microsoft Outlook
- 1.7 Метод 7: Сброс индексации Outlook
Некоторые пользователи Outlook видят «Что-то пошло не так, и ваш поиск не может быть завершен» ошибка при поиске чего-либо. Сообщается, что эта проблема возникает только на компьютерах Windows, и, как известно, она появляется в нескольких версиях Outlook, включая Outlook 2016, Outlook 2010.
 «Что-то пошло не так, и ваш поиск не может быть завершен».
«Что-то пошло не так, и ваш поиск не может быть завершен».
Что является причиной «что-то пошло не так, и ваш поиск не может быть завершен с ошибкой?
Мы исследовали это конкретное сообщение об ошибке, просмотрев различные пользовательские отчеты и стратегии восстановления, которые они использовали для решения проблемы. Из того, что мы собрали, есть несколько распространенных сценариев, которые, как известно, вызывают это конкретное сообщение об ошибке:
- Ошибка вызвана обновлением Windows — KB4022722 (Windows 7), KB4021558 и KB4022722 (Windows 10) — это обновления, выпущенные около июня 2017 года, и Microsoft признает, что они могут создать это конкретное сообщение об ошибке. С тех пор Microsoft исправила эту потенциальную проблему с помощью нескольких исправлений.
- Надстройка Outlook мешает функции поиска — Несколько затронутых пользователей получили решение проблемы после удаления каждой сторонней надстройки, которая была активна в Outlook. По-видимому, некоторые надстройки могут влиять на функцию поиска.
- Поврежденная установка Office — На основании нескольких пользовательских отчетов проблема также может возникать из-за неполной / поврежденной установки. В этом случае проблему, скорее всего, можно решить путем восстановления установки Office.
- PreventIndexingOutlook ключ реестра останавливает функцию поиска — Несколько плохих обновлений Windows и пара сторонних приложений могли добавить значение реестра, которое эффективно останавливает функцию поиска в Outlook.
- Индексирование Outlook не работает — Несколько пользователей, обнаруживших одно и то же сообщение об ошибке, сообщили, что проблема была решена после сброса Индексирование Outlook.
Если вы в настоящее время пытаетесь решить эту конкретную проблему, эта статья придет вам на помощь. Ниже у вас есть набор методов, которые другие пользователи, которые находились в аналогичной ситуации, использовали для решения проблемы.
Чтобы обеспечить максимальную эффективность, следуйте приведенным ниже методам, пока не найдете исправление, эффективное в вашем конкретном сценарии.
Способ 1. Установка исправления Microsoft для Windows 7
Если вы подозреваете, что эта проблема может возникать из-за обновления Windows, вам следует начать с установки исправления Microsoft — это решает эту конкретную проблему (наряду с несколькими другими проблемами).
Самый простой способ установить это конкретное обновление — загрузить автономный пакет по этой ссылке (Вот) — в соответствии с вашей версией Windows. После завершения загрузки откройте исполняемый файл установки и следуйте инструкциям на экране, чтобы установить его в вашей системе.
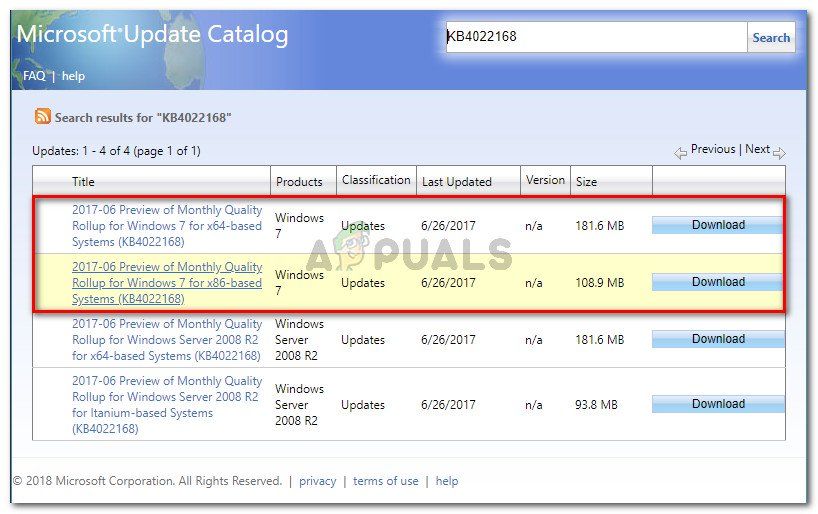 Загрузка исправления в соответствии с архитектурой ОС
Загрузка исправления в соответствии с архитектурой ОС
Другой способ установить исправление — открыть Центр обновления Windows и установить KB4022168 от Необязательный раздел. Чтобы открыть обновление Windows, нажмите Windows ключ + R открыть диалоговое окно «Выполнить». Затем введите «WUAPИ нажмите Войти чтобы открыть утилиту Windows Update.
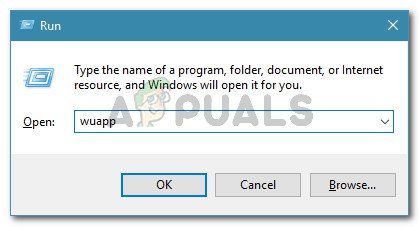 Запуск диалога: wuapp
Запуск диалога: wuapp
Какой бы метод вы ни выбрали, обязательно перезагрузите компьютер, чтобы обновление полностью установилось. При следующем запуске откройте Outlook и посмотрите, «Что-то пошло не так, и ваш поиск не может быть завершен» ошибка все еще происходит.
Если вы все еще видите сообщение об ошибке или этот метод не применим к вашей версии Windows, перейдите к следующему способу ниже.
Способ 2: установка исправления Microsoft для Windows 10
Если вы столкнулись с этой проблемой в Windows 10, и она возникла только после того, как вы установили одно (или несколько) обновлений Windows, вам может потребоваться установить пару обновлений исправлений.
Microsoft очень медленно выпускала исправление для Windows 10, когда дело доходит до этой ошибки — Windows 7 появилась почти двумя месяцами ранее. Если вы используете Windows 10, соответствующее исправление для этой конкретной ошибки зависит от вашей сборки Windows 10.
Как выясняется, проблема касается только нескольких сборок Windows 10, и исправление зависит от используемой версии.
Если вы используете версию 1511 сборки, загрузите следующее исправление (Вот). Для версии 1607 используйте следующее исправление (Вот).
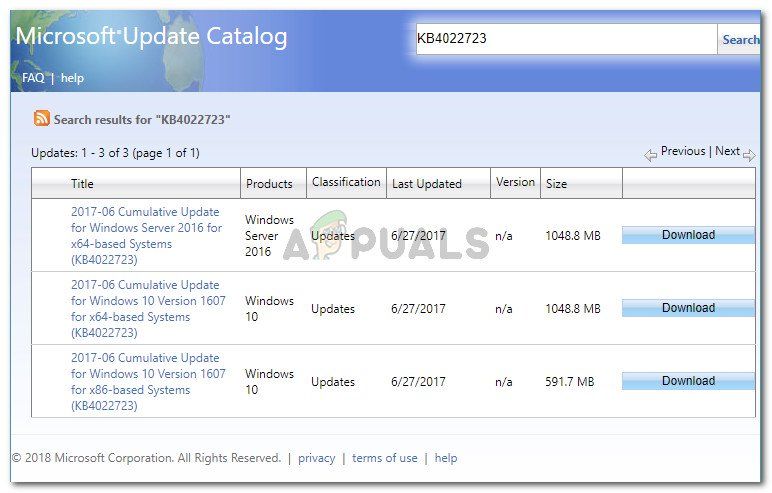 Загрузка соответствующего исправления в соответствии с версией Windows 10
Загрузка соответствующего исправления в соответствии с версией Windows 10
Замечания: Мы также рекомендуем устанавливать каждое ожидающее обновление Windows, открывая окно «Выполнить» (Windows ключ + R), набрав «мс-настройка: WindowsUpdateИ нажав Войти. Затем нажмите Проверьте наличие обновлений и следуйте инструкциям на экране для установки каждого ожидающего обновления.
После завершения загрузки откройте исполняемый файл установки и следуйте инструкциям на экране, чтобы применить исправление к вашей системе. Затем перезагрузите компьютер, чтобы увидеть, был ли этот метод успешным.
Если вы все еще видите «Что-то пошло не так, и ваш поиск не может быть завершен» ошибка при попытке поиска чего-либо в Outlook, перейдите к следующему способу ниже.
Способ 3: удаление любой сторонней надстройки из Outlook
Некоторые пользователи, встречающие одно и то же сообщение об ошибке, сообщают, что проблема была решена после удаления каждой сторонней надстройки, которая была у них в Outlook. Как выясняется, некоторые сторонние надстройки могут нарушить функцию поиска в Outlook.
Вот краткое руководство по проверке и удалению любых сторонних надстроек из Outlook:
Замечания: Приведенные ниже шаги могут незначительно отличаться в зависимости от версии Outlook.
- Откройте Outlook и перейдите к Файл> Параметры.
 Открытие меню параметров в Outlook
Открытие меню параметров в Outlook - Внутри Параметры Outlook нажмите на Надстроек меню из левого меню. Затем перейдите в правое меню и установите выпадающее меню, связанное с Управление надстройками Com и нажмите Идти.
 Открытие меню надстроек COM в Outlook
Открытие меню надстроек COM в Outlook - В меню Надстройки COM выберите каждую надстройку и нажмите Удалить чтобы удалить его из приложения Outlook.
 Удаление всех сторонних надстроек из Outlook
Удаление всех сторонних надстроек из Outlook - Как только каждое стороннее обновление было удалено, перезапустите Outlook и посмотрите, была ли проблема решена.
Если функция поиска в Outlook по-прежнему показывает «Что-то пошло не так, и ваш поиск не может быть завершен» Ошибка, перейдите к следующему способу ниже.
Способ 4: восстановление установки Office
Несколько пользователей, обнаруживших одно и то же сообщение об ошибке, сообщили, что проблема была полностью решена после того, как они восстановили всю установку Office. Это говорит о том, что проблема также может возникать из-за некоторого повреждения файлов Office.
Если вы подозреваете, что проблема может возникнуть из-за поврежденной установки Office, вот краткое руководство по восстановлению с Программы и особенности окно:
- Нажмите Windows ключ + R открыть диалоговое окно «Выполнить». Затем введите «appwiz.cplИ нажмите Войти открыть Программы и особенности.
 Запущенный диалог: appwiz.cpl
Запущенный диалог: appwiz.cpl - внутри Программы и особенности, прокрутите список приложений, щелкните правой кнопкой мыши на офис установка и выбор + Изменить. Если предложено UAC (контроль учетных записей), щелчок да предоставить административные привилегии.
 Доступ к меню восстановления установки Microsoft Office
Доступ к меню восстановления установки Microsoft Office - В меню ремонта выберите Ремонт вариант и нажмите Продолжить.
 Ремонт установки Office
Ремонт установки OfficeЗамечания: Это меню будет выглядеть по-разному в зависимости от версии Office.
- Дождитесь завершения процесса, затем перезагрузите компьютер и посмотрите, устранено ли сообщение об ошибке.
Если вы все еще сталкиваетесь с «Что-то пошло не так, и ваш поиск не может быть завершен» Ошибка при использовании функции поиска в Outlook, перейдите к следующему способу ниже.
Способ 5: удаление ключа PreventIndexingOutlook
Как выясняется, эта конкретная проблема также может возникать даже после установки Microsoft исправления. По-видимому, проблема все еще может оставаться, потому что некоторые разделы реестра могут не удаляться из реестра. Кроме того, некоторые сторонние приложения могут также добавить этот раздел реестра в реестр, что в конечном итоге полностью нарушает функцию поиска в Outlook.
Несколько пострадавших пользователей сообщили, что для них проблема была решена на неопределенный срок после того, как они следовали приведенным ниже инструкциям:
- Нажмите Windows ключ + R открыть диалоговое окно «Выполнить». Затем введите «смерзатьсяИ нажмите Войти открыть диалоговое окно «Выполнить». По подсказке UAC (контроль учетных записей пользователей), щелчок да предоставить административные привилегии.
 Запущенный диалог: regedit
Запущенный диалог: regedit - В редакторе реестра перейдите к следующему местоположению с помощью меню слева:
HKEY_LOCAL_MACHINE \ SOFTWARE \ Policies \ Microsoft \ Windows \ Windows Search
Заметка: Для более быстрого доступа вы также можете вставить весь путь в панель навигации вверху.
- Как только вы приедете в это конкретное место, перейдите в правое меню и посмотрите, есть ли у вас значение с именем PreventIndexingOutlook. Если у вас есть, просто щелкните по нему правой кнопкой мыши и выберите удалять чтобы избавиться от этого.
 Удаление значения PreventIndexingOutlook
Удаление значения PreventIndexingOutlook - Повторите шаг 3 со следующими местоположениями и увидите, что здесь присутствует то же значение. Если это так, удалите его так же, как мы сделали выше:
HKEY_CURRENT_USER \ Software \ Policies \ Microsoft \ Office \ 16.0 \ Outlook \ Search HKEY_CURRENT_USER \ Software \ Microsoft \ Office \ 16.0 \ Outlook \ Search
- После того как все значения PreventIndexingOutlook будут удалены, закройте редактор реестра, перезагрузите компьютер и посмотрите, была ли проблема решена при следующем запуске.
Если вы все еще видите то же сообщение об ошибке, перейдите к следующему способу ниже.
Способ 6. Включение индексации поиска для Microsoft Outlook
Некоторым пользователям удалось решить проблему, заметив, что индекс поиска отключен для Outlook. Оказывается, это может происходить либо из-за вмешательства третьих лиц, либо из-за ручного вмешательства пользователя.
Если это то, что вызывает «Что-то пошло не так, и ваш поиск не может быть завершен» ошибка, вы сможете решить проблему, перейдя в Параметры индексации и позволяющий Индекс поиска за Microsoft Outlook. Вот краткое руководство о том, как это сделать:
- Убедитесь, что Outlook полностью закрыт.
- нажмите Ключ Windows вызвать меню Пуск. Затем введите «индексИ нажмите на Параметры индексации.
 Открытие меню параметров индексирования
Открытие меню параметров индексирования - Внутри Параметры индексации меню, нажмите Изменить.
 Изменение параметров индексирования
Изменение параметров индексирования - в Индексированное местоположение В меню установите флажок рядом с Microsoft Outlook, чтобы включить его в выбранные местоположения. Пропустите этот шаг, если Microsoft Outlook уже появляется под Сводка выбранных мест. Затем нажмите Хорошо сохранить изменения.
 Убедитесь, что Microsoft Office входит в число выбранных местоположений
Убедитесь, что Microsoft Office входит в число выбранных местоположений - Перезагрузите компьютер и проверьте, разрешено ли сообщение об ошибке при следующем запуске.
Если вы все еще видите «Что-то пошло не так, и ваш поиск не может быть завершен» ошибка даже после выполнения следующих шагов, перейдите к следующему способу ниже.
Метод 7: Сброс индексации Outlook
Несколько пользователей, которые изо всех сил пытались решить эту проблему в течение нескольких дней, сообщили, что наконец-то получили прорыв после того, как следовали набору инструкций, используемых для сброса индексации Outlook.
Вот краткое руководство о том, как это сделать:
- Откройте Outlook и перейдите к Файл> Параметры.
 Открытие меню параметров в Outlook
Открытие меню параметров в Outlook - внутри Параметры Outlook меню, перейдите к Поиск подменю и нажмите Параметры индексации под источники.
 Доступ к меню параметров индексирования из настроек Outlook
Доступ к меню параметров индексирования из настроек Outlook - Внутри Параметры индексации меню, нажмите на изменять, затем снимите флажок Microsoft Outlook. Как только запись отменяется, нажмите Хорошо а потом близко сохранить изменения.
 Отключение индексации Outlook
Отключение индексации Outlook - Вернитесь в Outlook и перейдите к Файл> Настройки аккаунта и нажмите на учетную запись настройки из недавно появившегося выпадающего меню.
 Доступ к меню настроек учетной записи в Outlook
Доступ к меню настроек учетной записи в Outlook - в Настройки аккаунта окно, перейдите к Дата файлы Вкладка. Затем запишите расположение файла OST или PST, установленного по умолчанию.
 Обнаружение местоположения активного файла PST (OST)
Обнаружение местоположения активного файла PST (OST) - Закройте Outlook, откройте проводник Windows (File Explorer) и перейдите в ранее указанное место. Как только вы прибудете в это место, удерживайте Ctrl и нажмите на каждый файл .pst (или .ost), чтобы выбрать их все, затем щелкните правой кнопкой мыши по одному и выберите свойства.
 Доступ к экрану свойств каждого файла PST (OST)
Доступ к экрану свойств каждого файла PST (OST) - в свойства окно выбранных файлов, перейдите к генеральный вкладку и нажмите на продвинутый.
 Открытие расширенного меню выбранных файлов
Открытие расширенного меню выбранных файлов - в Расширенные атрибуты меню, убедитесь, что поле, связанное с Разрешить индексировать содержимое этого файла в дополнение к свойствам файла проверено. Затем нажмите Хорошо а также Применять сохранить изменения.
 Разрешение индексировать их содержимое для выбранных файлов
Разрешение индексировать их содержимое для выбранных файлов - Наконец, вернитесь к Файл> Параметры> Поиск> Параметры индексирования> Изменить и перепроверьте флажок, связанный с Microsoft Outlook.
 Повторное включение индексации поиска Microsoft Outlook
Повторное включение индексации поиска Microsoft Outlook - Нажмите близко, затем перезагрузите компьютер. При следующем запуске «Что-то пошло не так, и ваш поиск не может быть завершен» должно быть решено.

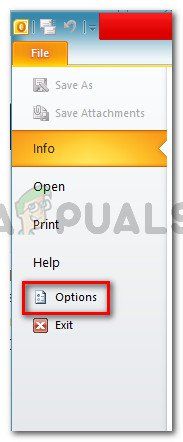 Открытие меню параметров в Outlook
Открытие меню параметров в Outlook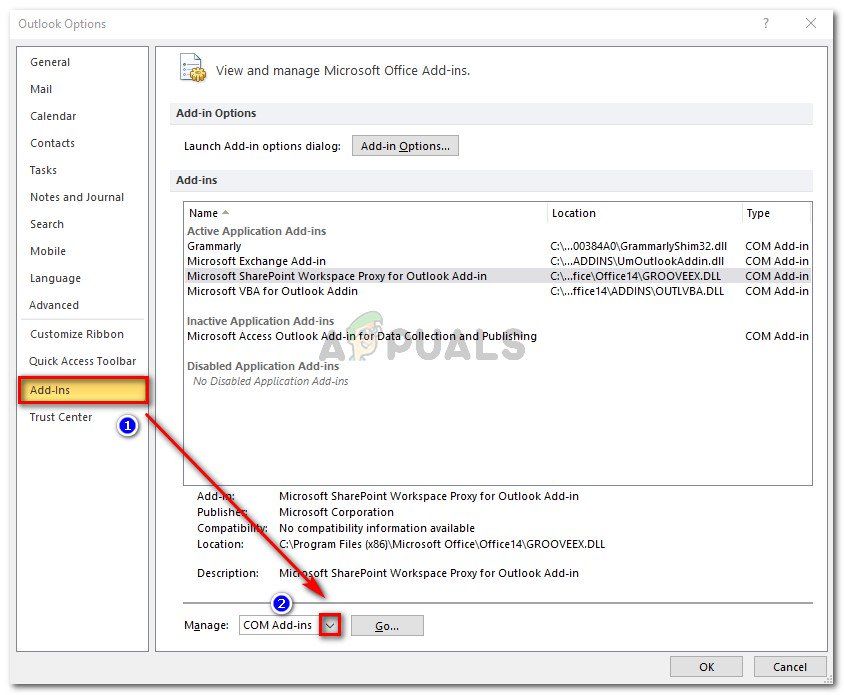 Открытие меню надстроек COM в Outlook
Открытие меню надстроек COM в Outlook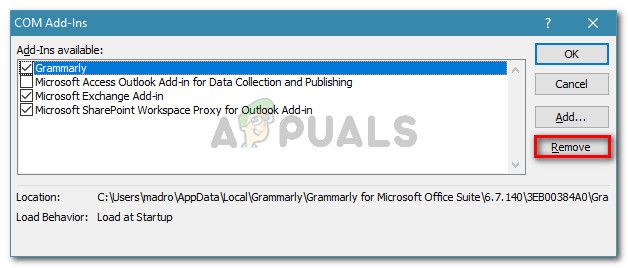 Удаление всех сторонних надстроек из Outlook
Удаление всех сторонних надстроек из Outlook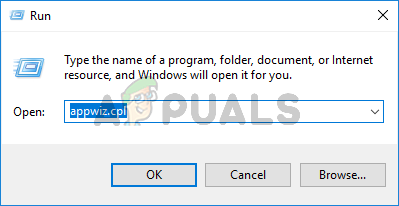 Запущенный диалог: appwiz.cpl
Запущенный диалог: appwiz.cpl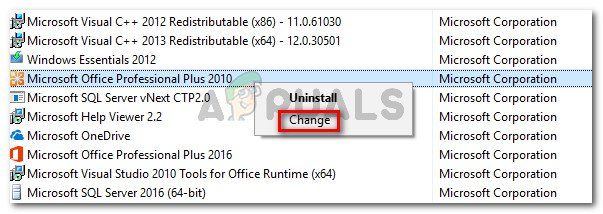 Доступ к меню восстановления установки Microsoft Office
Доступ к меню восстановления установки Microsoft Office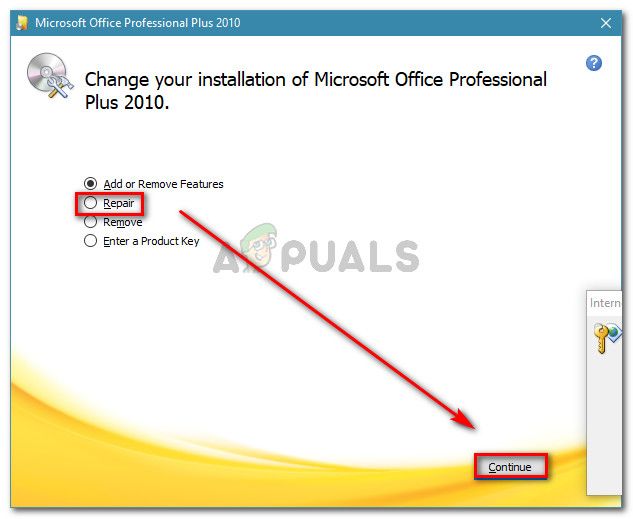 Ремонт установки Office
Ремонт установки Office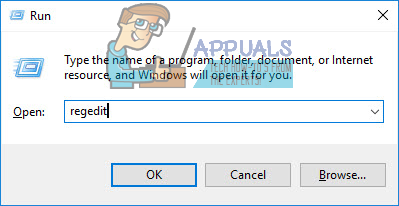 Запущенный диалог: regedit
Запущенный диалог: regedit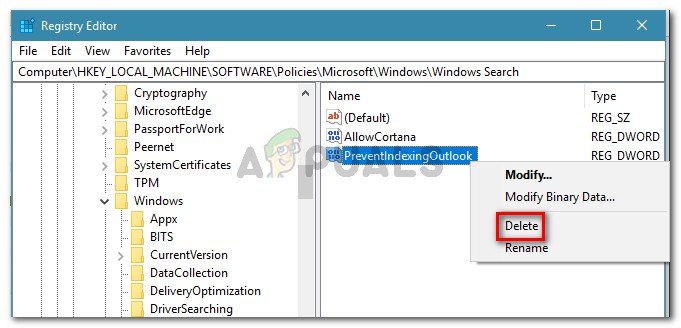 Удаление значения PreventIndexingOutlook
Удаление значения PreventIndexingOutlook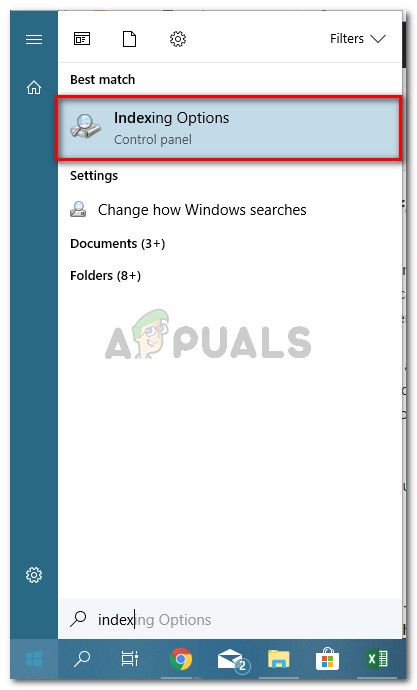 Открытие меню параметров индексирования
Открытие меню параметров индексирования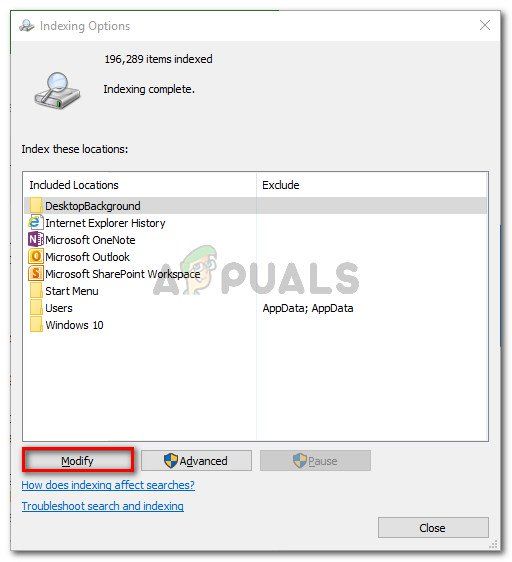 Изменение параметров индексирования
Изменение параметров индексирования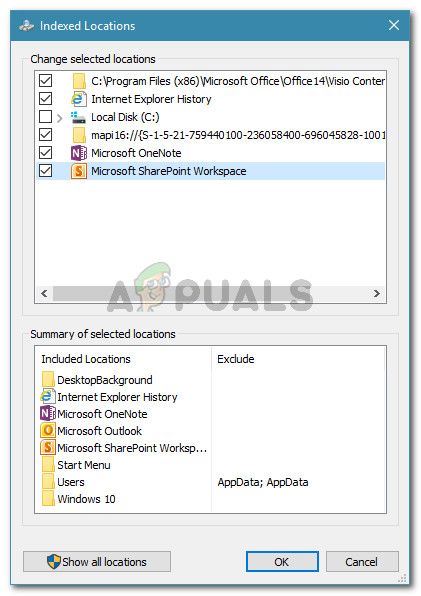 Убедитесь, что Microsoft Office входит в число выбранных местоположений
Убедитесь, что Microsoft Office входит в число выбранных местоположений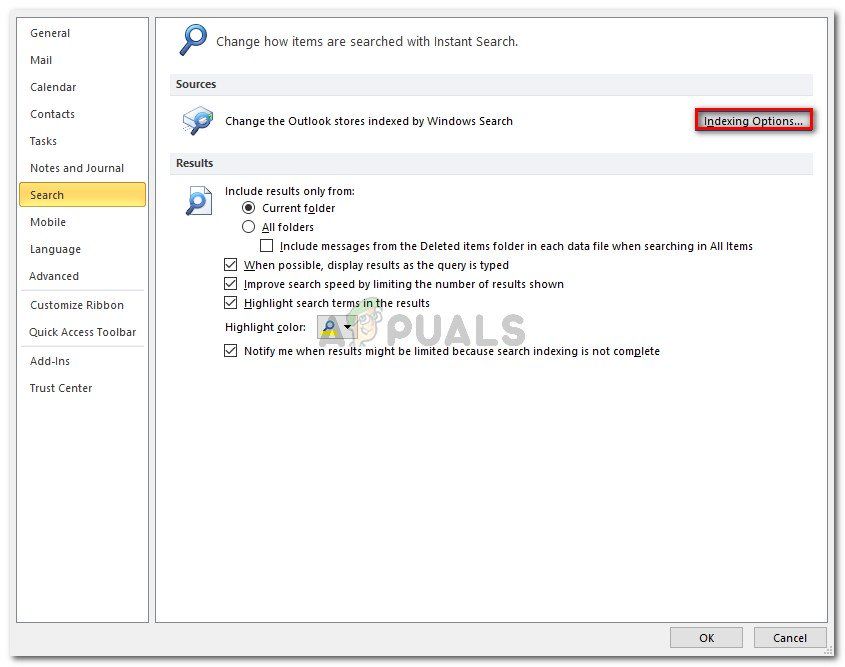 Доступ к меню параметров индексирования из настроек Outlook
Доступ к меню параметров индексирования из настроек Outlook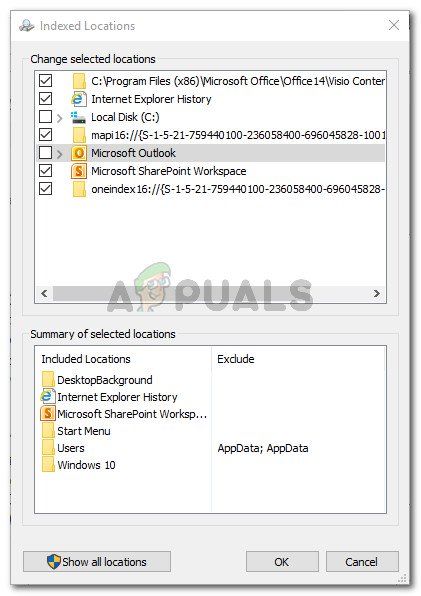 Отключение индексации Outlook
Отключение индексации Outlook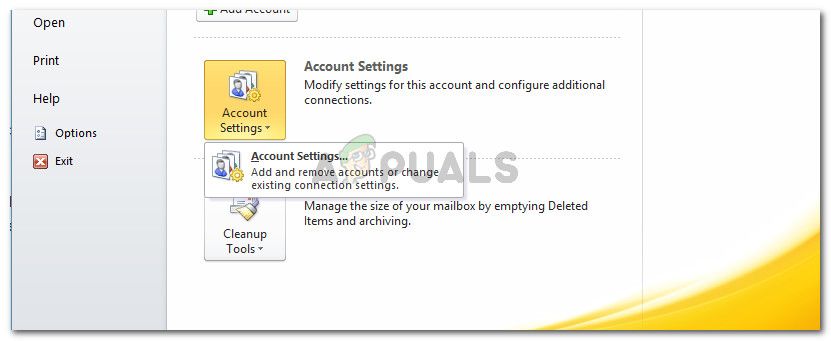 Доступ к меню настроек учетной записи в Outlook
Доступ к меню настроек учетной записи в Outlook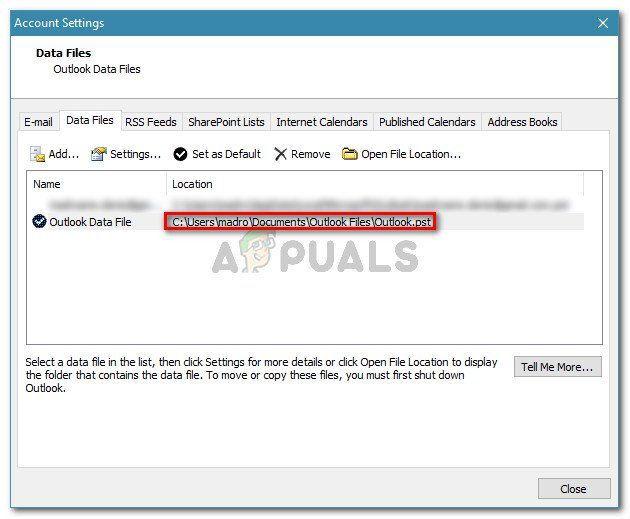 Обнаружение местоположения активного файла PST (OST)
Обнаружение местоположения активного файла PST (OST)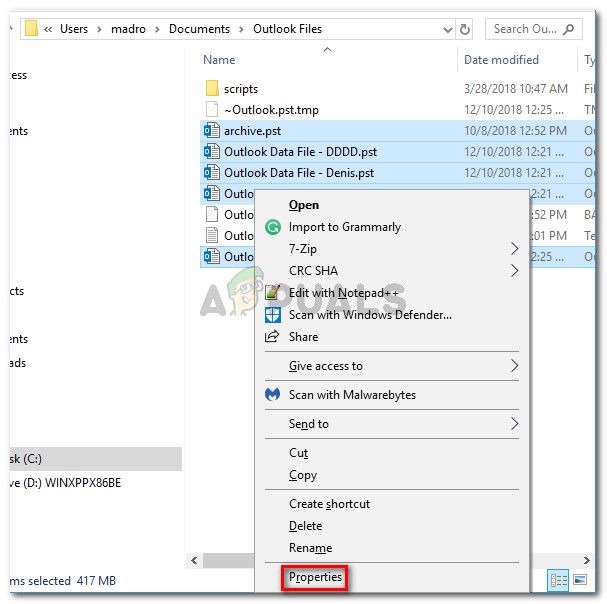 Доступ к экрану свойств каждого файла PST (OST)
Доступ к экрану свойств каждого файла PST (OST)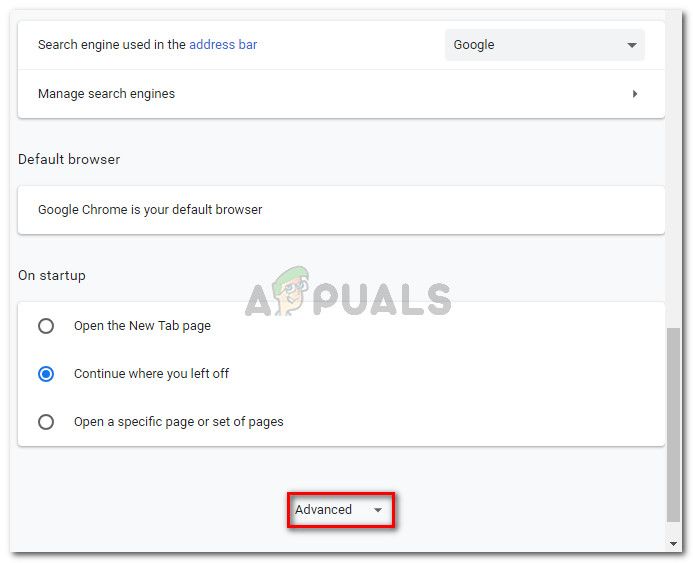 Открытие расширенного меню выбранных файлов
Открытие расширенного меню выбранных файлов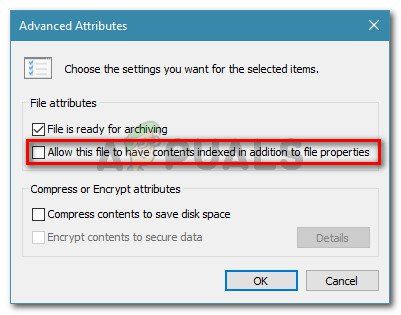 Разрешение индексировать их содержимое для выбранных файлов
Разрешение индексировать их содержимое для выбранных файлов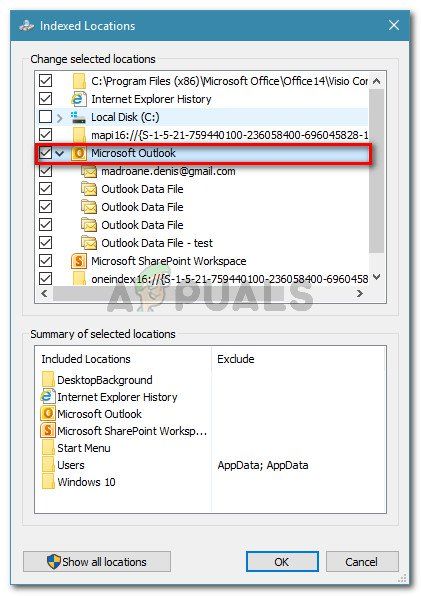 Повторное включение индексации поиска Microsoft Outlook
Повторное включение индексации поиска Microsoft Outlook