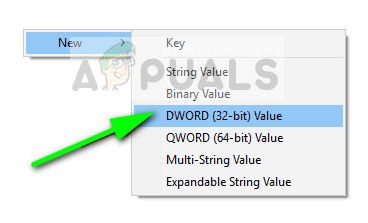Ctrl + Alt + Del — это популярная последовательность клавиш, используемая тысячами пользователей каждый день для выхода из проблемы или для запуска диспетчера задач для завершения проблемной программы. Эта последовательность клавиш отправляет команду операционной системе немедленно открыть другое окно, которое состоит из параметров, таких как выход из системы, запуск диспетчера задач, переключение между пользователями и т. д.

Причины не работающей последовательности очень общие. Это может быть либо клавиатура, либо какая-либо вредоносная программа на вашем компьютере, которая препятствует запуску команды. В некоторых случаях антивирус также оказался виновником. Мы рассмотрим каждое из решений одно за другим, начиная с самого эффективного.
Замечания: Если вы пытаетесь открыть диспетчер задач, вы также можете использовать следующие методы:
- Нажмите Windows + R, введите «taskmgr» в диалоговом окне и нажмите Enter.
- Щелкните правой кнопкой мыши значок Windows и выберите «Диспетчер задач».
- Нажмите Ctrl + Alt + Esc, чтобы запустить диспетчер задач напрямую.
Решение 1. Проверка антивирусного программного обеспечения — ESET
Было множество сообщений, в которых предполагалось, что ESET Nod имеет функцию, которая приводит к тому, что последовательность не распознается. Антивирус перехватил сигнал и обработал его вместо передачи в систему. HIPS, также известный как Host-based Intrusion Prevention, оказался виновником. HIPS контролирует вашу систему и использует предопределенный набор правил для перехвата подозрительной активности. Мы отключим эту функцию и еще раз проверим, работает ли Ctrl + Alt + Del.
- Запустите ESET и нажмите на Настроить вариант из левой панели навигации.
- Сейчас снимите флажок опция Система предотвращения вторжений (HIPS).
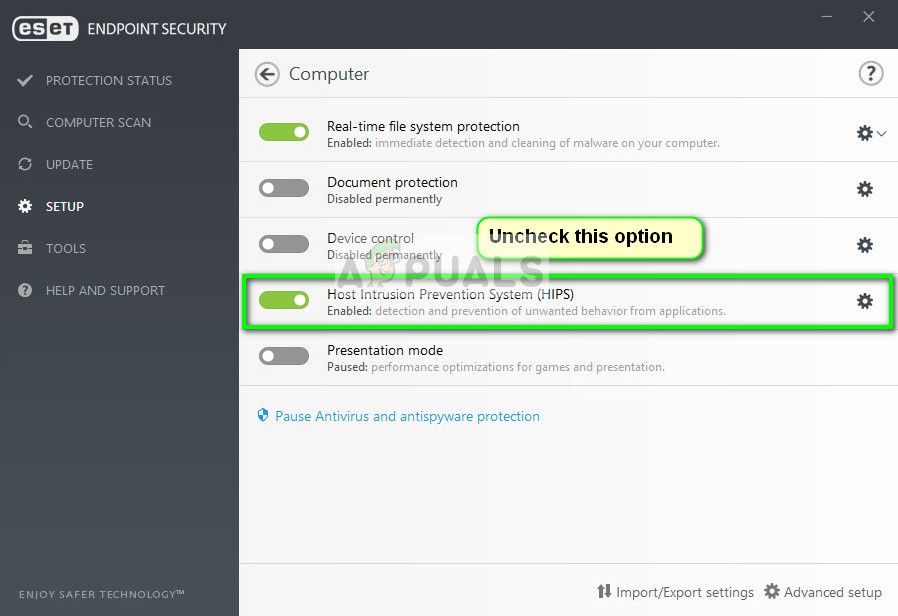
- Перезагрузите компьютер полностью и проверьте, была ли проблема решена.
Если это не работает, убедитесь, что нет никаких конфликтов, кроме этой опции. Вы можете даже попытаться временно отключить антивирус для устранения неполадок.
Решение 2. Проверка на наличие вредоносных программ
Если антивирус не конфликтует с механизмом, весьма вероятно, что на вашем компьютере установлены вредоносные программы, вызывающие эту проблему. Эти программы, наряду с мониторингом вашей активности и атакой на ваши данные, также приводят к тому, что системные операции останавливаются и перехватывают такие сигналы, прежде чем они даже отправляются в ОС.
Сканирование компьютера с помощью известных антивирусных программ, таких как Malwarebytes или Microsoft Security Essentials и убедитесь, что все определения вирусов обновлены. Убедитесь, что нет клавиатурных шпионов, работающих в фоновом режиме, или любой программы, которая может иметь прямой доступ к вводу, выполненному на вашем компьютере. Как только вы абсолютно уверены, что ваш компьютер чист и свободен от всех вредоносных программ, только тогда переходите к другим решениям.
Решение 3: Проверка вашей клавиатуры
Прежде чем перейти к более техническим решениям, стоит проверить, правильно ли работает ваша клавиатура. Если вы используете клавиатуру Bluetooth, убедитесь, что она правильно подключена к вашему компьютеру, и все остальные клавиши также работают правильно. Вы также можете выполнить сброс подключения клавиатуры. Подключите клавиатуру, выключи ваш компьютер и вынуть силовой кабель. Пусть это будет за несколько минут до включить его снова. Как только компьютер включен, подключите клавиатуру и затем попробуйте нажать Ctrl + Alt + Del. Проверьте, работает ли последовательность.
Если этого не произойдет, вы можете переустановить драйверы клавиатуры.
- Нажмите Windows + R, введите «devmgmt.ЦКМ”В диалоговом окне и нажмите Enter.
- Развернуть категорию Клавиатуры, щелкните правой кнопкой мыши на клавиатуре и выберите Обновить драйвер.
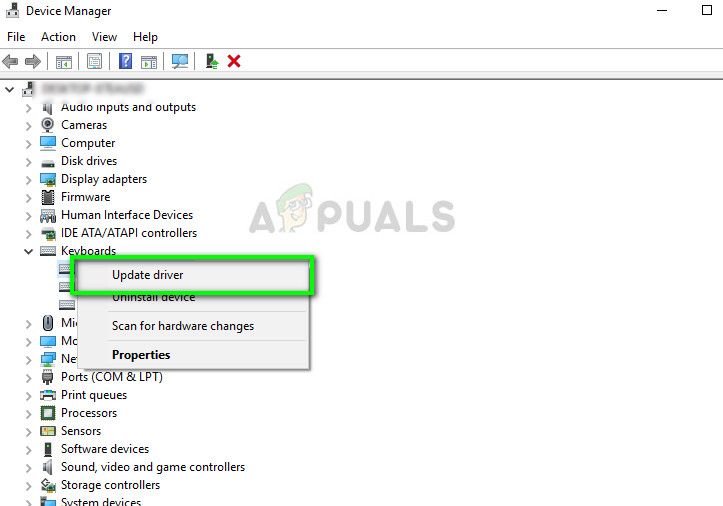
- Теперь есть два варианта, с помощью которых вы можете обновить драйверы клавиатуры. Либо обновить их автоматически или же вручную. Если автоматическое обновление не работает, загрузите драйверы для клавиатуры с веб-сайта производителя, а затем воспользуйтесь процессом обновления вручную.
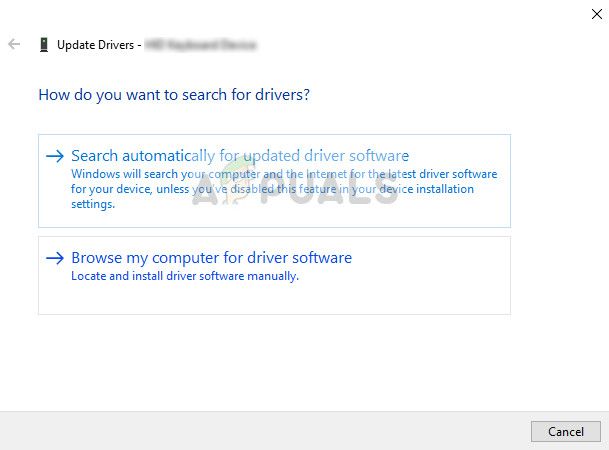
- Перезагрузите компьютер полностью и проверьте, решена ли проблема.
Решение 4. Внесение изменений в реестр
В вашем реестре Windows есть ключ «DisableTaskMgr», который дает вам возможность управлять включением или отключением диспетчера задач. Возможно, что вы или какая-либо другая программа внесли изменения в реестр, из-за чего диспетчер задач не открывается. Обратите внимание, что это решение для тех людей, которые не могут открыть диспетчер задач, но их последовательность Ctrl + Alt + Del работает отлично, как и ожидалось.
- Нажмите Windows + R, введите «смерзаться”В диалоговом окне и нажмите Enter.
- В редакторе реестра перейдите к следующему ключу:
HKEY_CURRENT_USER \ Software \ Microsoft \ Windows \ CurrentVersion \ Policies \ System
Если этот ключ отсутствует на вашем компьютере, перейдите по следующему пути и создайте ключ вручную. Вы можете перейти к изменению переменных, если ключ уже присутствует.
HKEY_CURRENT_USER \ Software \ Microsoft \ Windows \ CurrentVersion \ Policies
- Нажмите Новый> Ключ и назовите ключ как система. Теперь выберите новый ключ, который вы только что сделали.
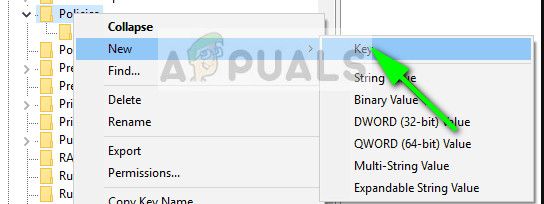
- Если значение «DisableTaskMgr», Откройте его свойства, дважды щелкнув по нему. Если это не так, щелкните правой кнопкой мыши на пустом экране и выберите New> DWORD (32-битное) значение. Назовите DWORD соответственно.

- Установите значение ключевого слова как 0 и нажмите Хорошо сохранить изменения.
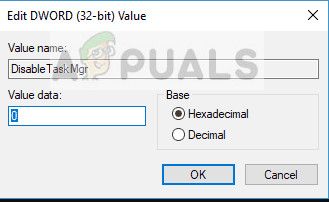
- Полностью перезагрузите компьютер и проверьте, можете ли вы легко запустить диспетчер задач.
Решение 5. Выполнение восстановления системы
Если все вышеперечисленные методы не работают, и вы все еще не можете получить ответ от Ctrl + Alt + Del, вы можете выполнить восстановление системы после резервного копирования ваших данных.
Восстановление системы откатывает вашу Windows до того момента, когда она работала правильно. Механизм восстановления автоматически создает резервные копии либо периодически, либо во время, когда вы устанавливаете новое обновление.
- Нажмите Windows + S запустить панель поиска в меню «Пуск». Тип «восстановить»И выберите первую программу, которая появится в результате.
- Один в настройках восстановления нажмите Восстановление системы присутствует в начале окна под вкладкой Защита системы.
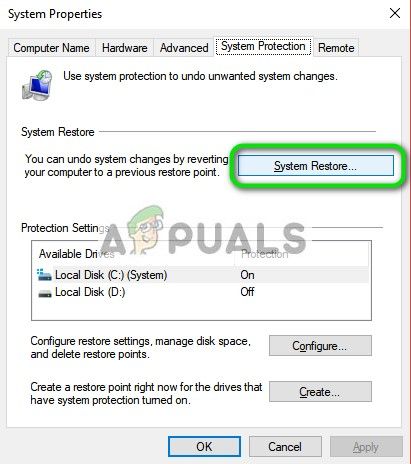
- Теперь откроется мастер, который проведет вас по всем этапам восстановления вашей системы. Вы можете выбрать рекомендуемую точку восстановления или выбрать другую точку восстановления. Нажмите следующий и продолжайте со всеми дальнейшими инструкциями.
- Сейчас выберите точку восстановления из списка доступных вариантов. Если у вас есть несколько точек восстановления системы, они будут перечислены здесь.
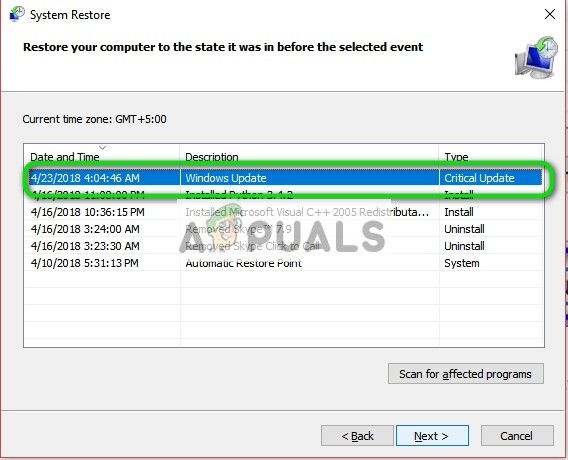
- Теперь Windows подтвердит ваши действия в последний раз, прежде чем начнет процесс восстановления системы. Сохраните всю свою работу и сделайте резервную копию важных файлов на всякий случай и продолжайте процесс.
Замечания: Вы также можете проверить жесткий диск, если проблема сохраняется.