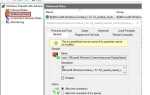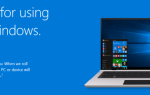Интернет использует Dинамической ЧАСост Сonfiguration пПротокол rotocol (DHCP) обеспечивает быстрое, автоматическое и централизованное распределение IP-адресов между различными устройствами, желающими подключиться в сети. DHCP-сервер также используется для настройки шлюза по умолчанию, маски подсети и информации о DNS-сервере на вашем устройстве / компьютере.
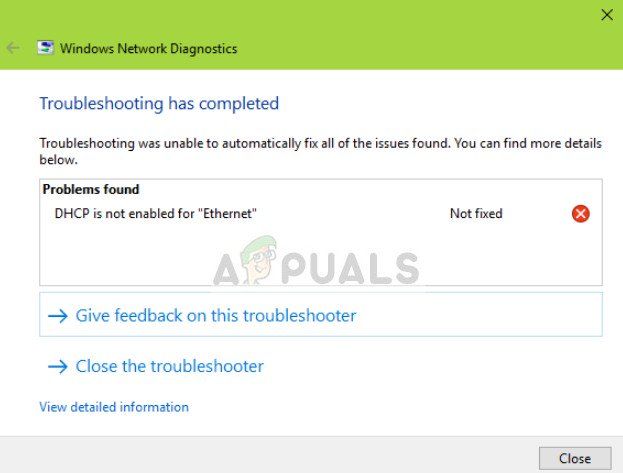 DHCP не включен для Ethernet
DHCP не включен для Ethernet
Пользователи испытывают сообщение об ошибке ‘DHCP не включен для Ethernet’, Когда они устраняют неполадки в неработающем интернет-соединении через средство устранения неполадок Windows. Эта ошибка обычно возникает, когда вы вручную назначаете компьютеру IP-адрес и маску подсети. Задача DHCP состоит в том, чтобы получить контроль над этим элементом у вас, разрешить все IP-адреса и распределить их автоматически. Иногда вы можете получить доступ к Интернету, но если этот адрес уже занят, вы не сможете получить доступ к Интернету.
Эта ошибка также может возникать из-за различий в соединениях Wi-Fi, Ethernet и локальной сети.
Что такое Dинамической ЧАСост Сonfiguration ппротокол (DHCP)?
DHCP-сервер используется для автоматического назначения уникальных IP-адресов компьютерам, пытающимся подключиться к сети. В небольших компаниях и домах маршрутизатор действует как сервер DHCP.
Процесс состоит из нескольких разных этапов:
- Компьютер (клиент) запрашивает IP-адрес у маршрутизатора (хоста).
- Маршрутизатор проверяет наличие свободных IP-адресов и назначает их компьютеру.
- Они оба рукопожатие, прежде чем компьютер начинает использовать IP-адрес.
Всякий раз, когда ваше устройство включено и подключено к сети, оно выдает DHCPDISCOVER к роутеру. Затем начинается процесс и IP-адрес назначается.
Что вызывает сообщение об ошибке «DHCP не включен для Ethernet»?
Это сообщение об ошибке вызвано простой неправильной конфигурацией на вашем компьютере. Некоторые из причин:
- Ты используешь ручной ввод IP-адрес вашего компьютера для использования в меню конфигурации сети.
- Служба DHCP-клиента может быть Бег на твоем компьютере. Этот клиентский сервис помогает вашему компьютеру зарегистрировать IP-адрес и отслеживать записи DNS.
- Ваш сетевой драйвер может быть устаревшим или поврежденным. Это может произойти после потенциальных обновлений Windows.
- маршрутизатор может не работать должным образом. Простой перезапуск обычно решает проблему, поскольку он очищает все неправильно сохраненные конфигурации.
Прежде чем мы начнем с решениями, убедитесь, что вы вошли в систему как администратор на своем компьютере и правильно подключены к сети. Проверьте кабели Ethernet, попробуйте заменить их или убедитесь, что у вас достаточно сигналов Wi-Fi.
Решение 1. Автоматическая загрузка IP-адресов с DHCP
Наиболее распространенная причина, по которой пользователи сталкиваются с этой проблемой, заключается в том, что они заранее определили IP-адрес, который они хотят использовать; следовательно отключение механизма DHCP. Это может конфликтовать с настройками вашей сети, если ручной запрос не будет принят. Мы перейдем к настройкам вашего Интернета, установим оба параметра на автоматический и посмотрим, устранит ли это проблему.
- Нажмите Windows + R, введите «control» в диалоговом окне и нажмите Enter.
- Оказавшись в панели управления, нажмите на Сеть и Интернет> Центр управления сетями и общим доступом. Теперь выберите вариант Смените настройки адаптера с левой стороны экрана.
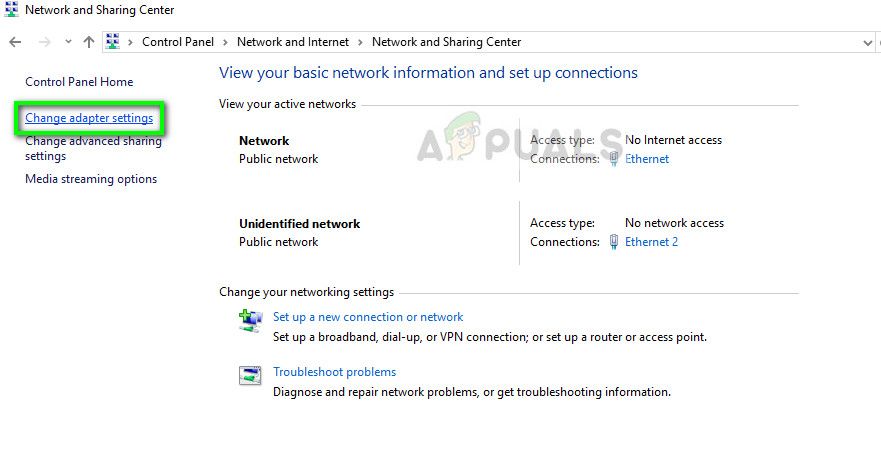 Открытие настроек адаптера
Открытие настроек адаптера
- Теперь щелкните правой кнопкой мыши на адаптере, который является средой вашего соединения, и выберите свойства.
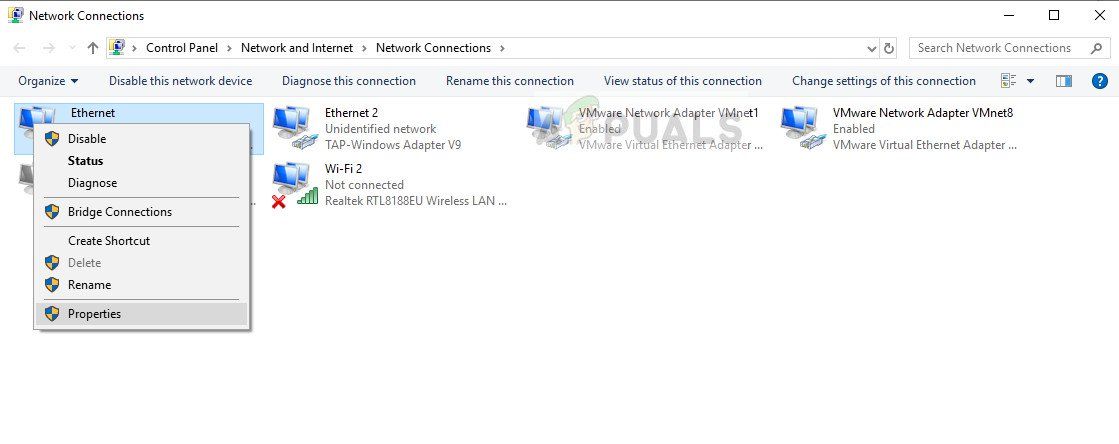 Свойства выбранного типа сети — Настройки сети
Свойства выбранного типа сети — Настройки сети
- Двойной щелчок на опции Интернет-протокол версии 4 (TCP / IPv4) открыть его свойства.
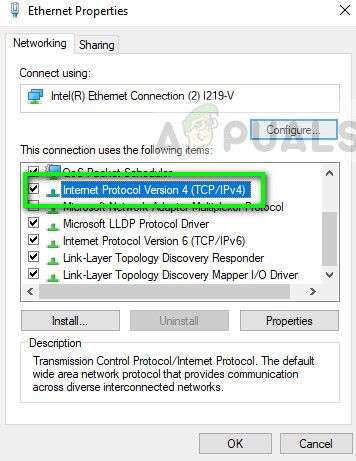 Свойства IPv4 — Свойства адаптера
Свойства IPv4 — Свойства адаптера
- Выберите параметры Получить IP-адрес автоматически а также Получить адрес DNS-сервера автоматически.
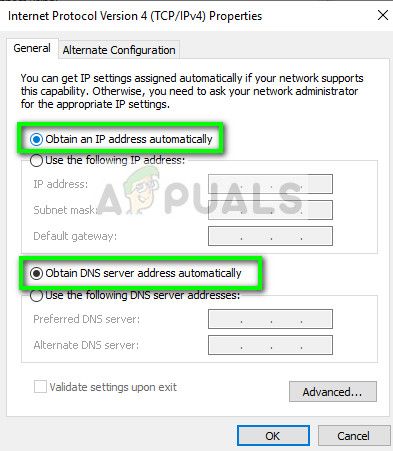 Включение механизма DHCP
Включение механизма DHCP
- Нажмите OK, чтобы сохранить изменения и выйти. Перезагрузите компьютер и после повторного подключения к сети проверьте, устранена ли проблема.
Решение 2. Включение службы DHCP-клиента
Как упоминалось во введении, клиент DHCP помогает компьютеру регистрировать IP-адреса, а также обновляет записи DNS на вашем компьютере. Если сам DHCP-клиент не работает на вашем компьютере, вы не можете ожидать бесперебойной работы DHCP на вашем компьютере по сети. Мы позаботимся о том, чтобы клиентский сервис был запущен и работал правильно.
- Нажмите Windows + R, введите «services.msc”В диалоговом окне и нажмите Enter.
- Оказавшись в службах, найдите запись DHCP-клиента. Убедитесь, что это Бег и тип запуска устанавливается как автоматическая.
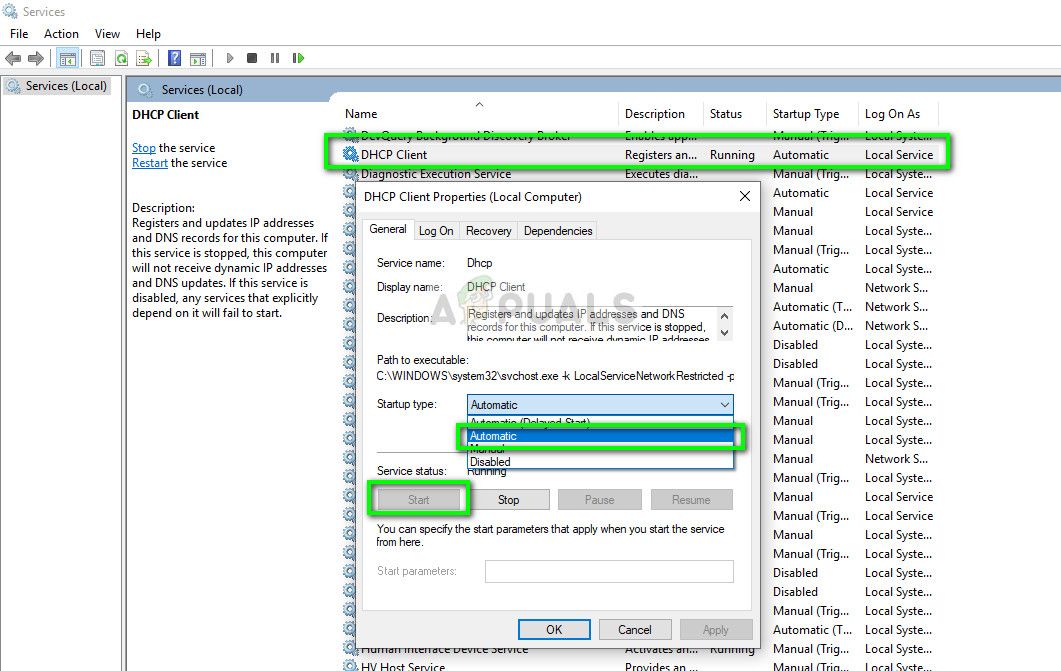 Включение службы DHCP-клиента — Службы
Включение службы DHCP-клиента — Службы
- Нажмите Применять сохранить изменения и выйти. Теперь снова подключитесь к вашей сети и посмотрите, не возникли ли у вас проблемы с подключением.
Решение 3. Сброс настроек сети
Если оба вышеуказанных метода не работают, вы можете вручную попытаться сбросить настройки сети на вашем компьютере. Мы очистим ваш IP-адрес и после повторной инициализации всех параметров снова запросим IP-адрес с DHCP-сервера. Убедитесь, что вы вошли в систему как администратор, прежде чем следовать этому решению.
- Нажмите Windows + R, введите «командная строка«В диалоговом окне щелкните правой кнопкой мыши приложение и выберите«Запустить от имени администратора».
- В командной строке с повышенными привилегиями выполните следующие команды одну за другой:
ipconfig / flushdns ipconfig / renew
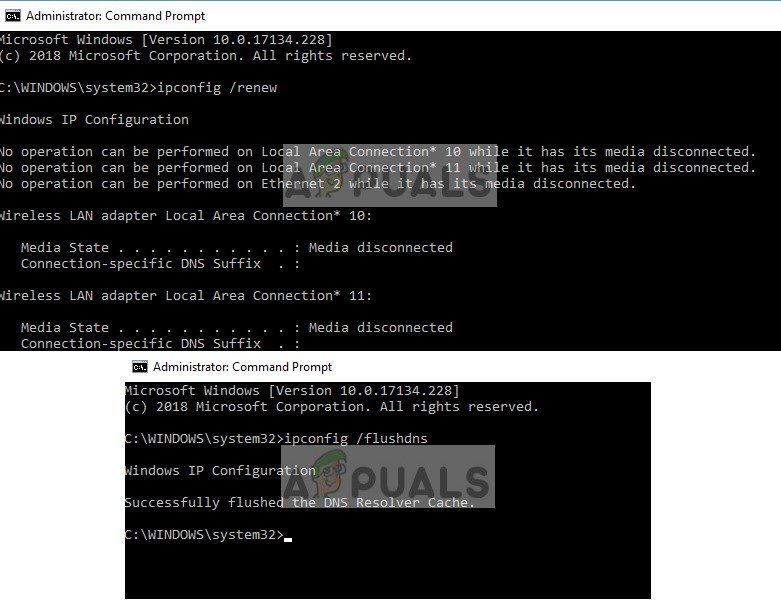 Сброс настроек сети
Сброс настроек сети
- После перезагрузки сети полностью перезагрузите компьютер и проверьте, решена ли проблема.
Решение 4: Сброс маршрутизатора
Если вы используете домашнюю сеть с вашим маршрутизатором, действующим как ваш DHCP-сервер, есть вероятность, что ваш маршрутизатор работает или может быть в состоянии ошибки. Это происходит время от времени, и когда это происходит, простой цикл питания обычно исправляет ситуацию. Мы постараемся выключить и ваш компьютер, и маршрутизатор, чтобы быть уверенными.
- Выключите роутер и компьютер. Вывезти их основной источник питания и подождите около 10 минут.
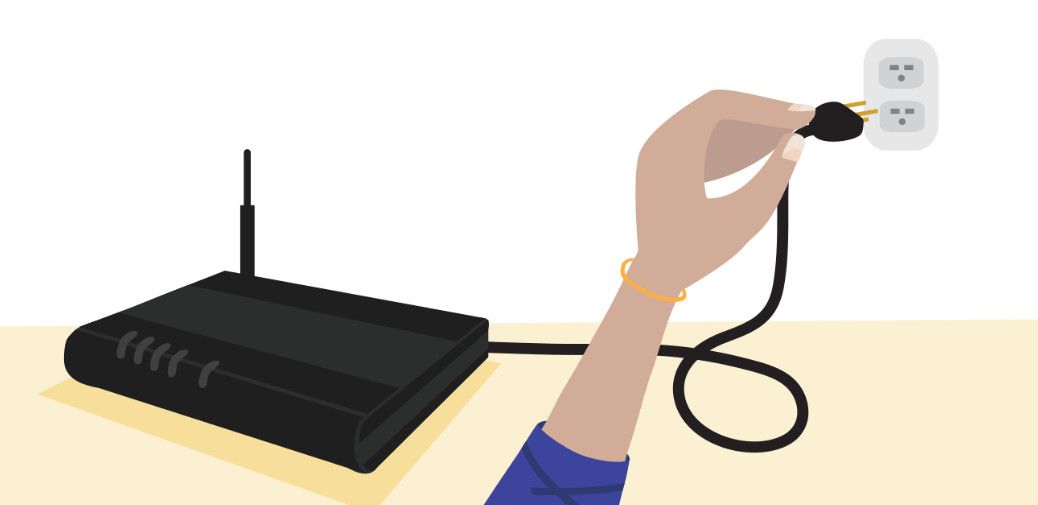 Роутер
Роутер
- По прошествии времени подключите блок питания снова в и включите оба устройства. Подождите еще около 4 минут, прежде чем пытаться подключиться к сети. Проверьте, решена ли проблема.
Если проблема все еще не решена, вы можете обратиться к следующим советам:
- Убедитесь, что Windows обновлено до последней версии.
- Если вы находитесь в организации, лучше проконсультироваться с ИТ администратор поскольку DHCP-сервер не является маршрутизатором, могут быть и другие последствия.
- Обновите свой сетевые драйверы после удаления их из диспетчера устройств.
- Откатывайте окна до точки восстановления после резервного копирования данных, если эта проблема возникла после обновления.