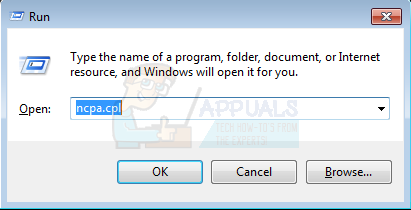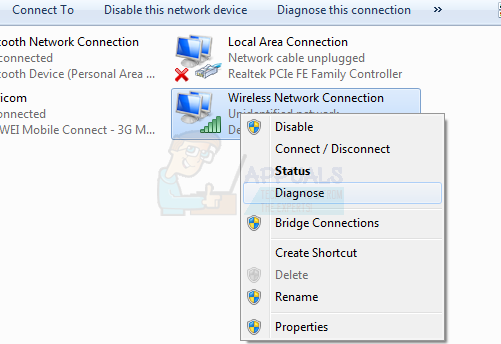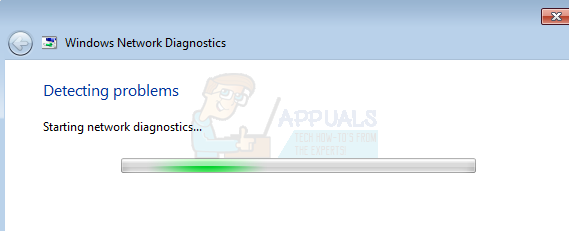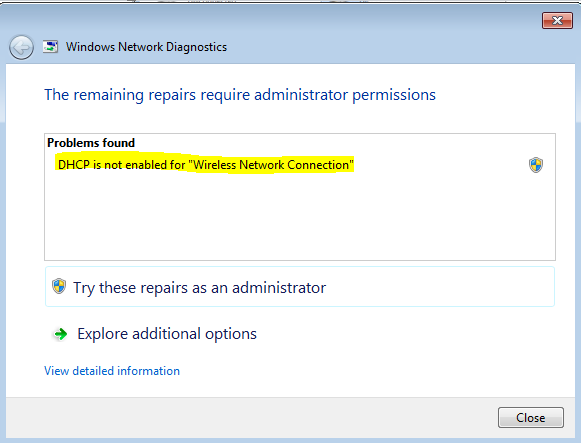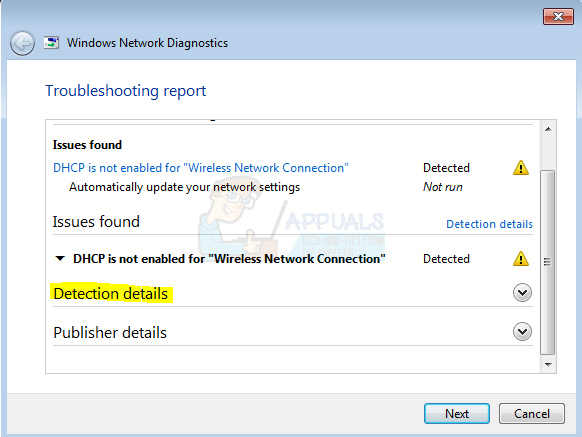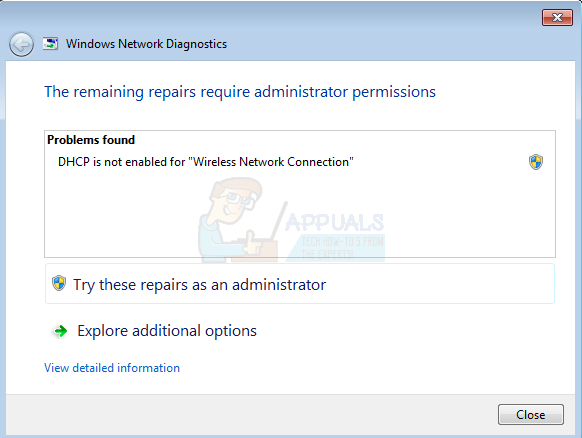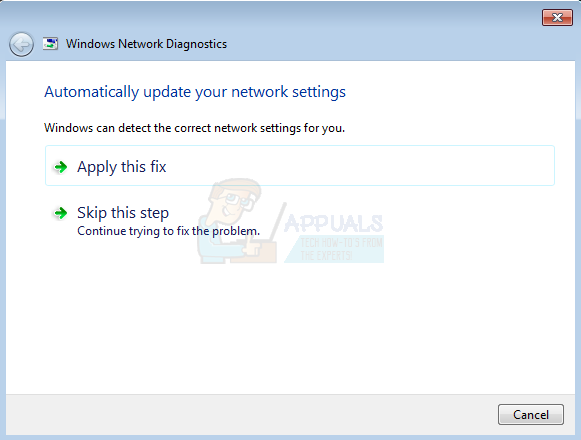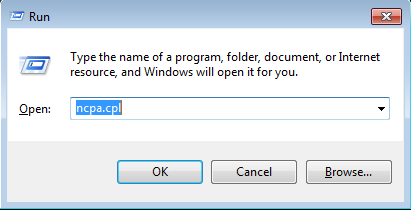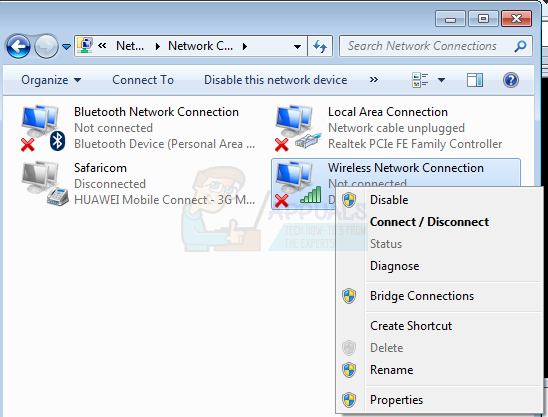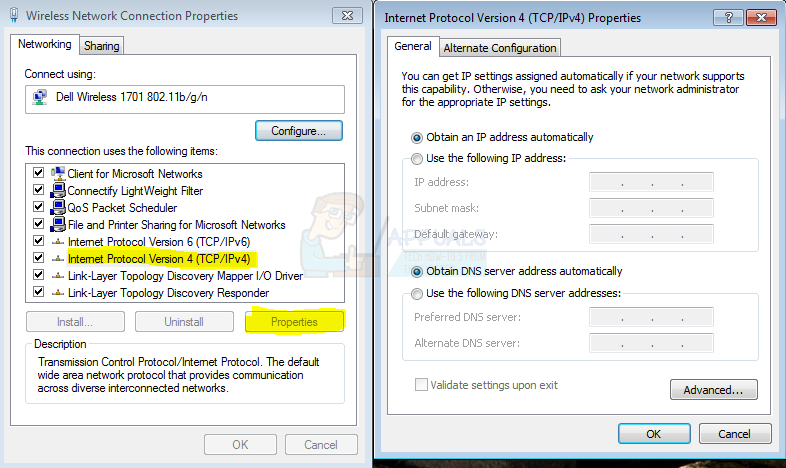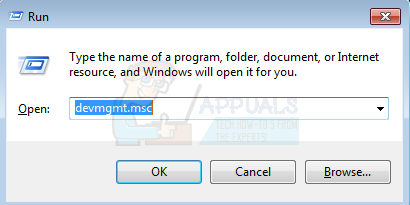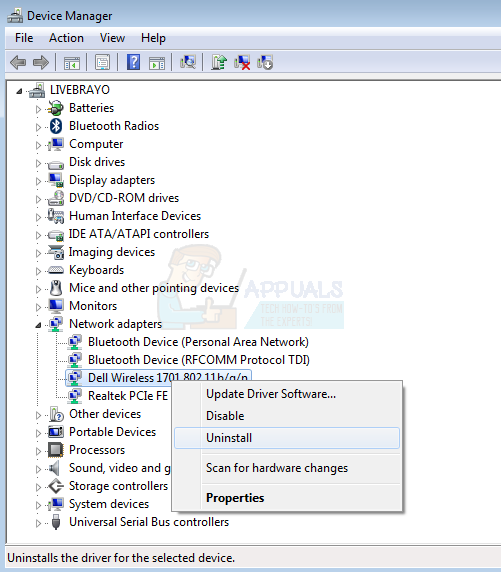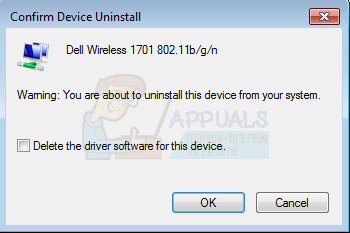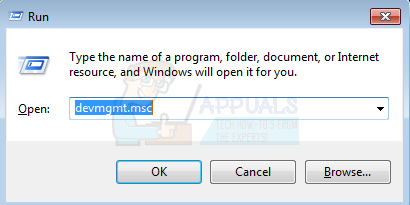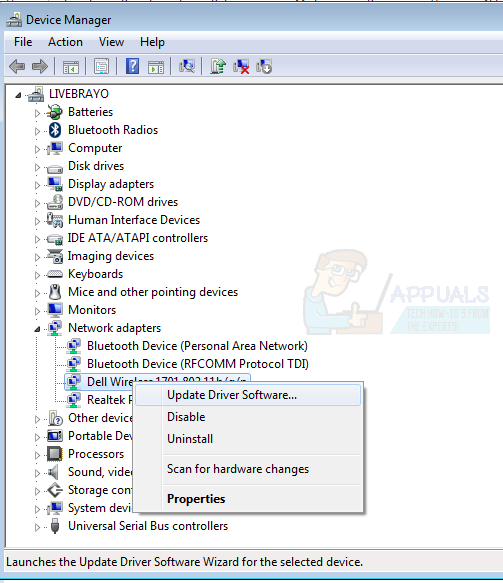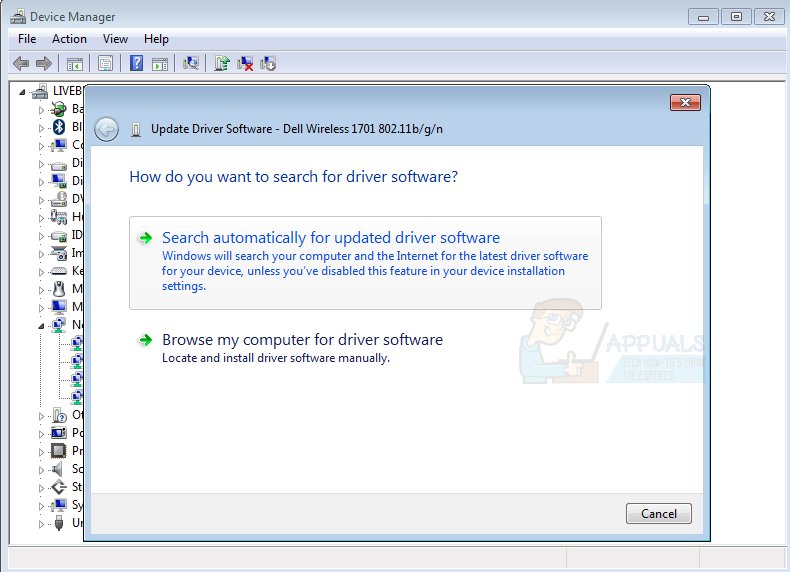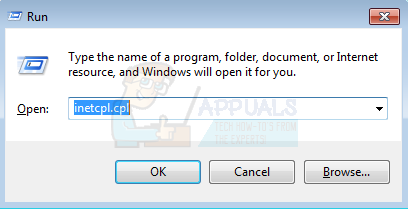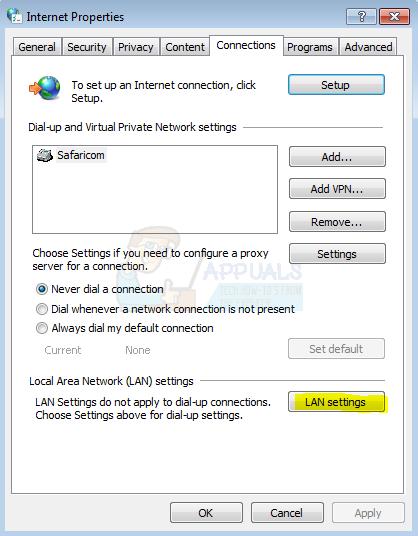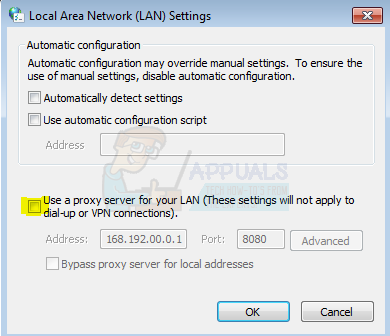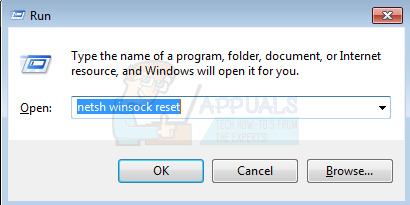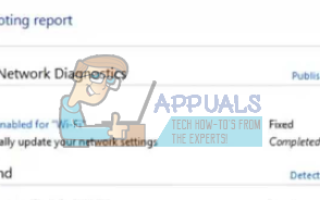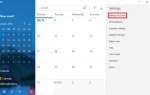Содержание
- 1 Почему вы получаете подключенный Wi-Fi без доступа к Интернету
- 2 Устранение неполадок подключения Wi-Fi без доступа к Интернету
- 3 Способ 1. Пользовательский инструмент диагностики сети Windows
- 4 Способ 2: установите DHCP (протокол динамической конфигурации хоста) на включенный
- 5 Способ 3: удалить и переустановить драйверы беспроводного адаптера
- 6 Способ 4: обновить драйверы беспроводного адаптера
- 7 Способ 5. Сканирование на наличие вредоносных программ и сброс настроек прокси
- 8 Метод 6: Сброс Winsock
- 9 Способ 7: проверьте IP-адрес роутера в черном списке
Ожидается, что при настройке беспроводного подключения к Интернету ваши устройства будут иметь доступ к Всемирной паутине, если вы предоставите правильный пароль или правильную информацию для входа. Однако в некоторых случаях пользователи жалуются на отсутствие доступа в Интернет, несмотря на то, что Wi-Fi подключен к Интернету.
В данном случае речь идет о том, что пользователь может найти беспроводное соединение Wi-Fi и успешно подключиться к нему. Однако пользователь не может просматривать браузер в Mozilla, Chrome, IE и других браузерах. Приложения, которые требуют подключения к Интернету, похоже, не работают. Лучшее, что они могут получить — это значок подключенного Wi-Fi в системе, но с желтым восклицательным знаком. Дополнительная информация указывает на то, что соединение ограничено и нет доступа в Интернет. В некоторых случаях при подключении через кабель локальной сети будет работать Интернет, что, к сожалению, создает неудобства для кабелей. Еще более озадачивает тот факт, что другие компьютеры и ноутбуки работают нормально и могут подключаться к Интернету. Эта статья исследует эту проблему; дать совет о том, как вы можете устранить неполадки и сузить проблему. Мы также выделим причины этой проблемы и предложим пошаговые решения.
Почему вы получаете подключенный Wi-Fi без доступа к Интернету
Есть несколько причин, по которым ваше соединение Wi-Fi не имеет подключения к интернету. Простые причины в том, что у вашего интернет-провайдера (ISP) возникла проблема. Другая простая причина заключается в том, что срок вашей подписки на интернет-провайдера, возможно, истек. Это тот случай, когда все компьютеры и устройства показывают одинаковые симптомы. Если другие компьютеры и устройства могут подключаться к Интернету, причиной неполадок может быть проблема компьютера.
- Возможно, проблема связана с несовместимым драйвером адаптера Wi-Fi. Возможно, карта может подключаться к сети Wi-Fi, но из-за несовместимых или устаревших драйверов она не может анализировать входящую информацию или исходящие пакеты данных / пинги.
- Также вероятно, что может быть конфликт программного обеспечения, который мешает вам подключиться к Интернету. Программное обеспечение для обеспечения безопасности в Интернете может ограничить доступ к Интернету на новом маршрутизаторе, чтобы защитить вас. После вирусной атаки у вас также может быть отключено интернет-соединение. Windows контролирует интернет-соединение через настройки Internet Explorer. Установив ложный адрес прокси-сервера, вы не сможете подключиться к Интернету, поскольку не удалось связаться с установленным прокси-сервером.
- В случае, если вы хотите заблокировать доступ устройства к Интернету через маршрутизатор, вы можете заблокировать подключение устройства, ограничив его IP-адрес в настройках маршрутизатора. Это отлично работает в офисе, где сервер едва перезагружается. В домашнем маршрутизаторе перезапуск маршрутизатора заставит его переназначить IP-адреса, и есть вероятность, что ограниченный IP-адрес может быть назначен вашему компьютеру или устройству.
- Распространенной причиной является то, что на вашем ПК отключен протокол DHCP (протокол динамической конфигурации хоста) для Wi-Fi. Это может быть вызвано вирусной атакой, которая изменяет настройки IP и DNS, или ручными изменениями. DHCP — это протокол, используемый для обеспечения быстрого, автоматического и централизованного управления распределением IP-адресов в сети. DHCP также используется для настройки правильной маски подсети, шлюза по умолчанию и информации DNS-сервера на устройстве. В большинстве домашних и малых предприятий маршрутизатор выступает в роли DHCP-сервера. Устройство (клиент) запрашивает IP-адрес у маршрутизатора (хоста), после чего хост назначает доступный IP-адрес, чтобы позволить клиенту обмениваться данными в сети. Если у вас есть конкретный IP-адрес для вашего маршрутизатора и конкретный адрес DNS, вы можете установить их вручную. Если вы введете неправильный адрес DNS или ID маршрутизатора, вы не сможете подключиться к Интернету, так как не сможете связаться с маршрутизатором.
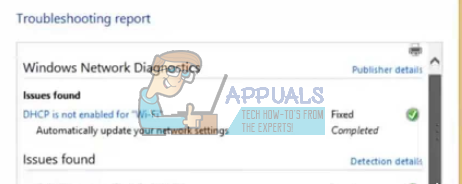
Устранение неполадок подключения Wi-Fi без доступа к Интернету
Если вы перезапустили маршрутизатор и ПК, то, конечно, тот факт, что другие компьютеры подключаются к Интернету, может сказать нам, что проблема связана с неисправным компьютером, но не сильно помогает в сужении проблемы. Вот еще несколько тестов для выявления проблемы.
Помимо инструмента устранения неполадок в сети и центре обмена (откройте «Выполнить» и введите control.exe / имя microsoft.NetworkandSharingCenter), вы можете начать с чистой загрузки. Загрузив минимальное количество драйверов и системных служб, вы сможете устранить конфликт программ, вызванный программами безопасности в Интернете. Найдите наше руководство по настройке чистой загрузки в Windows 10 здесь и для Windows 7 и Vista здесь. Вы также можете отключить антивирусное программное обеспечение для обеспечения безопасности в Интернете. Если чистая загрузка решает проблему с Интернетом, проблема может быть в конфликте программного обеспечения, особенно с брандмауэром и программным обеспечением / антивирусом для обеспечения безопасности в Интернете.
С помощью теста ping вы сможете определить проблему. Откройте командную строку (Winkey + R> введите cmd и нажмите Enter). Тип: «пинг 8.8.8.8»(Без« »), если это работает (без потерянных пакетов) типа«пинг google.com”Если это также работает, обратитесь к вашему интернет-провайдеру, неисправность может быть на его сайте (если симптомы аналогичны для других устройств); у вас также может быть настройка прокси-сервера на вашем компьютере или конфликт программного обеспечения из-за вируса программы интернет-безопасности. Если первый работает, но не второй, то DNS не работает и может быть неправильно настроен. Если ничего не работает, вы должны проверить конфигурацию на вашем компьютере и маршрутизаторе; Это может быть из-за плохих драйверов или из-за неправильных IP-адресов и адресов DNS-серверов. Ниже приведены изображения для успешных и неудачных пингов.
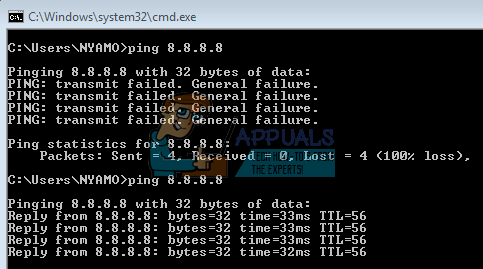
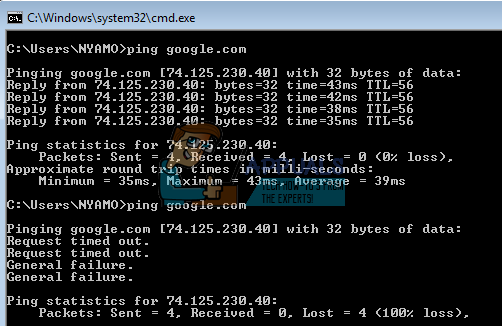
Вот методы, которые вы можете попытаться решить эту проблему.
Способ 1. Пользовательский инструмент диагностики сети Windows
Если DHCP отключен, и вы используете неправильные IP-адреса и / или DNS-адреса, или вы установили неправильный адрес прокси-сервера, то средство диагностики сети Windows обнаружит эту проблему и решит ее. Чтобы запустить диагностику:
- Нажмите Windows Key + R, чтобы открыть окно запуска
- Введите ncpa.cpl и нажмите Enter, чтобы открыть окно сетевых подключений

- Определите беспроводное соединение, щелкните его правой кнопкой мыши и выберите «Диагностика», чтобы открыть средство диагностики беспроводной сети.

- Средство диагностики сети Windows подойдет и начнет устранение неполадок в сети

- Ваши проблемы будут определены и перечислены. Ниже приведен пример, где DHCP был отключен

- Возможно, существует более одной проблемы или другая проблема, вызывающая проблему подключения. Нажмите «просмотреть подробную информацию», чтобы узнать больше о проблеме. В окне сведений нажмите «Сведения об обнаружении» и найдите такие данные, как «Ошибка при приеме», «Ошибка передачи Tx» или «Отключено от кодов BSSID». Это поможет вам в поиске решений онлайн.

- Нажмите «Далее», чтобы начать исправление найденных проблем. Нажмите «Попробуйте этот ремонт как администратор» и позвольте Windows попытаться исправить.

- В следующем окне нажмите «Применить это исправление», чтобы принять решения

- Windows применит исправление. Нажмите «Закрыть» и проверьте, была ли ваша проблема решена.
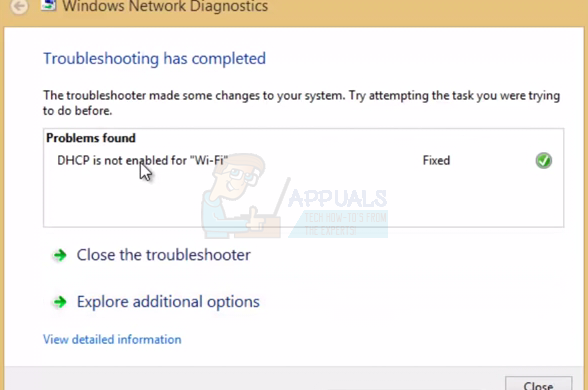
Способ 2: установите DHCP (протокол динамической конфигурации хоста) на включенный
Большинство маршрутизаторов предоставляют автоматический DHCP. Получая IP-адреса и адреса DNS-серверов автоматически, вы не столкнетесь с проблемами и ошибками при вводе их вручную. Чтобы вручную включить и разрешить DHCP на вашем компьютере, выполните следующие действия.
- Нажмите Windows Key + R, чтобы открыть окно запуска
- Введите ncpa.cpl и нажмите Enter, чтобы открыть окно сетевых подключений

- Определите беспроводное соединение, щелкните его правой кнопкой мыши и выберите «Свойства», чтобы открыть Свойства беспроводной сети.

- На вкладке «Сеть» окна «Свойства беспроводного сетевого подключения» выберите «Протокол Интернета версии 4 (TCP / IPv4)» и нажмите «Свойства».

- В открывшемся окне свойств Интернет-протокола версии 4 (TCP / IPv4) установите «Получить IP-адрес автоматически» и «Получить адрес DNS-сервера автоматически». Если вы используете подключение к маршрутизатору TCP / IPv6, сделайте то же самое для Настройка «Протокол Интернета версии 6 (TCP / IPv6)». Если вы находитесь в офисе, спросите администратора, какие настройки использовать.
- Нажмите OK и повторите настройки.
Способ 3: удалить и переустановить драйверы беспроводного адаптера
Удаляя и переустанавливая настройки беспроводного адаптера, вы удаляете все плохие, поврежденные или несовместимые драйверы. Это также сбросит DNS и IP-адрес для вашего Wi-Fi.
- Нажмите Windows Key + R, чтобы открыть Run
- Тип devmgmt.msc и нажмите Enter, чтобы открыть диспетчер устройств

- В окне диспетчера устройств раскройте раздел сетевых адаптеров.
- Щелкните правой кнопкой мыши на вашем беспроводном устройстве и выберите «Удалить»

- Подтвердите, что вы хотите удалить драйверы

- Ваше устройство должно быть переустановлено автоматически. Если этого не происходит, перезагрузите компьютер, чтобы автоматически установить драйверы.
Способ 4: обновить драйверы беспроводного адаптера
Если ваши драйверы устарели или несовместимы, вам нужно будет обновить их до правильных и совместимых драйверов. Если вы можете подключиться к Интернету через кабель локальной сети, вы можете подключить компьютер к маршрутизатору через локальную сеть для обновления.
- Нажмите Windows Key + R, чтобы открыть Run
- Тип devmgmt.msc и нажмите Enter, чтобы открыть диспетчер устройств

- В окне диспетчера устройств раскройте раздел сетевых адаптеров.
- Щелкните правой кнопкой мыши ваше беспроводное устройство (на вашем устройстве может появиться желтый восклицательный знак, указывающий на проблему с адаптером) и выберите «Обновить программное обеспечение драйвера…»

- В следующем окне нажмите «Автоматический поиск обновленного программного обеспечения драйвера». ПК выполнит поиск последних драйверов и установит их. Повторите соединение после этого.

- Вам может потребоваться перезагрузить компьютер для достижения эффекта.
Если вы не можете подключиться к Интернету, вам нужно поискать на сайте производителя и загрузить соответствующие драйверы. Вот наше руководство по определению драйверов для беспроводной связи, которые вам нужны.
Способ 5. Сканирование на наличие вредоносных программ и сброс настроек прокси
Если вирусная атака могла изменить ваши настройки прокси-сервера по умолчанию, вы вряд ли получите соединение, так как это настройка соединения по умолчанию для приложения и браузеров, которые были настроены на использование настроек Интернета Windows по умолчанию. Вы можете выполнить сканирование на наличие вредоносных программ и сбросить настройки прокси-сервера, чтобы вы не были перенаправлены на прокси-сервер.
- Загрузите Malwarebytes отсюда и просканируйте свой компьютер, затем удалите / исправьте все вирусы / проблемы. Вы можете получить наше руководство по использованию Malwarebytes здесь.
- После сканирования нажмите клавишу Windows + R, чтобы открыть окно «Выполнить». Тип inetcpl.cpl и нажмите Enter, чтобы открыть окно свойств Интернета.

- Перейдите на вкладку «Подключения» и нажмите кнопку «Настройки локальной сети».

- Во всплывающем окне снимите флажок «Использовать прокси-сервер для вашей локальной сети».

- Нажмите кнопку ОК и повторно проверьте подключение к Интернету. Вы также можете сбросить подключения на вкладке «Дополнительно».
Метод 6: Сброс Winsock
«Netsh winsock reset» — полезная команда, которую вы можете использовать в Microsoft Windows для сброса каталога winsock обратно к настройкам по умолчанию или чистому состоянию. Вы можете попробовать это, если у вас есть проблемы с доступом в Интернет или сетью, но вы все еще не можете решить эту проблему после того, как попробовали все другие предложения. Для сброса Winsock:
- Нажмите Windows Key Key + R, чтобы открыть Run
- Тип netsh winsock reset и нажмите ввод (примечание: если он не запускается, откройте cmd от имени администратора и запустите команду).

- Черное окно командной строки будет мигать и закрываться после успешного сброса Winsock. В зависимости от вашего компьютера, вас могут попросить ввести пароль. Введите свой пароль и нажмите Enter, чтобы продолжить.
Способ 7: проверьте IP-адрес роутера в черном списке
Если вашему устройству был назначен заблокированный IP-адрес, соединение не будет установлено. Вы можете увидеть черные IP-адреса из настроек маршрутизатора.
- Откройте браузер на рабочем ПК
- Введите IP-адрес вашего маршрутизатора. Обычно это 192.168.0.1 или 192.168.1.1 или как указано на наклейке вашего роутера или в руководстве
- Проверьте из вашего сетевого фильтра или из черного списка или любого другого фильтра, что IP-адрес не заблокирован. Настройки могут отличаться в зависимости от вашего роутера.