Содержание
Discord это приложение, которое предоставляет удивительные функции и услуги связи. Одной из этих функций является функция наложения Discord, которая позволяет пользователям общаться со своими друзьями по Discord во время игры в полноэкранном режиме. Но у некоторых пользователей возникает проблема, когда их оверлей не отображается во время игры. Для некоторых эта проблема только для конкретной игры, в то время как другие испытывают наложение, не показывающее проблему для каждой игры. Эта проблема вызывает много проблем, потому что мешает пользователям правильно общаться и общаться со своими друзьями во время игровых сессий.
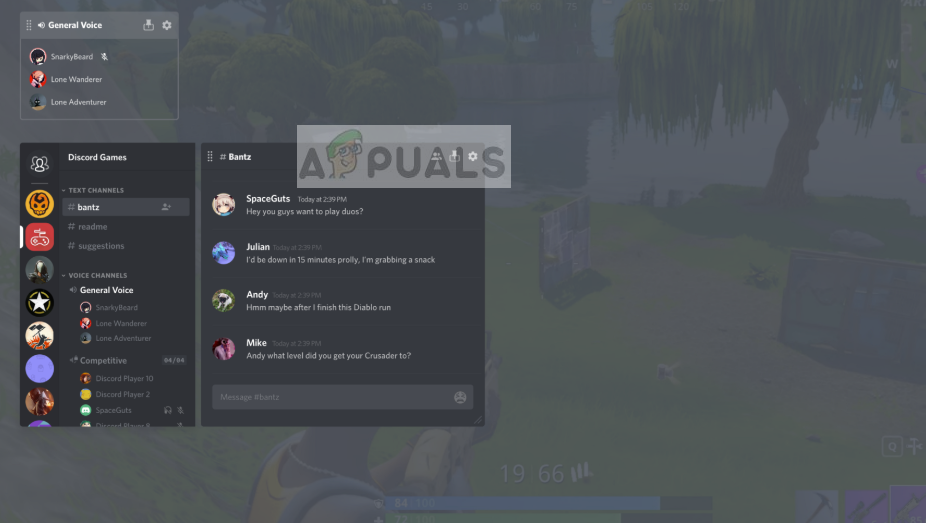 Discord Overlay
Discord Overlay
Что приводит к тому, что наложение Discord не отображается?
Список вещей, которые могут вызвать эту проблему, довольно длинный.
- Вариант наложения игры: Наиболее распространенной и основной причиной этой проблемы является сама опция «Наложение». Многие люди не знакомы с настройками, и обычно это настройки, которые не настроены должным образом. Вы должны включить опцию наложения для определенных игр, и вам, возможно, придется добавить игру в список игр Discord. Многие люди забывают, что им, возможно, придется вручную включить оверлей или что их игра не может быть добавлена в список игр Discord.
- Антивирусы: Также известно, что антивирусные приложения вызывают некоторые проблемы с оверлеем Discord. Антивирусы могут пометить Discord или его функцию наложения как подозрительные, и они могут блокировать его.
- Масштабированный дисплей: Если у вас есть масштабированный дисплей Windows, то он может также скрывать наложение Discord.
- Расположение наложения: Поскольку наложение Discord можно перемещать, многие люди случайно перемещают его с экрана. Это обычно происходит, когда вы масштабируете дисплей. Например, если вы поместите оверлей по краю экрана и позже масштабируете дисплей, вы не сможете увидеть оверлей, несмотря на то, что он работает должным образом.
- Аппаратное ускорение: Аппаратное ускорение — это использование компьютерного оборудования для выполнения некоторых функций более эффективно, чем это возможно в программном обеспечении, работающем на более универсальном процессоре. Эта функция, если она включена, может также вызвать некоторые проблемы с функцией наложения Discord.
Заметка
Прежде чем углубиться в методы, приведенные ниже, стоит перезагрузить систему и / или приложение Discord. Иногда это сбой, который исчезает после перезагрузки. Итак, перезапустите приложение Discord и проверьте, устраняет ли оно проблему или нет. Если это не так, перезагрузите всю систему и проверьте, решает ли это проблему.
Способ 1: включите наложение игры
Самое первое, что вы должны сделать, это включить опцию наложения для вашей игры. Даже если вы уверены, что включили эту опцию, стоит взглянуть, поскольку есть несколько вещей, которые необходимо проверить в оверлее и настройках игры. Следуйте приведенным ниже инструкциям, чтобы убедиться, что все настроено правильно, чтобы исключить любую проблему с настройками.
- Open Discord
- Нажми на Пользовательские настройки (значок шестеренки). Это должно быть на правой стороне вашего аватара.
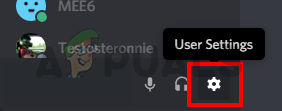 Discord User Setting Выбор
Discord User Setting Выбор
- Выбрать оверлей с левой панели
- Включить Включить внутриигровое наложение. Это должно быть в верхней части правой панели
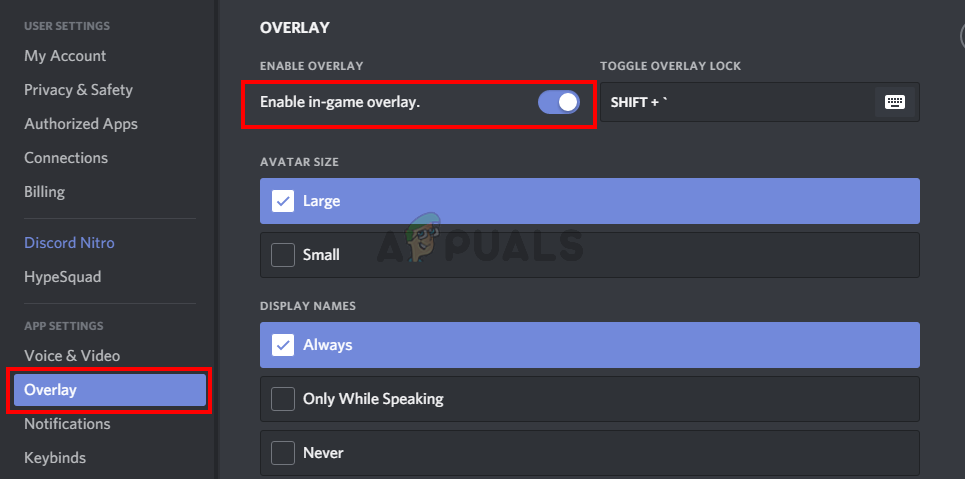 Включение функции Discord Overlay для игр
Включение функции Discord Overlay для игр
- Выбрать Игровая активность с левой панели
- Убедитесь, что оверлей включен для конкретной игры, в которую вы играете. Игра должна быть в зеленом поле на правой панели, если наложение включено. Вы также должны увидеть статус «Наложение: включено”Перед игрой, в которую вы играете прямо сейчас. Замечания: Если наложение не включено для вашей игры, нажмите кнопка монитора перед вашей игрой, и это должно включить оверлей.
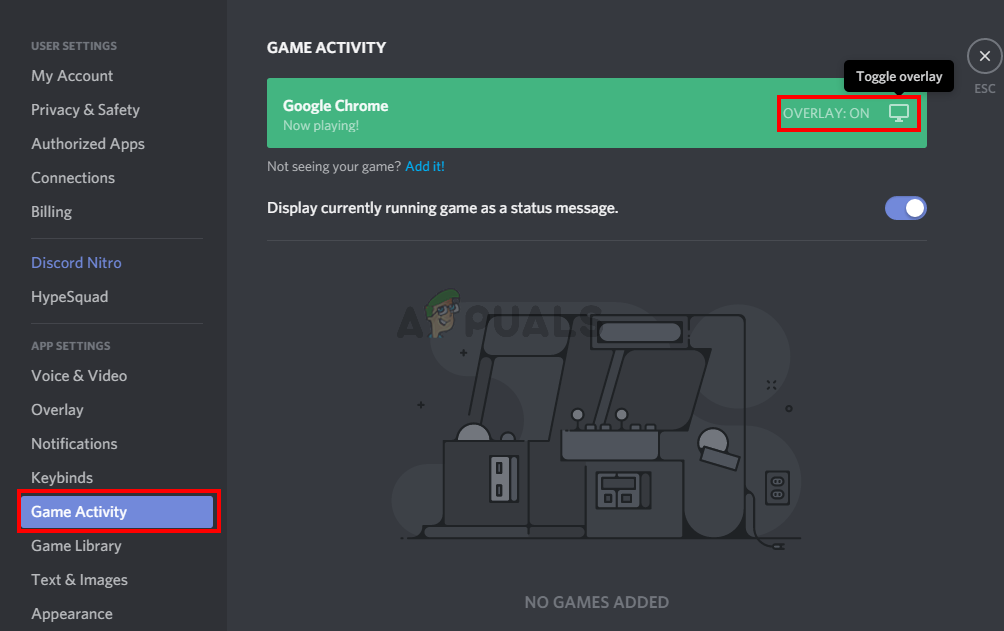 Включение функции наложения Discord для запуска игры
Включение функции наложения Discord для запуска игры
- Если вы не видите свою игру в списке игр, вы также можете добавить свою игру. Нажмите на Добавьте это! Ссылка из правой панели и выберите название вашей игры из выпадающего меню. Нажмите Добавить игру. Теперь повторите шаги 6, чтобы включить наложение для новой игры.
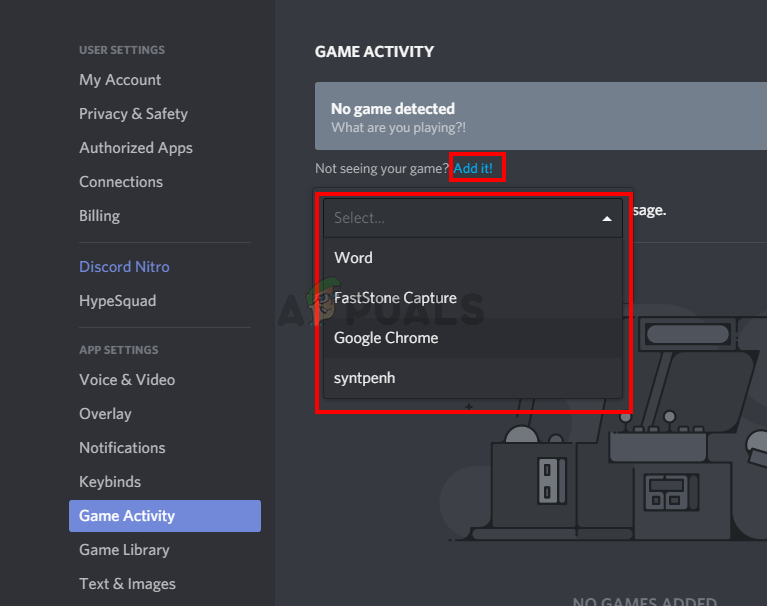 Выбор игры для списка дискорд игр
Выбор игры для списка дискорд игр
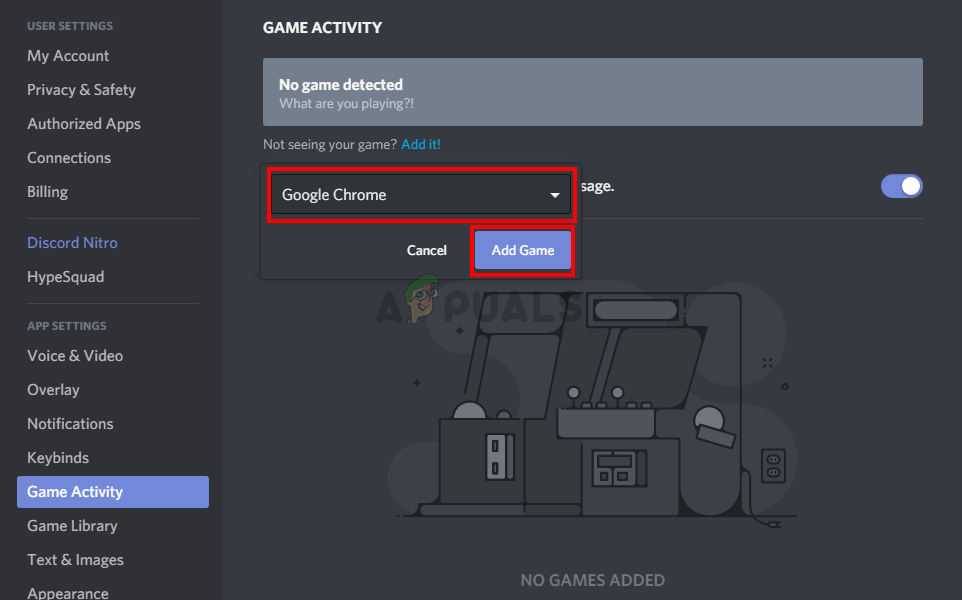 Добавление игры в список игр Discord
Добавление игры в список игр Discord
Проверьте, решает ли это проблему для вас.
Способ 2: отключить аппаратное ускорение
Поскольку аппаратное ускорение может быть причиной этой проблемы, отключение этой опции является логичным. Итак, следуйте инструкциям ниже, чтобы отключить аппаратное ускорение для приложения Discord.
- Open Discord
- Нажми на Пользовательские настройки (значок шестеренки). Это должно быть на правой стороне вашего аватара.
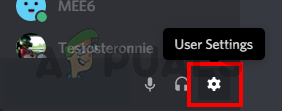 Discord User Setting Выбор
Discord User Setting Выбор
- Выбрать Внешность с левой панели
- Прокрутите вниз на правой панели, и вы сможете увидеть Аппаратное ускорение Должно быть под продвинутый раздел
- Отключить аппаратное ускорение
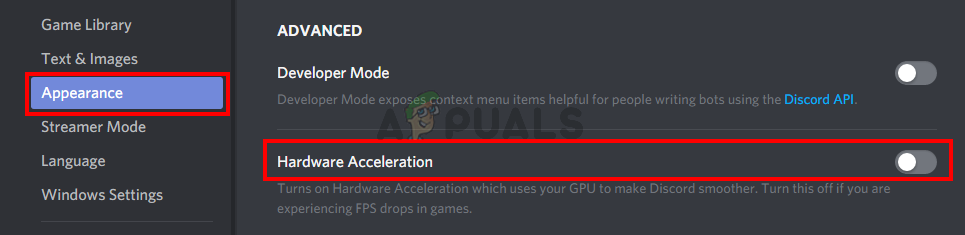 Отключение аппаратного ускорения Discord
Отключение аппаратного ускорения Discord
- Скорее всего, вы увидите окно подтверждения. Нажмите Хорошо. Это перезагрузит приложение Discord
Это оно. Проблема должна быть исправлена после перезапуска приложения Discord.
Способ 3: измените масштаб отображения
Некоторые пользователи узнали, что их дисплей был масштабирован до 105% (или какого-то другого процента), и единственное, что им нужно было сделать, — это снова установить дисплей на 100%. Таким образом, это может иметь место для вас, и единственная причина, по которой вы не могли видеть оверлей, была из-за масштабированного дисплея. Все, что вам нужно сделать, это уменьшить масштаб дисплея до первоначального 100%, и все должно работать нормально.
- Держать Ключ Windows и нажмите я
- Нажмите система
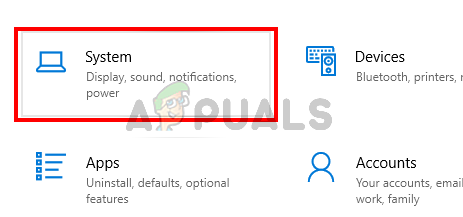 Выбор системы из настроек Windows
Выбор системы из настроек Windows
- Выбрать 100% (рекомендуется) из выпадающего меню под Масштаб и макет раздел
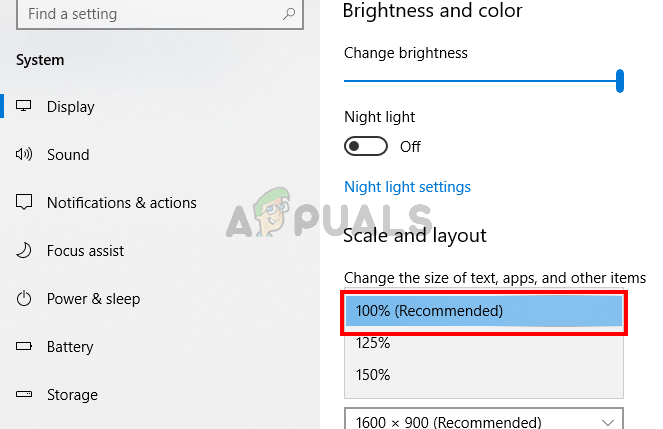 Выбор 100% рекомендуемой опции для восстановления масштаба отображения Windows до 100%
Выбор 100% рекомендуемой опции для восстановления масштаба отображения Windows до 100%
Как только масштабирование закончено, запустите игру снова. Оверлей должен появиться сейчас.
Способ 4: переместить наложение
В некоторых случаях единственной проблемой является местоположение наложения. Поскольку вы можете перемещать оверлей, возможно, вы случайно переместили оверлей с экрана. Если вы все перепробовали, но ничего не получилось, то наиболее вероятным случаем является то, что все работает, но вы просто не можете видеть оверлей из-за его расположения. Таким образом, единственное решение здесь — переместить оверлей, выполнив шаги, указанные ниже.
- Закройте игру и открыть Discord
- Нажмите и удерживайте клавиши CTRL, SHIFT и I (CTRL + SHIFT + I) пока ты в раздоре. Это должно открыть консоль JavaScript на правой стороне.
- Нажми на >> значок стрелки в правом верхнем углу консоль JavaScript.
- Выбрать заявка из недавно созданного списка
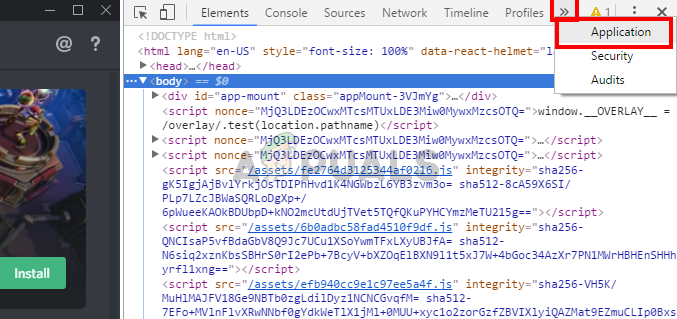 Открытие Консоли Раздора JavaScript и Выбор Варианта Приложения
Открытие Консоли Раздора JavaScript и Выбор Варианта Приложения
- Дважды щелкните Локальное хранилище из недавно созданной левой панели (или щелкните стрелку рядом с локальным хранилищем)
- Вы должны увидеть вновь созданную запись в Локальном хранилище. Эта новая запись должна называться https: \\ discordapp.com. Нажмите его
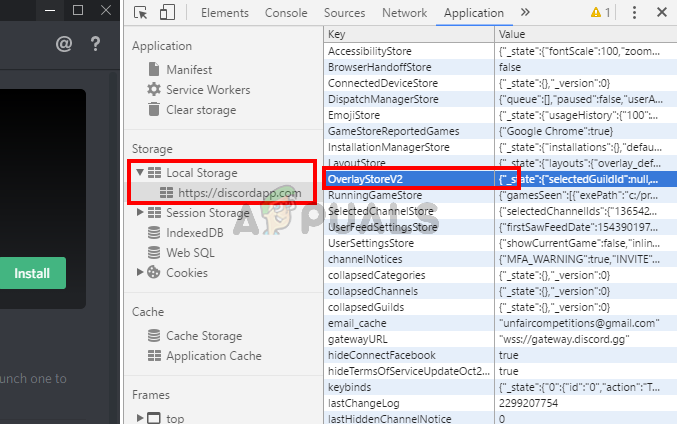 Выбор варианта локального хранилища в консоли Discord JavaScript
Выбор варианта локального хранилища в консоли Discord JavaScript
- Щелкните правой кнопкой мыши на OverlayStore (или же OverlayStoreV2). Это в середине Колонка ключей.
- Выбрать удалять
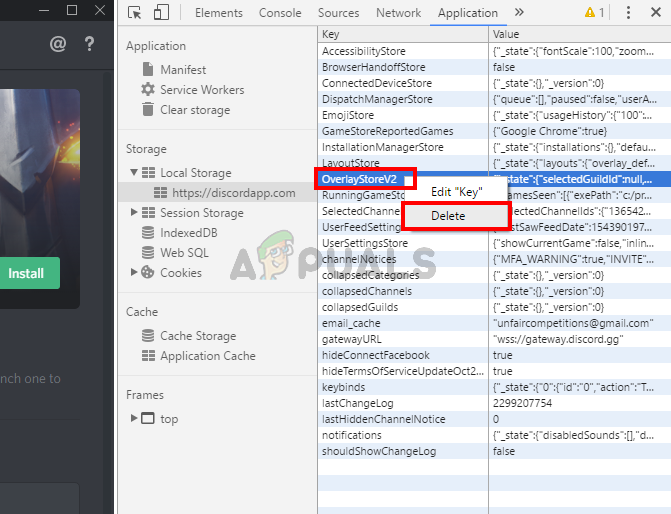 Удаление OverlayV2 из столбца ключей
Удаление OverlayV2 из столбца ключей
- Сейчас перезагружать диссонанс.
Запустить игру. Наложение должно вернуться в положение по умолчанию, и вы сможете снова его переместить.
Способ 5: обновить Discord
Discord получает обновления довольно регулярно, поэтому, возможно, именно это и привело к появлению этой ошибки в приложении. Это должно быть в том случае, если вы начали испытывать проблему после обновления. Если вышеупомянутые методы не решили проблему, то, к сожалению, мы ничего не можем сделать. Ошибки такого типа обычно исправляются в следующем обновлении, поэтому лучшее, что вы можете сделать, это просто дождаться обновления Discord. Однако вам не нужно ничего делать, приложение Discord автоматически получит обновление. Так что просто попробуйте открыть Discord время от времени, чтобы увидеть, если проблема решена.





