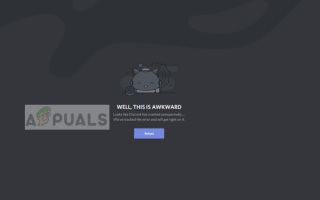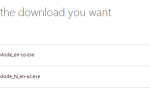Содержание
Discord позволяет пользователям общаться с друзьями и другими людьми. Основное использование Discord — во время игр, поэтому бесшовное соединение необходимо для полного игрового процесса, особенно когда речь идет о многопользовательских играх. Тем не менее, для большинства пользователей приложение Discord неожиданно падает. Вы не увидите сообщение об ошибке при сбое приложения. Приложение просто вылетит или перезапустится без предупреждения. Для некоторых пользователей приложение аварийно завершает работу, в то время как другие испытывают проблему в определенное время, например при запуске, во время игр и т. д. Как вы можете себе представить, добраться до корня проблемы может быть очень сложно из-за отсутствия предупреждения или сообщения об ошибке.
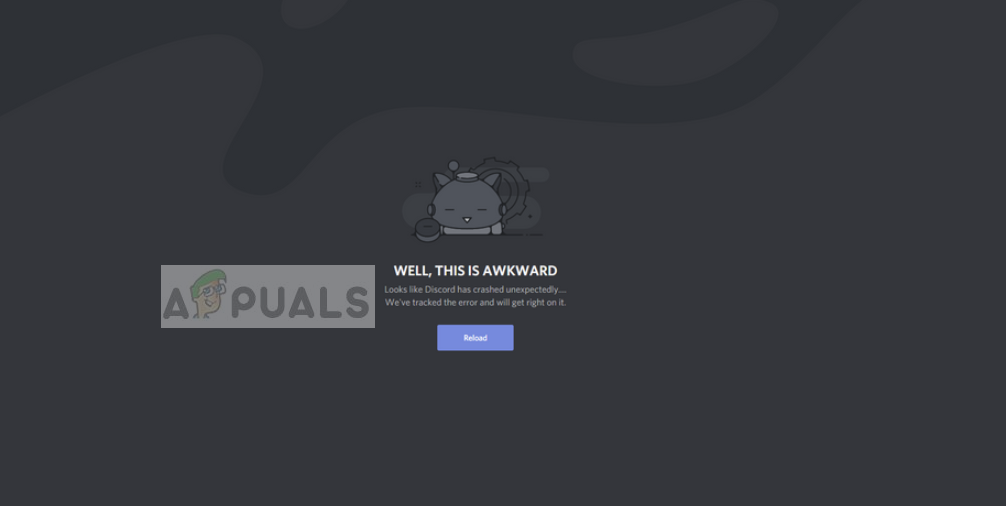 Раздражение Грохот
Раздражение Грохот
Что вызывает сбой приложения Discord?
Есть несколько вещей, которые могут вызвать эту проблему. Они перечислены ниже
- Обновление Discord: Большая часть пользователей начала испытывать проблему после обновления Discord. Довольно часто можно видеть ошибки, вносимые обновлением, так что это может быть одной из тех ошибок. Одна из этих ошибок может быть связана с аудио / видео модулями приложения. Это очень вероятно, если проблема вызвана во время голосовой / видео связи.
- Поврежденные файлы: Нередко файлы повреждены. Поврежденные файлы могут привести к неправильной работе программы, и это может быть одним из таких случаев. Файлы в папке AppData могут вызвать эту проблему, и очистка этой папки вместе с некоторыми другими файлами решит проблему, если она вызвана этим.
Способ 1: включить устаревший режим
Включение устаревшего режима устранило проблему для значительного числа пользователей Discord. Этот режим можно включить через настройки приложения Discord. Если вы испытываете проблему во время использования микрофона или других голосовых / видео взаимодействий, то проблема, скорее всего, будет решена с помощью шагов, описанных ниже. Следуйте приведенным ниже инструкциям, чтобы включить устаревший режим и посмотреть, разрешит ли он проблему для вас.
- Open Discord
- Нажми на Пользовательские настройки (значок шестеренки). Это должно быть на правой стороне вашего аватара.
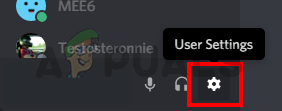 Настройки пользователя Discord
Настройки пользователя Discord
- голос видео с левой панели
- Прокрутите вниз и выберите наследие из выпадающего меню под Аудио Подсистема
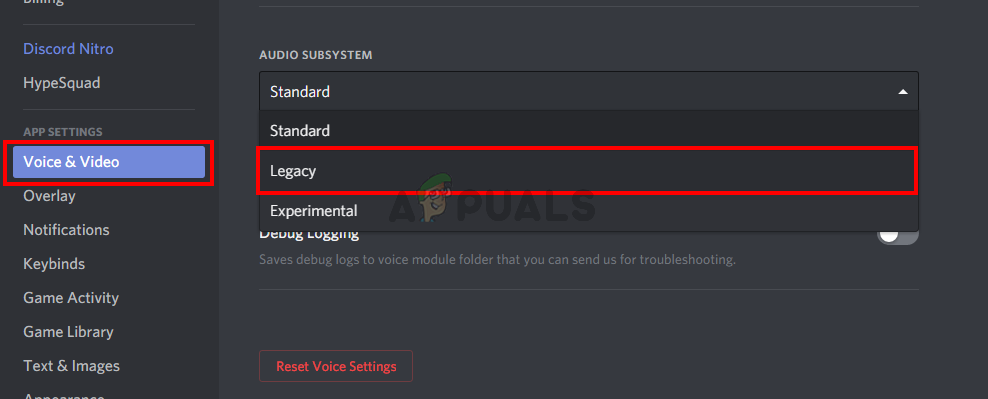 Включить старые настройки
Включить старые настройки
- Нажмите Хорошо если приложение просит вас подтвердить действие
После этого проблема должна исчезнуть.
Способ 2: удалить содержимое AppData Discord
Удаление содержимого AppData решит проблему, если проблема вызвана поврежденными файлами или кешем. Не волнуйтесь, удаленные файлы не вызовут никаких проблем. Эти файлы будут автоматически созданы при следующем запуске вашего приложения Discord.
- Держать Ключ Windows и нажмите Е
- Тип % AppData% \ диссонанс в адресной строке Windows Explorer и нажмите Войти
- Двойной клик кеш папка
- Теперь вам нужно удалить все файлы из этой папки. Удерживая клавишу CTRL, нажмите A (CTRL + A) и нажмите удалять. Подтвердите любые дополнительные подсказки
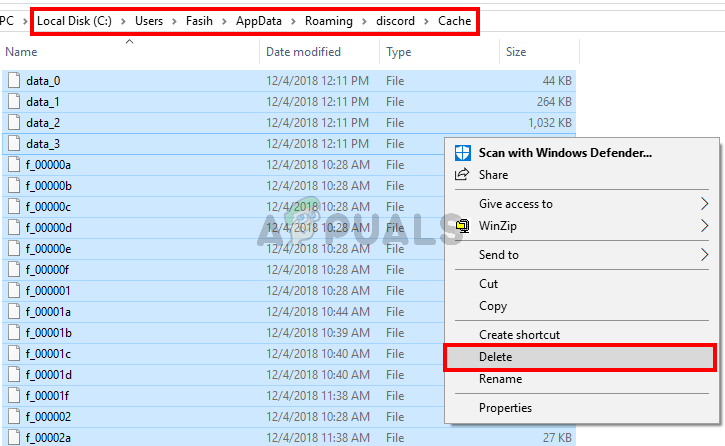 Удалить содержимое AppData Discord Cache
Удалить содержимое AppData Discord Cache
- Вернитесь в папку Discord и Дважды щелкните Локальное хранилище папка
- Теперь вам нужно удалить все файлы из этой папки. Удерживая клавишу CTRL, нажмите A (CTRL + A) и нажмите удалять. Подтвердите любые дополнительные подсказки
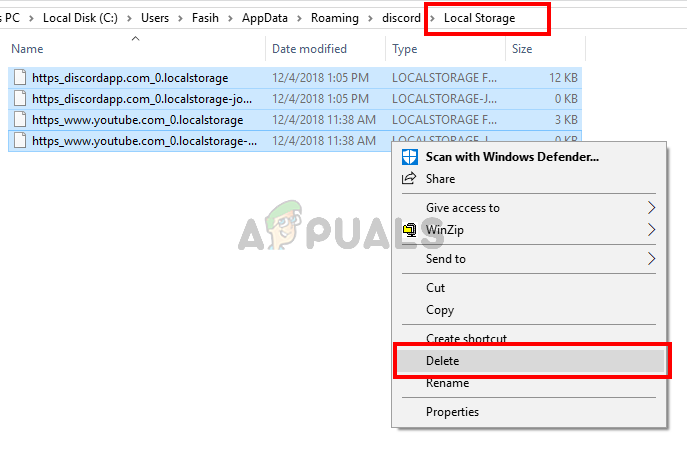 Удалить содержимое папки хранения данных AppData
Удалить содержимое папки хранения данных AppData
Теперь закройте проводник Windows и запустите приложение Discord. Приложение должно работать нормально сейчас.
Замечания: Если это не решает проблему, следуйте инструкциям ниже
- Держать Ключ Windows и нажмите Е
- Тип %Данные приложения% в адресной строке Windows Explorer и нажмите Войти
- Найдите папку Discord. Щелкните правой кнопкой мыши диссонанс папку и выберите удалять. Подтвердите любые дополнительные подсказки
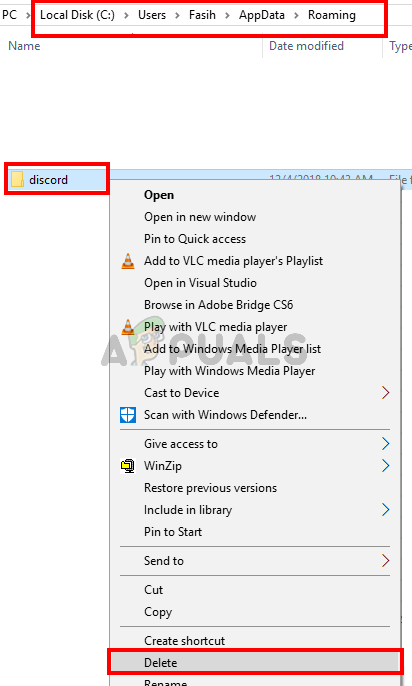 Удалить папку AppData Discord
Удалить папку AppData Discord
- Тип % LocalAppData% в адресной строке Windows Explorer и нажмите Войти
- Найдите папку Discord. Щелкните правой кнопкой мыши диссонанс папку и выберите удалять. Подтвердите любые дополнительные подсказки
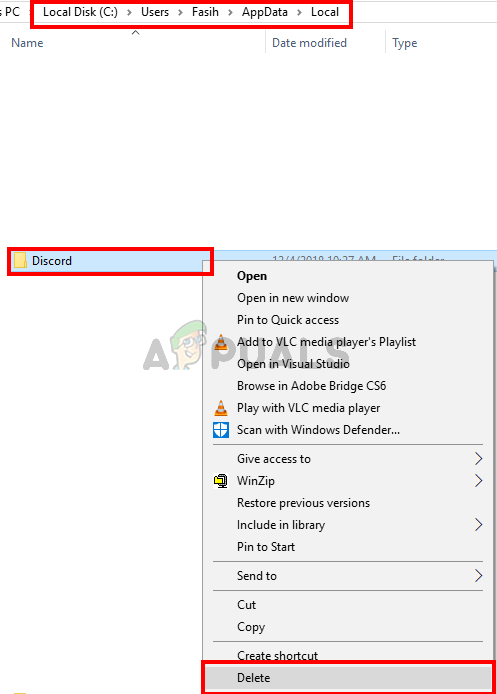 Удалить папку LocalAppData Discord
Удалить папку LocalAppData Discord
- Держать Ключ Windows и нажмите р
- Тип appwiz.cpl и нажмите войти
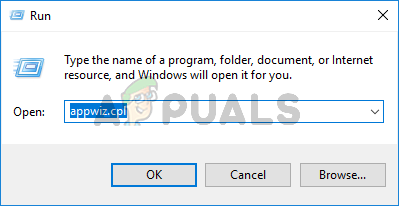 Запустите appwiz.cpl
Запустите appwiz.cpl
- Найдите Приложение Discord из списка и выберите его.
- Нажмите Удалить и следуйте инструкциям на экране
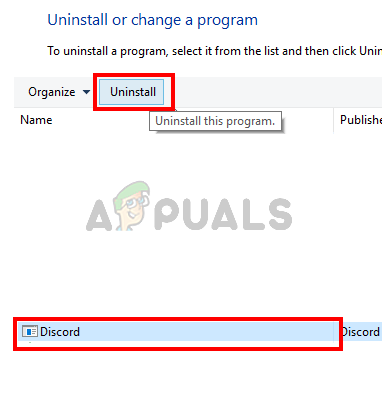 Удалить Discord
Удалить Discord
- перезагружать
- Переустановка Приложение Discord после перезагрузки системы.
Проверьте, решает ли это проблему.