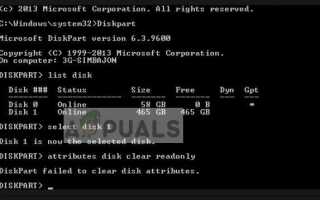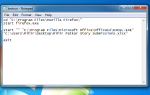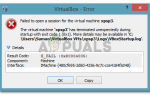Ошибка «Diskpart не удалось очистить атрибуты диска”Происходит, когда пользователь пытается изменить состояние« только чтение »устройства хранения данных с помощью приложения Diskpart, и запрос отклоняется. Diskpart — это выбор для разрешения устройств хранения, доступных только для чтения, путем изменения их атрибута через командную строку.
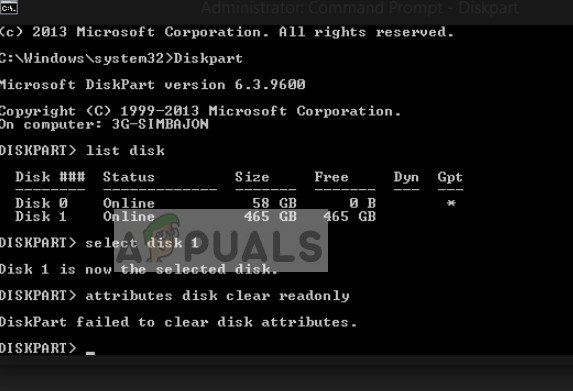
Если Diskpart не может изменить атрибут устройства хранения, он выдаст сообщение об ошибке. Это сообщение очень распространено, и если физические атрибуты не повреждены, ошибка устраняется в кратчайшие сроки. Обратите внимание, что если вы получаете эту ошибку в Diskpart, существует высокая вероятность того, что другое программное обеспечение также предложит аналогичное условие.
Что вызывает ошибку «Diskpart не удалось очистить атрибуты диска»?
Неспособность Diskpart изменить состояние атрибута вашего устройства хранения с доступного только для чтения на доступное для записи может быть вызвано рядом различных причин. Некоторые из них перечислены ниже:
- Eсть физическая защита от записи включите устройство USB или SD-карту.
- Диск, который пытается оперировать, имеет плохие сектора или установлен быть скрытый.
- Приложение Diskpart не работает как администратор.
- Новое устройство USB с RAW формат. Формат RAW создается, когда файловая система повреждена или имеются проблемы с оборудованием. Diskpart не работает для таких форматов.
Прежде чем продолжить работу с решениями, убедитесь, что приложение Diskpart работает как администратор. Если у вас нет повышенных прав доступа, операционная система может запретить вам доступ.
Решение 1. Выключение физического выключателя
Некоторые USB-устройства и устройства чтения карт SD имеют физический переключатель с защитой от записи, который отключает все доступные для записи параметры на устройстве хранения. Это реализовано для предотвращения случайного удаления или перезаписи данных. Если физический коммутатор включен, приложение Diskpart не сможет изменить атрибут диска на доступный для записи каким-либо образом.

Поиск для физический переключатель по бокам устройства. Убедитесь, что он выключен, и снова подключите устройство хранения. Во-первых, попробуйте нормально передать данные, и если это не удастся, вы можете снова запустить приложение Diskpart в качестве администратора и попытаться изменить атрибуты.
Решение 2. Изменение ключа «WriteProtected» в редакторе реестра
Защита от записи — это запись реестра в редакторе реестра Windows, которая действует как защита, ограничивая определенные программы и приложения записью на устройствах хранения. Если флаг «WriteProtected» включен, вы не сможете успешно записывать данные на свое устройство хранения. Чтобы противостоять этому, мы откроем редактор реестра и изменим ключ.
Замечания: Редактор реестра является мощным инструментом. Меняйте только те ключи, которые вам известны, в противном случае система может перейти в состояние ошибки.
- Нажмите Windows + R, введите «смерзаться”В диалоговом окне и нажмите Enter.
- В редакторе реестра перейдите к следующему пути к файлу:
HKEY_LOCAL_MACHINE \ SYSTEM \ CurrentControlSet \ Control \ StorageDevicePolicies
- Найдите запись «WriteProtect”В левой части окна дважды щелкните его и измените его значение на
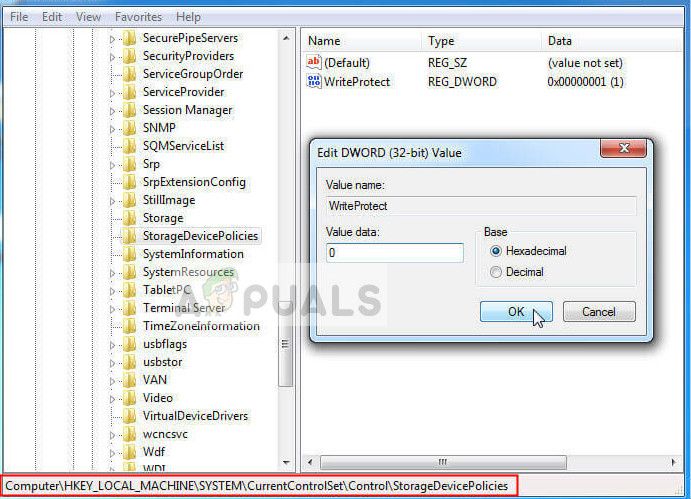
- Нажмите OK, чтобы сохранить изменения и выйти. Перезагрузите компьютер и попробуйте снова перенести данные на устройство хранения.
Решение 3. Проверка диска на наличие ошибок
Если это сообщение об ошибке появляется на вашем жестком диске, вы должны проверить его на наличие поврежденных секторов или логических ошибок. Если какая-либо из этих ошибок присутствует, Windows не сможет изменить тип атрибута устройства хранения. Этот метод не ограничивается жесткими дисками; Вы также можете использовать съемные устройства chkdsk при условии, что они распознаются системой. 1
- Нажмите Windows + S, введите «командная строка«В диалоговом окне щелкните правой кнопкой мыши приложение и выберите«Запустить от имени администратора».
- В командной строке с повышенными привилегиями выполните следующую команду:
чкдск ф: / ф
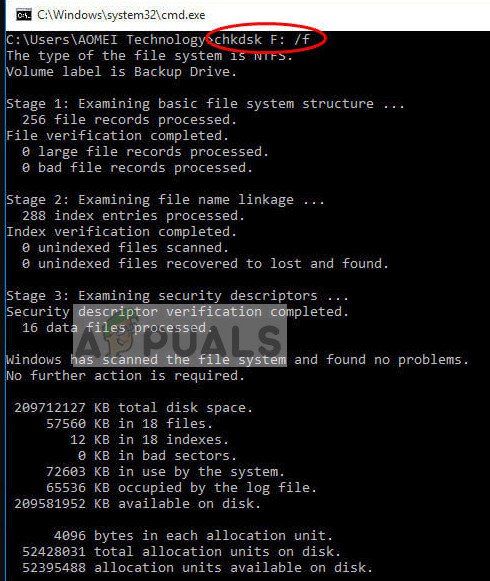
В этом случае буква «F» соответствует объему диска. Вы можете изменить его в соответствии с буквой, назначенной устройству хранения в вашей системе.
Решение 4: Очистка атрибутов в RAW
Если у вас есть USB-устройство в формате RAW, скорее всего, вы не сможете изменить атрибут диска устройства хранения. Как упоминалось ранее, Diskpart не работает хорошо в форматах RAW. Чтобы решить эту проблему, мы попытаемся преобразовать тип хранилища, а затем попытаемся получить доступ.
- Нажмите Windows + S, введите «DiskPart«В диалоговом окне щелкните правой кнопкой мыши приложение и выберите«Z».
- В командной строке с повышенными правами выполните следующие команды:
объем списка выберите громкость ‘n’ (замените ‘n’ на номер тома накопителя) формат fs = fat32 quick (у вас также есть возможность изменить формат на «ntfs» или «exfat») выход.
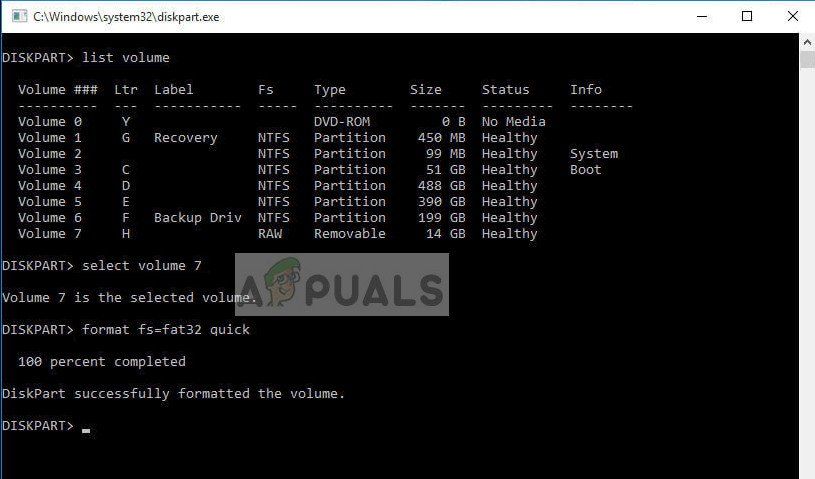
- Отключите съемное запоминающее устройство и подождите несколько секунд, прежде чем снова подключить его. Теперь попробуйте любую обычную операцию записи, и если она не удастся, вы можете снова запустить Diskpart и попытаться изменить атрибут.
Решение 5. Проверьте аппаратные компоненты
Если все вышеперечисленные методы не сработали и не решили обсуждаемое сообщение об ошибке, необходимо проверить устройство хранения. Во многих случаях эта ошибка означает, что существует аппаратная проблема, которая не может быть решена с помощью обычных методов в Windows.
Если у вас есть гарантия, перейдите в ближайший магазин и попросите их осмотреть устройство хранения. Кроме того, вы можете попробовать подключить устройство к другим портам или заменить кабель для передачи данных, если это жесткий диск.