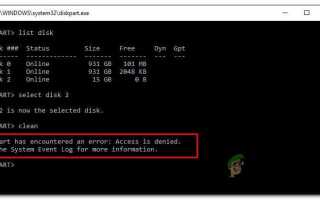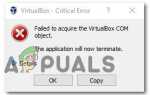Несколько пользователей Windows сообщают о полученииDiskPart обнаружил ошибку: доступ запрещен«Ошибка при попытке выполнить операцию DiskPart, например, изменение размера раздела или форматирование диска. Сообщается, что проблема возникает в нескольких версиях Windows, поэтому проблема не связана с операционной системой.
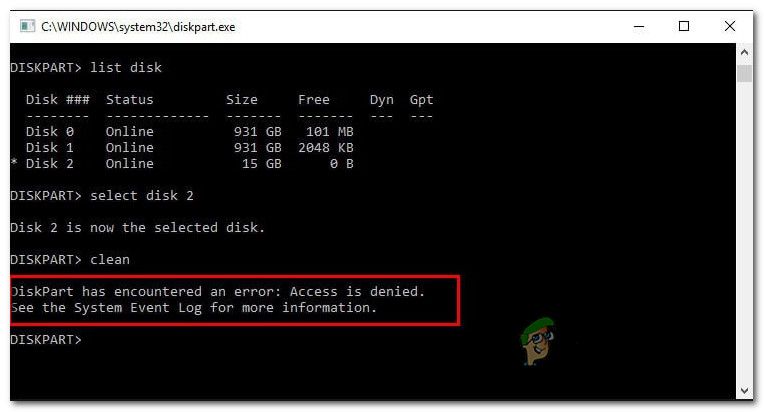 DiskPart обнаружил ошибку: доступ запрещен.
DiskPart обнаружил ошибку: доступ запрещен.
Что является причиной ошибки «DiskPart: ошибка доступа запрещена»?
Мы внимательно изучили проблему, проанализировав различные пользовательские отчеты и стратегии восстановления, которые наиболее успешно затронутые пользователи успешно развернули, чтобы решить проблему. Как выясняется, есть несколько различных потенциальных виновников, которые могут в конечном итоге вызвать это конкретное сообщение об ошибке:
- Командная строка не имеет прав администратора — Наиболее распространенная причина возникновения этой проблемы заключается в том, что в командной строке отсутствуют административные привилегии. В большинстве случаев исправление состоит в том, чтобы просто открыть командную строку с правами администратора.
- Защита от записи включена для диска — Другой популярный виновник, который вызовет эту конкретную ошибку, когда диск обрабатывается DiskPart, — это защита от записи. Если этот сценарий применим, вы можете обойти его, отключив функцию безопасности непосредственно из DiskPart или через редактор реестра.
Если вы в настоящее время ищете потенциальные решения, которые позволят вам обойти «DiskPart обнаружил ошибку: доступ запрещен» Ошибка, эта статья предоставит вам несколько руководств по устранению неполадок. Ниже вы найдете несколько различных методов, которые другие пользователи в аналогичной ситуации подтвердили свою эффективность в решении этой проблемы.
Для достижения наилучших результатов мы рекомендуем вам следовать приведенным ниже методам в том порядке, в котором они представлены. Один из них должен решить проблему в вашем конкретном сценарии.
Метод 1: Запуск командной строки с правами администратора
Причина номер один, по которой возникает эта проблема, заключается в том, что пользователи забывают, что DiskPart требуются права администратора для выполнения определенных команд. Другими словами, вам нужно убедиться, что вы открыли командную строку с повышенными правами, которую используете с DiskPart в качестве администратора, чтобы обойти «DiskPart обнаружил ошибку: доступ запрещен» ошибка.
Вот самый быстрый способ сделать это:
- Нажмите Windows ключ + R открыть диалоговое окно «Выполнить». Затем введите «ЦМД» и нажмите Ctrl + Shift + Enter открыть командную строку с повышенными правами.
 Запуск CMD с помощью диалогового окна Run
Запуск CMD с помощью диалогового окна Run - По подсказке UAC (контроль учетных записей пользователей) выбирать да предоставить административные привилегии.
- В только что открывшейся командной строке с повышенными правами снова запустите утилиту DiskPart и посмотрите, по-прежнему ли вы испытываете такое же поведение.
Если вы все еще видите «DiskPart обнаружил ошибку: доступ запрещен» Ошибка, перейдите к следующему способу ниже.
Способ 2: снятие защиты от записи с диска
Другой метод, который может просто позволить вам завершить операцию DiskPart, не видя «DiskPart обнаружил ошибку: доступ запрещен» ошибка заключается в использовании удалить Защита от записи. Вы можете сделать это напрямую через DiskPart утилита или с помощью редактора реестра.
Следуйте тому руководству, которое более подходит для вашей текущей ситуации, чтобы снять защиту от записи и решить проблему:
Отключение защиты от записи через Diskpart
- Нажмите Windows ключ + R открыть Бежать диалоговое окно. Затем введите «DiskPart» и нажмите Enter, чтобы открыть DiskPart полезность.
 Диалог запуска: diskpart
Диалог запуска: diskpart - Введите следующую команду и нажмите Войти чтобы получить список всех доступных дисков:
список дисков
- Введите следующую команду и нажмите Войти выбрать конкретный диск:
Выберите диск X Замечания: X только заполнитель. Замените его на номер диска, который вы хотите выбрать.
- После выбора диска введите следующую команду, чтобы отключить защиту от записи для него:
очистка диска только для чтения
- Перезагрузите компьютер и посмотрите, была ли проблема решена, и вы можете завершить операцию DiskPart, не видя «DiskPart обнаружил ошибку: доступ запрещен» ошибка.
Отключение защиты от записи через редактор реестра
- Нажмите Windows ключ + R открыть диалоговое окно «Выполнить». Затем введите «Regedit» и нажмите Войти открыть Редактор реестра. По подсказке UAC (контроль учетных записей пользователей), щелчок да на большие административные привилегии.
 Запуск редактора реестра
Запуск редактора реестра - Внутри редактора реестра используйте левую панель, чтобы перейти по следующему пути:
HKEY_LOCAL_MACHINE \ SYSTEM \ CurrentControlSet \ Control \ StorageDevicePolicies
Замечания: Вы можете перемещаться туда вручную или вставлять адрес прямо в панель навигации.
- Перейдите на правую панель, дважды щелкните на WriteProtect и измените значение на 0 чтобы отключить политику записи.
 Установка значения WriteProject равным 0
Установка значения WriteProject равным 0
Если вы все еще сталкиваетесь с «DiskPart обнаружил ошибку: доступ запрещен» Ошибка, перейдите к следующему способу ниже.
Метод 3: Использование стороннего инструмента для изменения размера раздела (если применимо)
Есть несколько действительно хороших бесплатных инструментов сторонних производителей, которые позволят вам изменить размер разделов без использования DiskPart. Несколько пострадавших пользователей сообщили, что переход по этому маршруту позволил им завершить операцию, не встречая «DiskPart обнаружил ошибку: доступ запрещен» ошибка.
После тестирования различных бесплатных инструментов, способных выполнить работу, мы выбрали Partition Manager Free как лучший инструмент для наших конкретных нужд. Вот краткое руководство по установке и использованию Менеджер разделов Бесплатно изменить размер раздела:
ЗаметкаРедактирование разделов может привести к потере данных. Прежде чем вы решите пройти через это, мы советуем вам сделать резервную копию вашего диска.
- Посетите эту ссылку (Вот) и нажмите Скачать кнопка для загрузки последней версии Менеджер разделов Бесплатно.
 Скачать Partition Manager бесплатно
Скачать Partition Manager бесплатно - После завершения загрузки откройте исполняемый файл установки и следуйте инструкциям на экране для Paragon Hard Disk Manager (утилита, которая содержит Менеджер разделов Бесплатно).
- Когда утилита будет установлена, откройте Paragon Hard Disk Manager утилиту и создайте учетную запись для входа с вашими учетными данными для завершения онлайн-активации. После завершения активации перейдите к инструменты и нажмите на Менеджер разделов.
 Доступ к утилите Partition Manager
Доступ к утилите Partition Manager - Затем используйте эту утилиту, чтобы завершить тот же процесс, который ранее вызывал сбой в DiskPart (объединение, форматирование, разбиение и т. Д.).

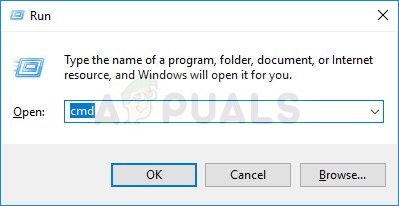 Запуск CMD с помощью диалогового окна Run
Запуск CMD с помощью диалогового окна Run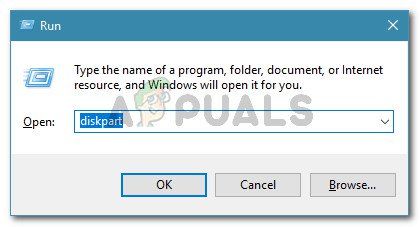 Диалог запуска: diskpart
Диалог запуска: diskpart Запуск редактора реестра
Запуск редактора реестра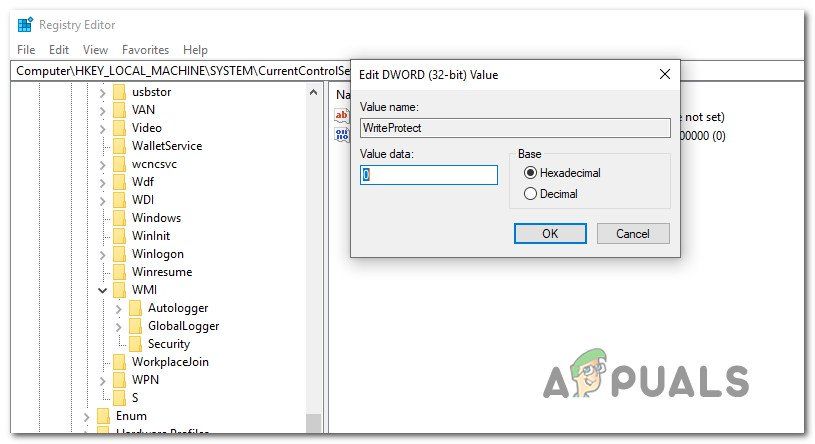 Установка значения WriteProject равным 0
Установка значения WriteProject равным 0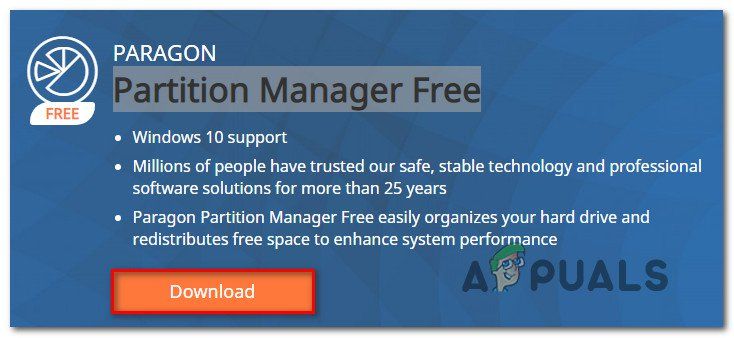 Скачать Partition Manager бесплатно
Скачать Partition Manager бесплатно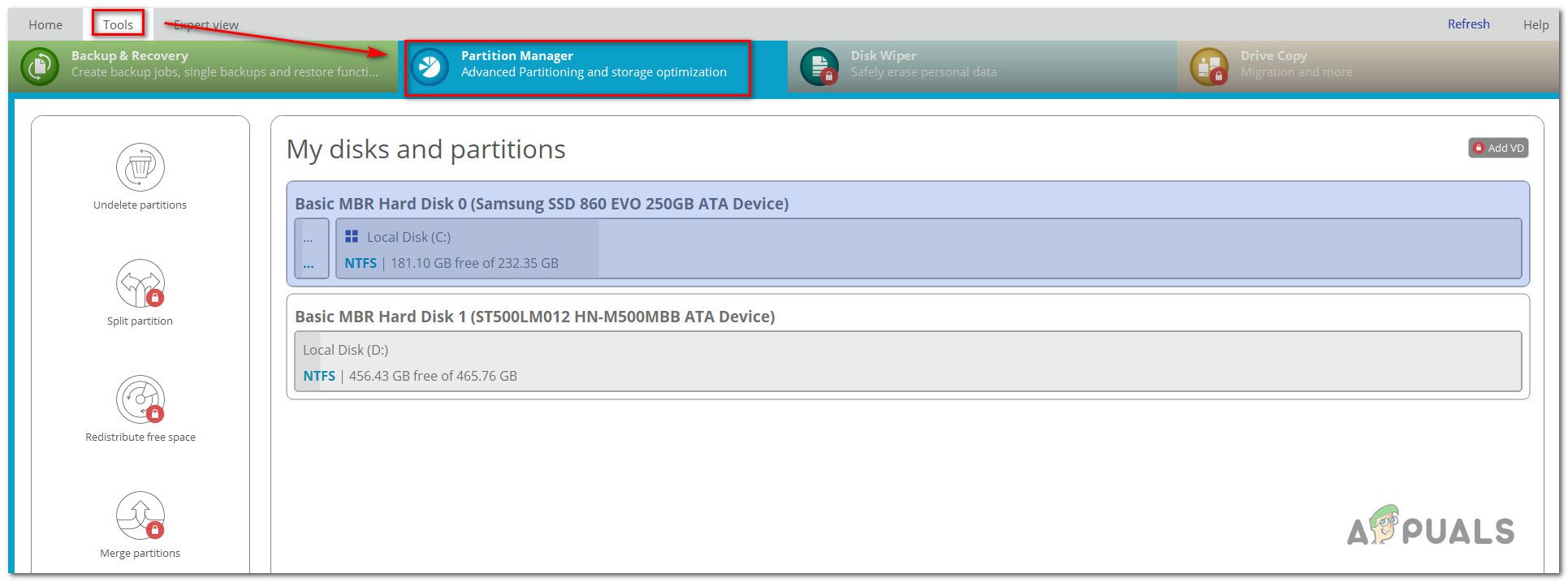 Доступ к утилите Partition Manager
Доступ к утилите Partition Manager