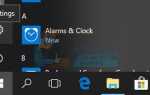Эта проблема обычно возникает, когда пользователи открывают панель управления NVIDIA, но не могут применить изменения, внесенные в программу. В основном это происходит при попытке что-то изменить в разделе «Управление 3D-настройками». Кроме того, он сильно присутствует при попытке установить графический процессор по умолчанию для игры на вашем компьютере.
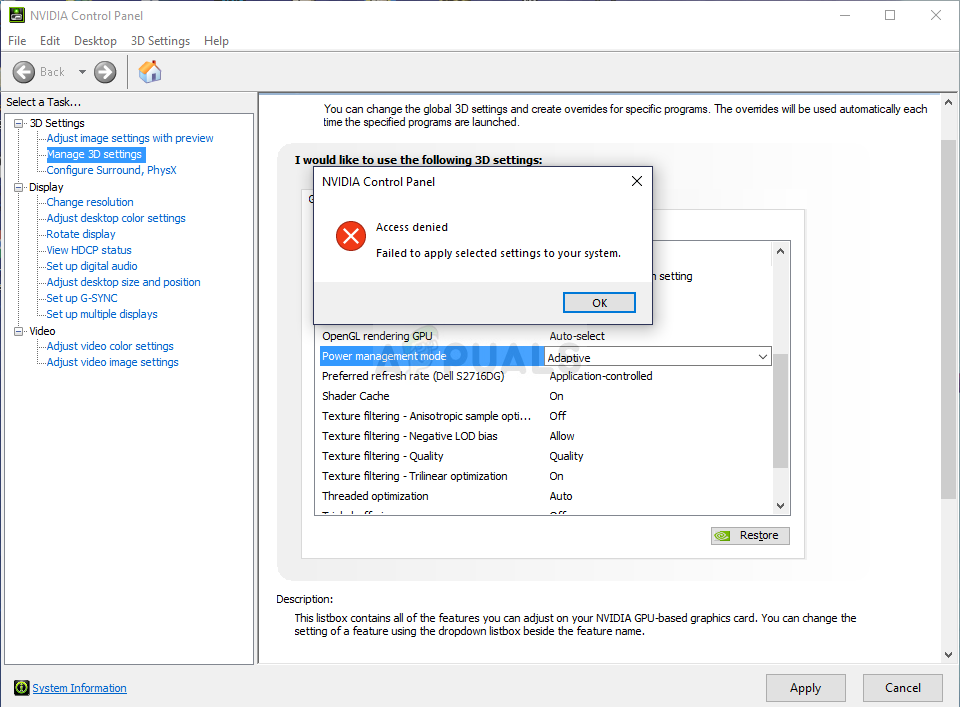 Панель управления NVIDIA — доступ запрещен
Панель управления NVIDIA — доступ запрещен
За эти годы было много разных решений этой проблемы, и мы решили собрать наиболее полезные и собрать их вместе в этой статье. Следуйте приведенным ниже методам, чтобы решить проблему!
Что вызывает ошибку «Отказано в доступе» в панели управления NVIDIA?
Существует не так много проблем, которые могут вызвать эту ошибку на вашем компьютере. Эта проблема почти исключительно связана с драйверами, и вы можете попытаться ее решить несколькими способами. Проверьте список ниже:
- Диск может быть устарел и нуждается в обновлении. Кроме того, если у вас уже установлен последний драйвер, попробуйте просто переустановить его как установка могла сломаться.
- Вы можете быть не хватает прав администратора для клиента панели управления NVIDIA. Убедитесь, что вы предоставляете их для основного исполняемого файла.
Решение 1. Чистая установка драйвера NVIDIA
Это довольно простой способ решения проблемы, и вам определенно стоит попробовать его немедленно. Переустановка драйвера не причинит вам никакого вреда, поэтому рекомендуется всегда устанавливать последние версии драйверов. Следуйте приведенным ниже инструкциям, чтобы выполнить чистую установку последней версии драйвера NVIDIA.
- Нажмите кнопку меню Пуск, введите «Диспетчер устройств”И выберите его из списка доступных результатов, просто щелкнув первый. Вы также можете нажать Комбинация клавиш Windows + R чтобы вызвать диалоговое окно Run. Введите «devmgmt.msc”В диалоговом окне и нажмите OK, чтобы запустить его.
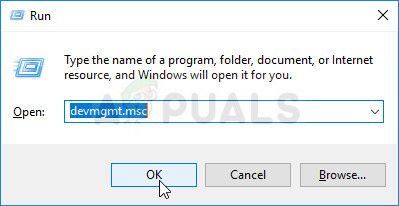 Запуск диспетчера устройств
Запуск диспетчера устройств
- Поскольку это драйвер видеокарты, который вы хотите обновить на своем компьютере, разверните Видеоадаптеры щелкните правой кнопкой мыши по вашей видеокарте и выберите Удалить устройство
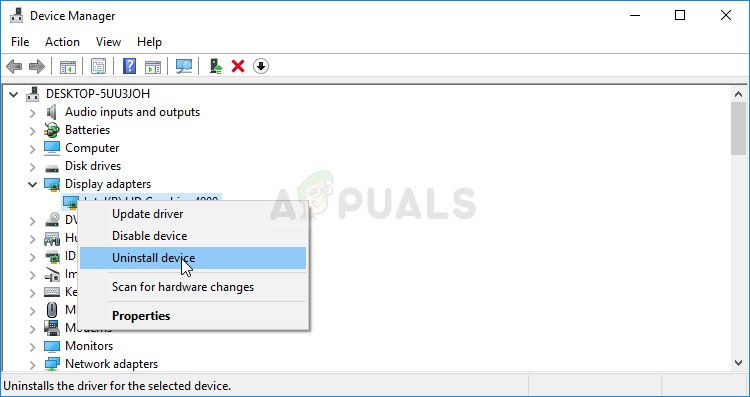 Удаление адаптера видеокарты
Удаление адаптера видеокарты
- Подтвердите любые диалоги или приглашения, которые могут попросить вас подтвердить удаление текущего драйвера графического устройства и дождаться завершения процесса.
- Найдите драйвер вашей видеокарты на официальном сайте NVIDIA. Введите необходимую информацию о карте и вашей операционной системе и нажмите на Поиск.
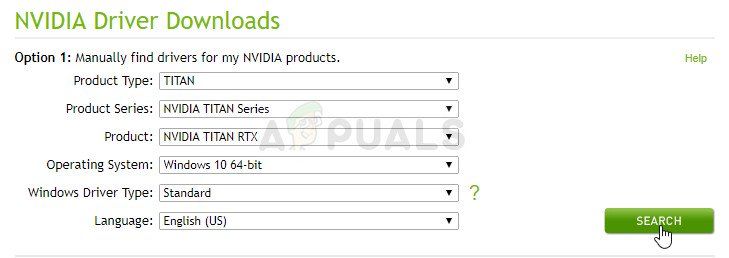 Поиск драйверов на сайте NVIDIA
Поиск драйверов на сайте NVIDIA
- Должен появиться список всех доступных драйверов. Убедитесь, что вы прокручиваете страницу вниз до тех пор, пока не достигнете нужной записи, щелкните ее название и Скачать кнопка потом. Сохраните его на свой компьютер, откройте его и следуйте инструкциям на экране.
- Когда вы достигнете Варианты установки экран, выберите Пользовательский (Advanced) опция перед нажатием следующий. Вам будет представлен список компонентов, которые будут установлены. Установите флажок рядом с Выполните чистую установку и нажмите Далее и установите драйвер.
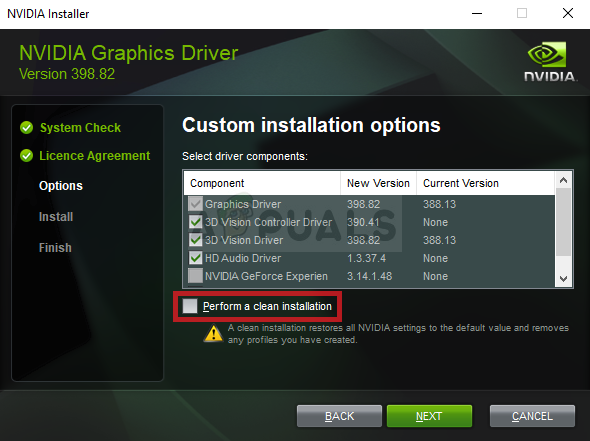 Чистая установка драйвера NVIDIA
Чистая установка драйвера NVIDIA
- Проверьте, решена ли проблема и отображается ли на панели управления NVIDIA сообщение «Отказано в доступе»!
Альтернатива: откат драйвера
Для тех, кому неудобно искать драйверы, так как это может сбить с толку случайных пользователей, поскольку вам необходимо ввести информацию о вашем компьютере, можно использовать альтернативу. Это включает откат драйвера видеокарты.
Этот процесс будет искать файлы резервных копий драйвера, который был установлен до самого последнего обновления, и этот драйвер будет установлен вместо.
- Прежде всего, вам нужно будет удалить драйвер, который вы в настоящее время установили на свой компьютер.
- Тип «Диспетчер устройств”В поле поиска рядом с кнопкой меню Пуск, чтобы открыть окно диспетчера устройств. Вы также можете использовать Комбинация клавиш Windows + R чтобы открыть диалоговое окно Run. Тип devmgmt.msc в поле и нажмите ОК или клавишу ввода.
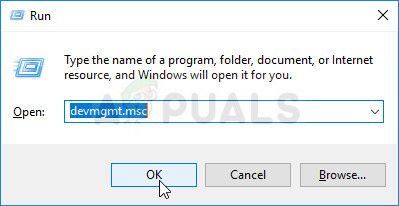 Запуск диспетчера устройств
Запуск диспетчера устройств
- Расширить «Видеоадаптеры» раздел. При этом отобразятся все сетевые адаптеры, которые машина установила в данный момент.
- Щелкните правой кнопкой мыши на адаптере дисплея, который вы хотите откатить, и выберите свойства. После открытия окна свойств перейдите к Водитель вкладку и найдите Откат драйвера
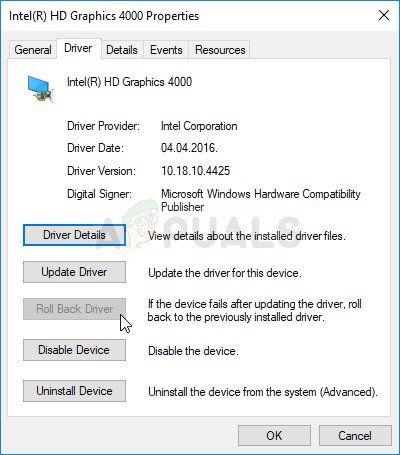 Откат водителя
Откат водителя
- Если этот параметр неактивен, это означает, что устройство не обновлялось в последнее время или у него нет файлов резервных копий, запоминающих старый драйвер.
- Если опция доступна для нажатия, сделайте это и следуйте инструкциям на экране продолжить процесс. Перезагрузите компьютер, вернитесь к адаптеру видеокарты в диспетчере устройств, щелкните его правой кнопкой мыши и выберите Обновить драйвер. Следуйте инструкциям на экране и проверьте, появляется ли проблема по-прежнему.
Решение 2. Запустите панель управления с разрешениями администратора
Другой способ решения этой проблемы — просто запустить клиент панели управления NVIDIA от имени администратора. Это должно предотвратить проблему «Отказ в доступе», поскольку доступ может быть отменен, если программа запущена без прав администратора. Попробуйте это ниже.
- Найдите.EXE-файл на вашем компьютере, открыв Проводник и перейдя к C: \ Program Files \ NVIDIA Corporation \ Клиент панели управления. Откройте его свойства, щелкнув правой кнопкой мыши его запись на рабочем столе, в меню «Пуск» или в окне результатов поиска и выберите свойства из всплывающего контекстного меню.
- Перейдите к Совместимость вкладку в окне свойств и установите флажок рядом с Запустите эту программу от имени администратора перед сохранением изменений, нажав ОК или Применить.
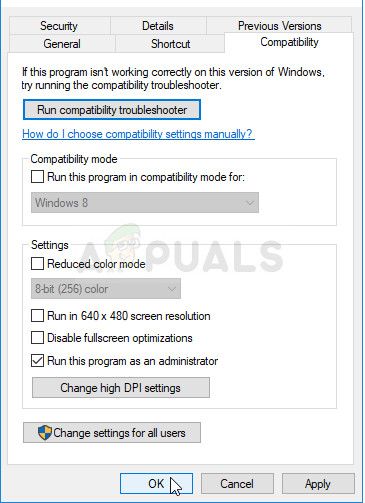 Запуск клиента Панели управления NVIDIA от имени администратора
Запуск клиента Панели управления NVIDIA от имени администратора
- Убедитесь, что вы подтвердили любые диалоговые окна, которые могут появиться, чтобы панель управления NVIDIA могла запускаться с правами администратора при следующем запуске. Проверьте, не появляется ли проблема после этого.
Решение 3. Замените предыдущий драйвер (для пользователей, которые используют защиту системы / восстановление системы)
Если вы используете System Protection или Restore System на вашем ПК с Windows, есть вероятность, что последние известные рабочие файлы драйверов для видеокарты NVIDIA могут все еще быть рядом, и вы можете легко получить к ним доступ. Это может не работать для всех, если файлы не сохранены, но это может быть хорошей альтернативой отката драйвера.
- открыто Проводник открыв любую папку и нажмите Этот ПК опция в левом меню навигации. Найдите свой локальный диск C и перейдите в это место:
C: \ ProgramData \ NVIDIA Corporation \ DRS
- Если вы не видите папку ProgramData, вам может потребоваться включить опцию, которая позволяет просматривать скрытые файлы и папки. Нажми на «Посмотреть»На вкладке« Проводник »и нажмите«Скрытые предметы»В разделе« Показать / скрыть ».
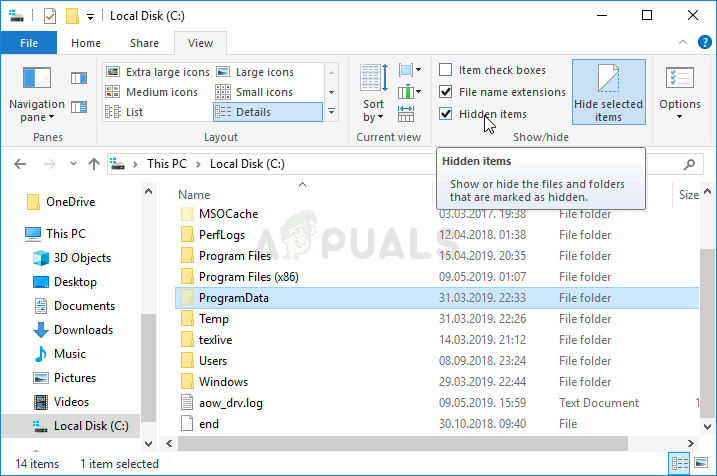 Включение просмотра скрытых файлов и папок
Включение просмотра скрытых файлов и папок
- Щелкните правой кнопкой мыши DRS папку и выберите свойства вариант из контекстного меню. Перейдите к Предыдущие версии вкладку и искать различные версии папок. Выберите некоторые из самых последних, но убедитесь, что они датируются до начала возникновения ошибки.
- Нажмите на Восстановить нажмите кнопку, следуйте инструкциям и дождитесь окончания процесса. Убедитесь, что проблема с сообщением «Отказано в доступе» на панели управления NVIDIA решена.

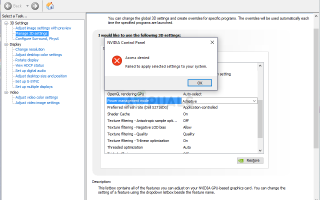
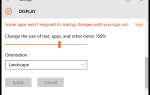
![Смонтируйте ваши файлы изображений на виртуальный диск с WinCDEmu [Windows]](https://helpexe.ru/wp-content/cache/thumb/82/15433d5cef1c982_150x95.jpg)