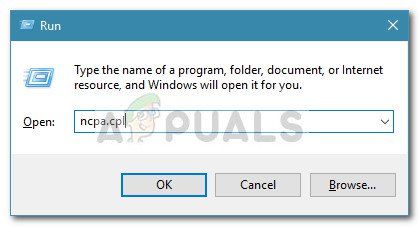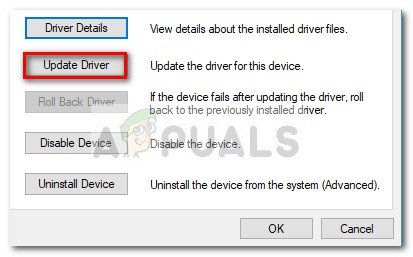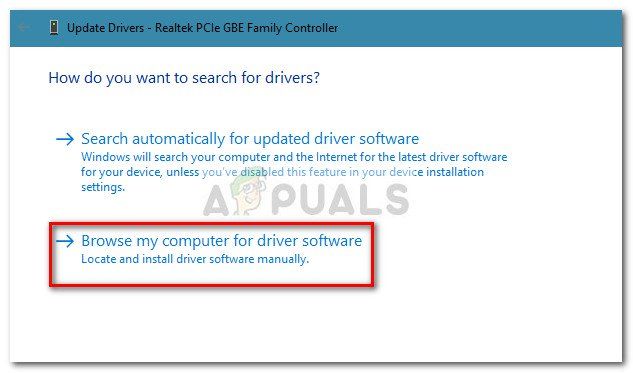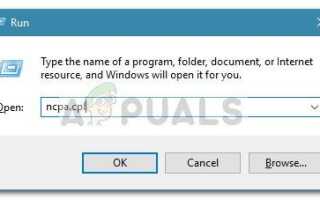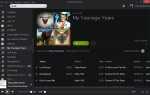Содержание
Некоторые пользователи сообщают о проблеме с Сетевой адаптер драйвера Broadcom NetLink Gigabit Ethernet. Как выясняется, всякий раз, когда возникает эта проблема, соединение с локальной сетью на мгновение перестает функционировать, прерывая сетевое соединение. Пока сетевое соединение прерывается, оно будет отображаться как соединение с Ограниченный доступ.
Эта конкретная проблема, по-видимому, в основном возникает у пользователей, которые недавно выполнили обновление более старой версии Windows до Windows 10. Большинство пользователей, затронутых этой проблемой, сообщают, что проблему можно исправить путем перезагрузки компьютера. Однако это исправление носит временный характер, поскольку та же проблема может вернуться через несколько минут после следующего запуска.
Если вы в настоящее время боретесь с этой ошибкой, описанные ниже методы, скорее всего, помогут вам решить проблему и восстановить подключение к Интернету. Исправления, приведенные ниже, подтверждаются тем, что работают пользователями, оказавшимися в аналогичной ситуации. Пожалуйста, следуйте приведенным ниже методам, чтобы найти решение, способное решить вашу проблему.
Способ 1: установка обновленного драйвера адаптера Ethernet вручную
Как оказалось, процесс обновления до Windows 10 не так гладок, как рекламируется. Похоже, что мастер обновления не может установить подходящий драйвер адаптера Ethernet для используемой сетевой платы — отсюда проблемы с подключением к Интернету.
Однако некоторым пользователям, использующим драйвер адаптера Broadcom Netlink Gigabit Ethernet, удалось обойти эту проблему, установив соответствующий драйвер самостоятельно. Вот краткое руководство о том, как это сделать:
- Загрузите новейший сетевой адаптер Broadcom по этой официальной ссылке (Вот) и распаковать его где-нибудь доступным.
- Нажмите Windows ключ + R открыть окно Run. Затем введите «ncpa.cplИ ударил Войти открыть Сетевые соединения окно.

- в Сетевые соединения щелкните правой кнопкой мыши на Подключение по локальной сети (Ethernet) и нажмите на свойства.
- Далее перейдите к сетей вкладку и нажмите конфигурировать затем перейдите к Драйверы Вкладка.
- В следующем окне перейдите к Водитель вкладку и нажмите на Обновить драйвер.

- Нажмите на Найдите Мой компьютер для программного обеспечения драйвера, затем нажмите на Позвольте мне выбрать из списка доступных драйверов на моем компьютере.

- Далее нажмите Есть диск найти загруженный файл драйвера (тот, который заканчивается на .inf) через Просматривать кнопка и ударил ХОРОШО.
- Вы должны увидеть длинный список драйверов. Из этого списка выберите Broadcom Netlink (TM) Гигабитный Ethernet и ударил следующий кнопка.
- После того, как драйвер был успешно установлен, перезагрузите компьютер и убедитесь, что ваше интернет-соединение работает нормально при следующей перезагрузке.
Если этот метод не помог вам разрешить постоянное прерывание сетевого подключения, перейдите к Способ 2.
Способ 2: использование выделенного сетевого адаптера
Имейте в виду, что вы можете столкнуться с этой проблемой, если встроенный интернет-контроллер вашей машины несовместим с Windows 10. Если вы не справились со всеми вышеперечисленными способами, единственная надежда — попробовать специализированный NIC (сетевая карта) и посмотрите, способен ли он обрабатывать ваше сетевое соединение.
Если у вас нет выделенного сетевого адаптера, вы можете заказать его онлайн. Вот этот (Вот) стоит всего около 12 долларов США и совместима со всеми последними версиями Windows (включая Windows 10).
Просто имейте в виду, что перед установкой выделенной сетевой интерфейсной карты вам потребуется ввести настройки BIOS и отключить встроенный контроллер Broadcom Netlink Gigabit Ethernet. На большинстве материнских плат вы сможете отключить встроенные сетевая карта под Бортовые устройства (или похожее имя).
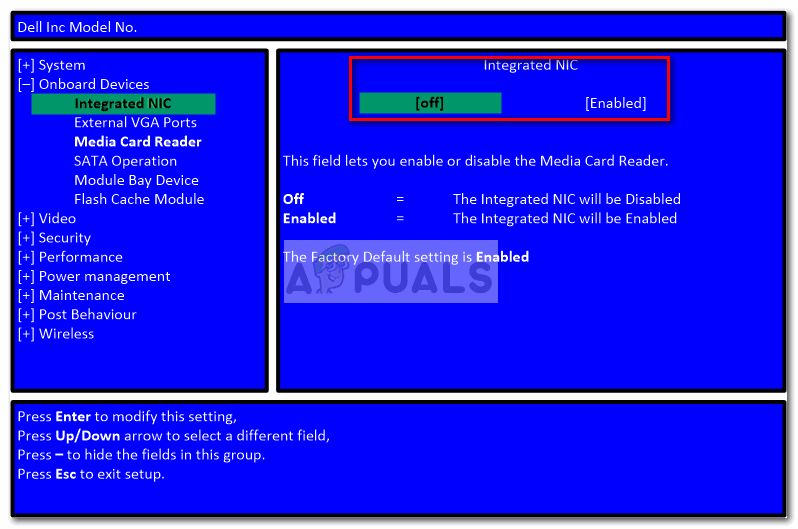
После отключения встроенного сетевого адаптера установите новую выделенную сетевую карту в свободный слот PCIe, подключите сетевой кабель локальной сети и снова перезагрузите компьютер. На начальном экране запуска появится сообщение, что у вас нет Интернета, но не беспокойтесь. После полной загрузки Windows 10 операционная система найдет ее и установит драйвер для нее. Через некоторое время у вас будет работать сетевое соединение.