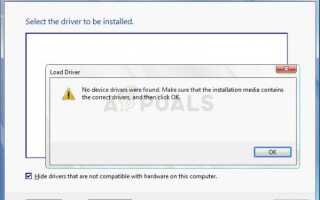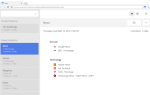Содержание
Эта ошибка весьма специфична, так как возникает, когда пользователи пытаются переустановить свою текущую операционную систему или устанавливают новую, используя установочное запоминающее устройство DVD или USB. Сообщение указывает, что драйверы на установочном носителе либо отсутствуют, либо повреждены, но мы покажем, что это не всегда так.
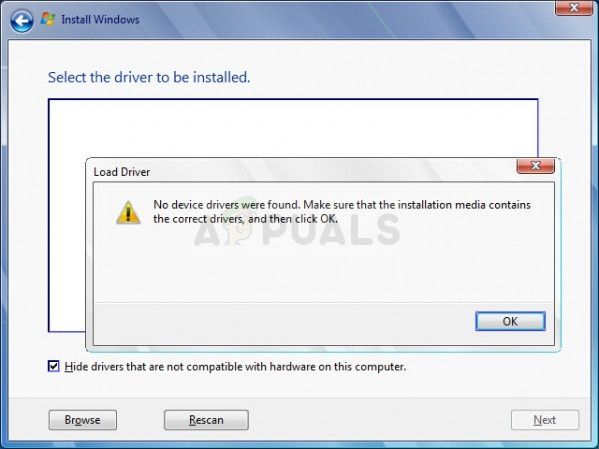
Существует несколько различных решений этой проблемы, поэтому обязательно попробуйте все из них, и мы уверены, что одно из них будет успешным. Удачи!
Решение 1. Переключитесь на порт USB 2.0
Если вы подключили установочный USB-носитель от того места, где вы хотите установить новую операционную систему, к USB-порту 3.0 на вашем компьютере, попробуйте отключить его и подключиться к порту 2.0. Это странное исправление, но оно помогло многим пользователям, и это, безусловно, самая простая вещь для вас, чтобы проверить и позаботиться. Перейдите к другим решениям, если это не поможет.
Решение 2. Установите раздел в активный
Установка раздела, в котором вы хотите установить Windows как Active, также помогла в бесчисленных случаях, когда пользователи были на грани отказа. Это необходимо выполнить с помощью инструментов восстановления, которые отображаются в качестве опции, прежде чем устанавливать Windows.
- Вставьте установочное запоминающее устройство, которое у вас есть, и включите компьютер. Следующие шаги отличаются от одной операционной системы к другой, поэтому выполните их соответствующим образом:
- WINDOWS XP, VISTA, 7: Программа установки Windows должна открыться с предложением ввести предпочитаемый язык вместе со временем и датой. Введите их правильно и выберите опцию Восстановить ваш компьютер внизу экрана. При появлении запроса на использование инструментов восстановления или «Восстановить компьютер» оставьте исходный переключатель в качестве вашего выбора и нажмите кнопку «Далее». Выберите «Командная строка» при появлении запроса «Выбор инструмента восстановления».
- ОКНА 8, 8.1, 10: Вы увидите окно «Выберите раскладку клавиатуры», поэтому выберите то, которое вы хотите использовать. Появится экран выбора параметров, поэтому нажмите Устранение неполадок >> Дополнительные параметры >> Командная строка.
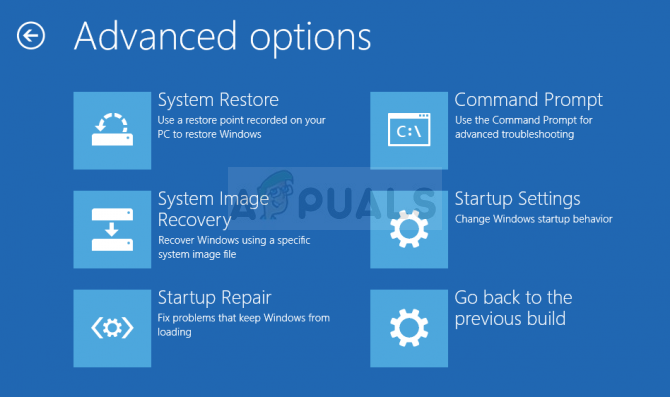
- После успешного запуска командной строки введите следующие команды и обязательно нажимайте клавишу Enter после ввода каждой из них:
DiskPart
раздел списка
выберите раздел X
- Обратите внимание, что X обозначает имя раздела, в который вы собираетесь установить Windows. После этого остается только одна команда:
активный
- Теперь вы можете выйти и перезагрузить компьютер, чтобы применить изменения и начать процесс установки с вашей новой операционной системой.
Решение 3. Создайте новый диск
Если причиной этой ошибки является просто тот факт, что драйверы не были успешно записаны, или если диск или устройство USB тем временем подверглось некоторому повреждению, нет другого выбора, кроме как попытаться записать другую копию операционной системы. Важно, чтобы вы сохранили свой серийный ключ, так как его можно использовать только один раз. Вот полные инструкции по созданию установочного DVD-диска Windows 10 или USB:
- Загрузите инструмент создания медиа с официального сайта Microsoft. Откройте загруженный файл с именем MediaCreationTool.exe, чтобы открыть установочный файл и запустить процесс. Нажмите Принять, чтобы принять условия, установленные Microsoft.
- Выберите «Создать установочный носитель» (USB-накопитель, DVD-диск или файл ISO) для другого компьютера в исходном окне.
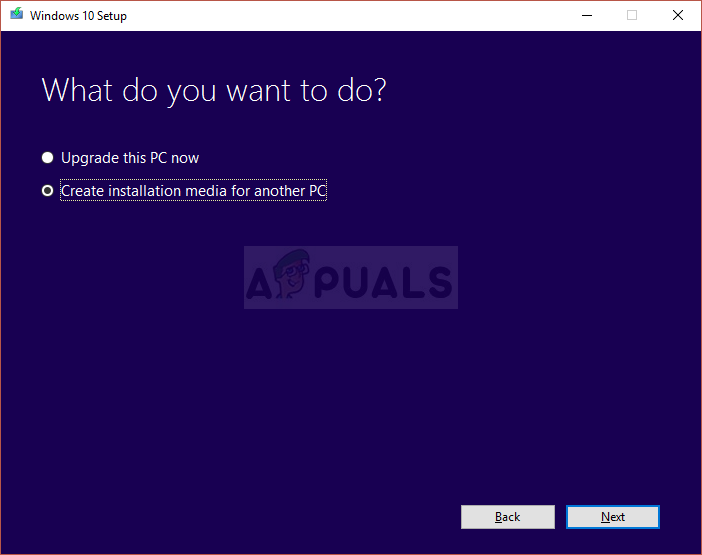
- Язык, архитектура и версия загрузочного диска будут выбраны в зависимости от настроек вашего компьютера, но вы должны снять флажок Использовать рекомендуемые параметры для этого ПК, чтобы выбрать правильные настройки для ПК, на котором возникла ошибка (если вы создаем это на другом ПК).
- Нажмите «Далее» и нажмите на USB-накопитель или DVD-диск, когда будет предложено выбрать между USB или DVD, в зависимости от того, на каком устройстве вы хотите сохранить это изображение.
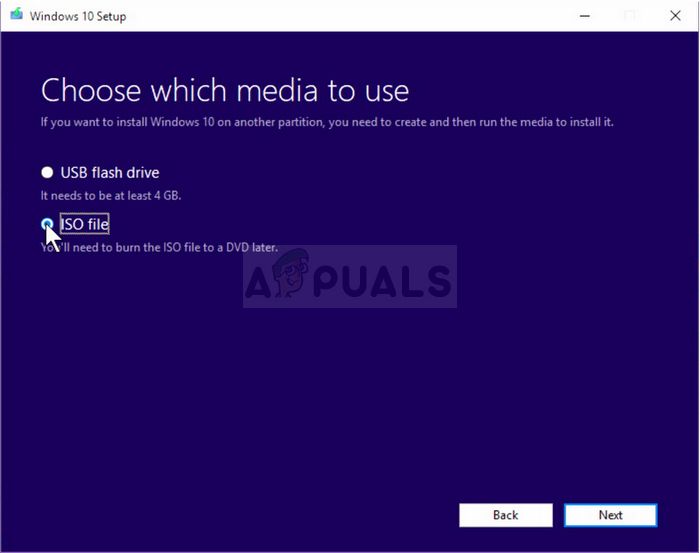
- Нажмите Далее и выберите диск из списка, в котором будут отображаться устройства хранения, подключенные к вашему компьютеру.
- Нажмите Next, и Media Creation Tool продолжит загрузку файлов, необходимых для установки, создайте установочное устройство.
- Попробуйте установить операционную систему Windows 10 с помощью этого диска и проверьте, появляется ли та же ошибка.
Решение 4. Включите опцию передачи xHCI в BIOS
Эта опция весьма спорна, и есть довольно много представлений о том, что именно делает это. Однако наиболее приемлемый ответ заключается в том, что при отключении он позволяет BIOS управлять USB-устройствами и портами, а при включении — операционной системе. Есть много людей, которые утверждают, что включение этой опции немедленно решило их проблему. Это также рекомендуется для новых операционных систем, таких как Windows 10 или Windows 8.
- Выключите компьютер, перейдя в меню Пуск >> Кнопка питания >> Завершение работы.
- Снова включите компьютер и попробуйте войти в настройки BIOS, нажав кнопку BIOS, когда система начнет загружаться. Ключ BIOS обычно отображается на экране загрузки с надписью «Нажмите ___ для входа в программу установки». Есть и другие ключи. Общие ключи BIOS: F1, F2, Del, Esc и F10. Обратите внимание, что вы должны быть быстры в этом, так как сообщение исчезает довольно быстро.
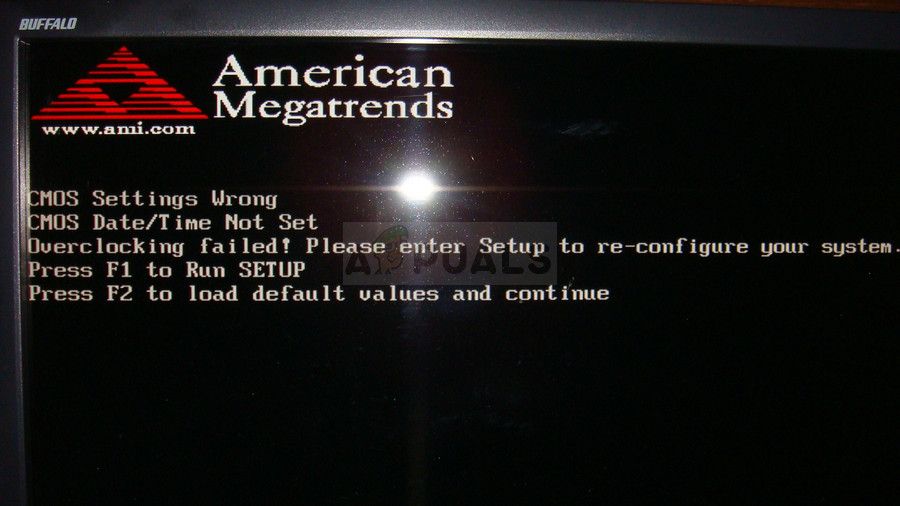
- Параметр, который необходимо отключить, обычно находится на вкладке «Дополнительно», которая может называться по-разному в зависимости от производителя. Этот параметр называется BIOS xHCI Hand-Off или BIOS EHCI Hand-OFF, и обычно он находится прямо в разделе USB Configuration на вкладке Advanced.
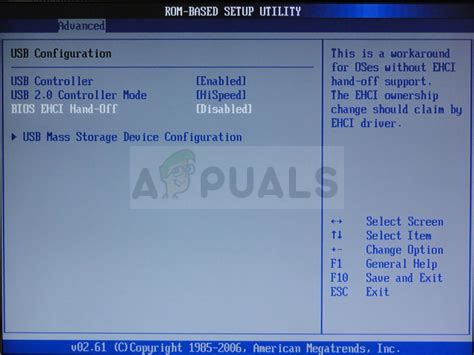
- Как только вы найдете правильные настройки, установите его на Включено. Перейдите в раздел «Выход» и выберите «Выйти из сохранения изменений». Это продолжит загрузку компьютера. Убедитесь, что вы пытаетесь запустить установку снова.
- Не забудьте вернуть настройки в исходное состояние после того, как вы успешно завершили процесс и установили Windows 10 на свой компьютер.
Решение 5. Измените все на Legacy и установите загрузочное устройство на DVD или USB
Установка определенных параметров для поддержки Legacy во многих случаях оказалась успешной, и иногда ваш компьютер пытается загрузиться с жесткого диска, сначала игнорируя вставленный установочный носитель Windows, что приводит к плохому чтению устройства. Вот почему вам нужно будет оценить набор шагов ниже, чтобы решить эту проблему.
- Перейдите в BIOS, выполнив шаги 1 и 2 из решения выше.
- С помощью клавиши со стрелкой вправо выберите меню «Безопасность», с помощью клавиши со стрелкой вниз выберите «Безопасная конфигурация загрузки» и нажмите клавишу «Ввод».
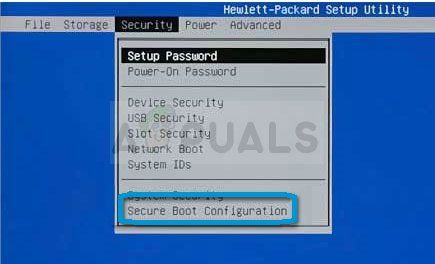
- Прежде чем вы сможете использовать эту опцию, появится предупреждение. Нажмите F10, чтобы перейти к меню конфигурации безопасной загрузки.
- Используйте клавишу со стрелкой вниз, чтобы выбрать Безопасная загрузка, и используйте клавишу со стрелкой вправо, чтобы изменить настройку на Отключить.
- С помощью клавиши со стрелкой вниз выберите Legacy Support, а затем с помощью клавиши со стрелкой вправо измените настройку на «Включить». Нажмите F10, чтобы принять изменения.
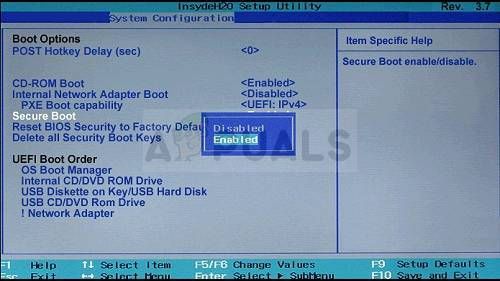
- С помощью клавиши со стрелкой влево выберите меню «Файл», с помощью клавиши со стрелкой вниз выберите «Сохранить изменения и выйти», затем нажмите клавишу «Ввод», чтобы выбрать «Да».
- Программа настройки компьютера закроется, и компьютер перезагрузится. После перезагрузки компьютера используйте кнопку питания, чтобы выключить компьютер.
Если вы не уверены, как загружаться с установочного носителя, вам нужно знать, какой вариант выбрать при открытии меню загрузки. Он спросит вас, с какого устройства вы хотите загрузить свой компьютер. Следуйте приведенным ниже инструкциям, чтобы легко загрузиться с устройства хранения.
- Включите компьютер. Как только компьютер запускается, появляется сообщение о том, что режим загрузки изменился.
- Введите четырехзначный код, указанный в сообщении, и нажмите клавишу ВВОД, чтобы подтвердить изменение.
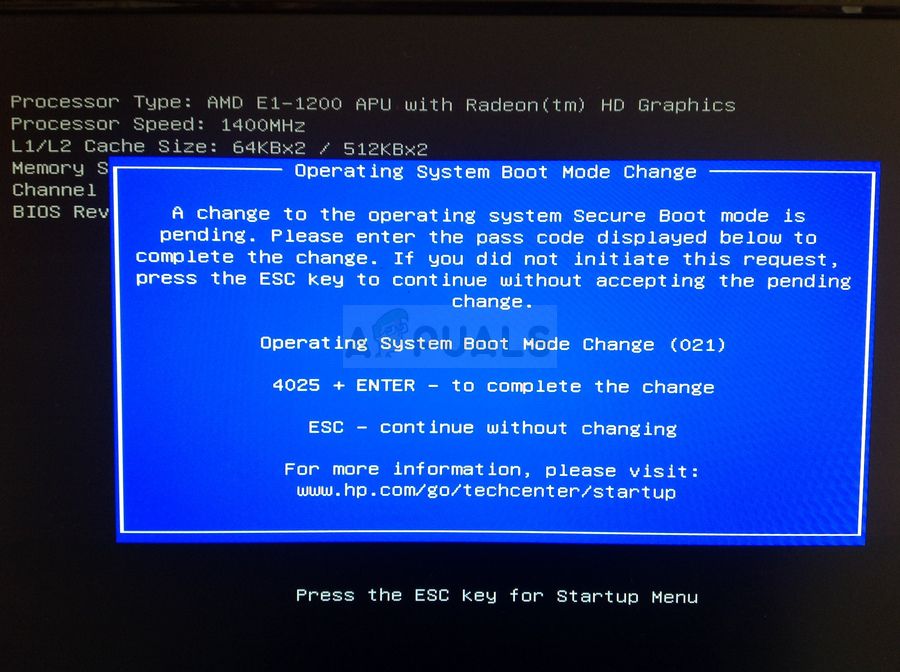
- Нажмите кнопку питания, чтобы выключить компьютер, подождите несколько секунд, затем включите компьютер и сразу несколько раз нажимайте клавишу Escape, примерно раз в секунду, пока не откроется меню «Пуск». Нажмите F9, чтобы открыть меню загрузки.
- Используйте клавишу со стрелкой вниз, чтобы выбрать жесткий диск из меню загрузки и убедитесь, что вы выбрали его, нажав клавишу Enter. Перезагрузите компьютер и проверьте, решена ли проблема.