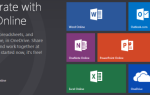Dropbox является одной из наиболее часто используемых архитектур облачных хранилищ на рынке. Это позволяет людям загружать файлы на ходу и получать к ним доступ через любую платформу. Однако у нас есть несколько случаев, когда Dropbox не удается правильно синхронизировать в Windows 10.
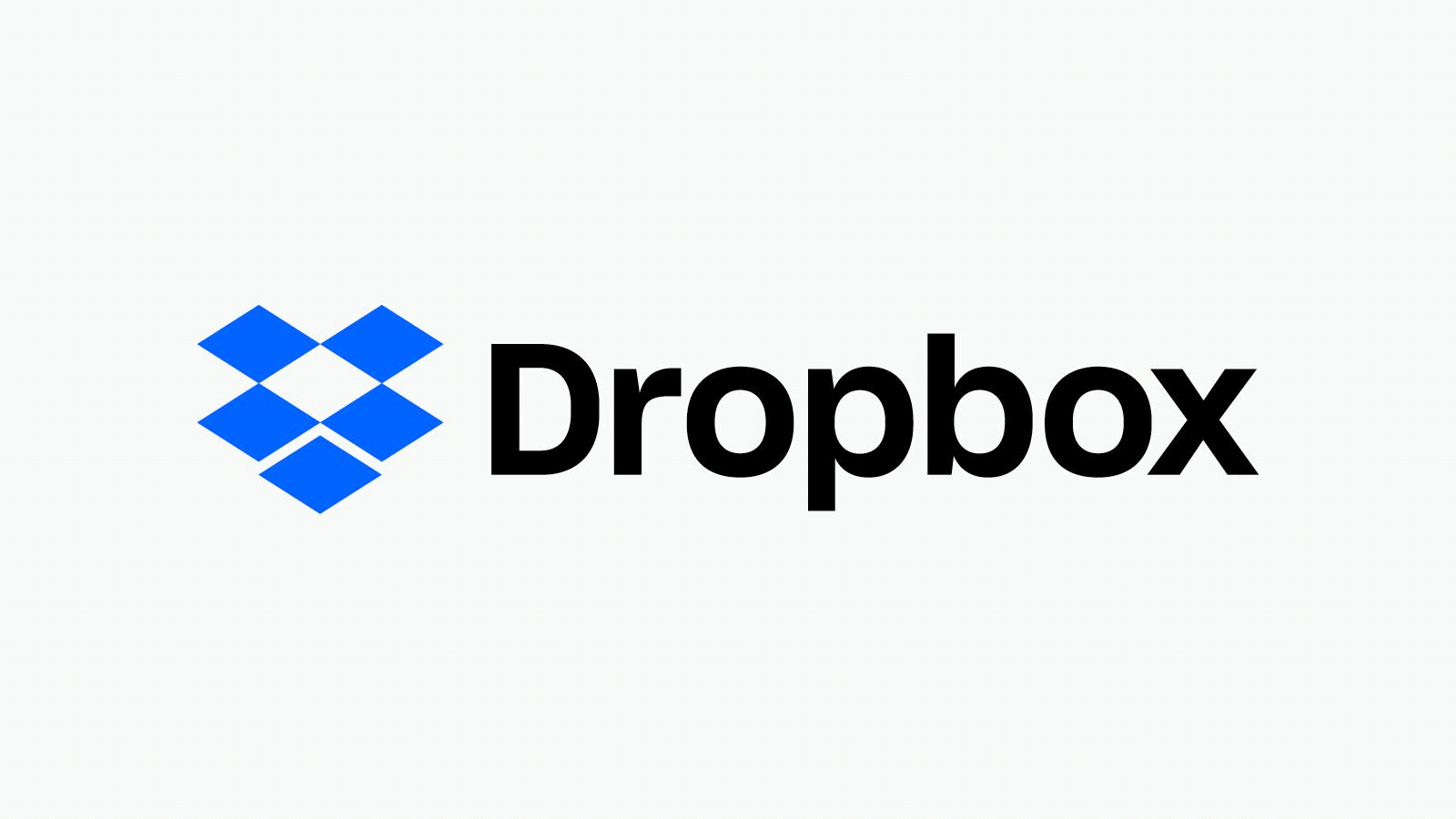 Логотип Dropbox
Логотип Dropbox
Может быть несколько разных причин, почему Dropbox не может синхронизироваться должным образом, начиная от проблем в сети и заканчивая проблемами с самим приложением. Мы пройдемся по обходным путям один за другим и посмотрим, можно ли это решить без особых хлопот.
Почему Dropbox не синхронизируется в Windows 10?
Существует ряд причин, которые могут быть причиной проблемы. Эта конкретная проблема не имеет конкретной причины, но чтобы составить список наиболее вероятных причин
- Ошибка синхронизации с красной точкой: Эта проблема вызвана несколькими неправильными настройками в настройках наряду с несколькими ошибками, которые конфликтуют с ним.
- Файл используетсяDropbox работает лучше всего, если на одном компьютере запущен только один экземпляр приложения.
- Другие приложения синхронизацииКроме того, следует отметить, что никакие другие синхронизирующие приложения не взаимодействуют с Dropbox для его правильной работы.
- Идентичные имена: если два файла имеют одинаковые имена, выпадающий список не будет синхронизировать их, поскольку это приводит к ошибкам при распознавании файлов.
- Проблемы с брандмауэром: Если приложение Dropbox или его обновление не разрешено через брандмауэр, это также может вызвать проблемы, так как могут возникнуть проблемы с подключением к Интернету
- Настройки прокси: Если вы используете прокси или VPN во время синхронизации, это также может вызвать проблему, поскольку Dropbox распознает это как нарушение безопасности.
Решение 1. Настройка параметров и обновление вашей учетной записи
Прежде чем мы начнем настраивать файлы и настройки, вы можете выполнить основные методы устранения неполадок. Эти советы помогут, если у вас есть проблемы, связанные с Интернетом, или у вас нет свободного места.
- Вы должны убедиться, что ваш настройки даты и времени верны.
- Убедитесь, что нет полномочие, VPN работает в фоновом режиме
- Убедитесь, что Dropbox позволил через ваш брандмауэр
- Вы можете исправить проблему с квотой хранилища, удалив некоторые из синхронизированных файлов или модернизация в Dropbox плюс или же профессиональный.
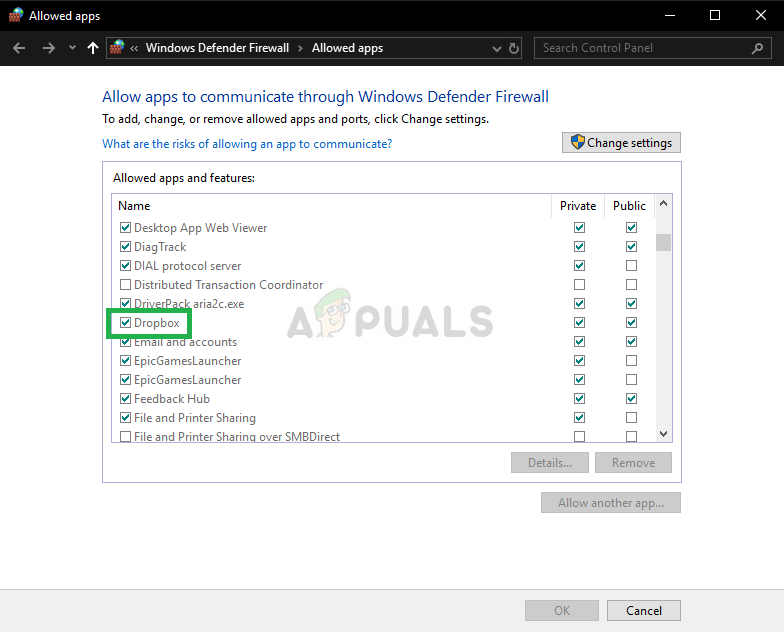 Убедитесь, что Dropbox разрешен через брандмауэр
Убедитесь, что Dropbox разрешен через брандмауэр
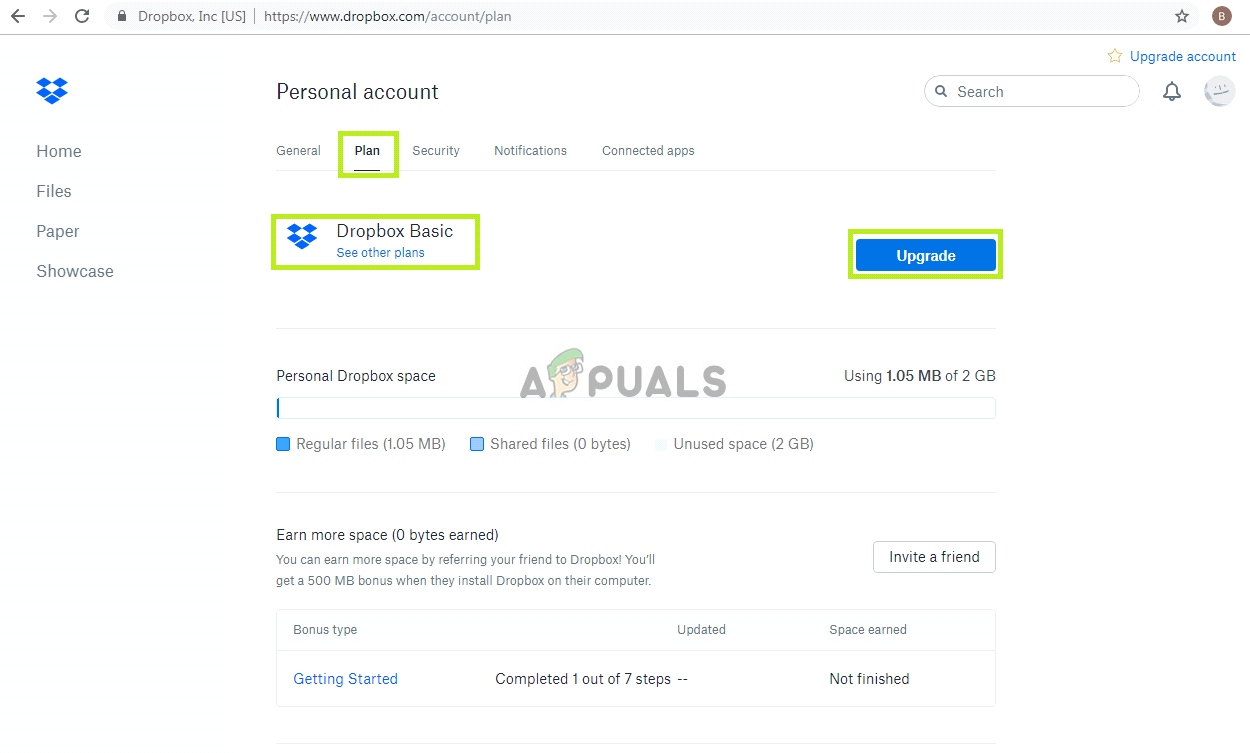 Проверка вашего плана хранения в настройках учетной записи Dropbox
Проверка вашего плана хранения в настройках учетной записи Dropbox
Если у вас уже есть учетная запись Plus или Professional, проверьте страницу своей учетной записи, чтобы убедиться, что ваш план не был понижен. Если вы работаете в команде Dropbox Business, попросите своего администратора проверить состояние учетной записи команды в консоли администратора.
Если вы были понижены до уровня Dropbox basic, обновите свой план.
Решение 2. Переименование файлов
При попытке синхронизации файлов вы можете увидеть «Конфликт пустых пространств«. Это вызвано почти одинаковыми именами двух файлов, за исключением места в конце одного из них.
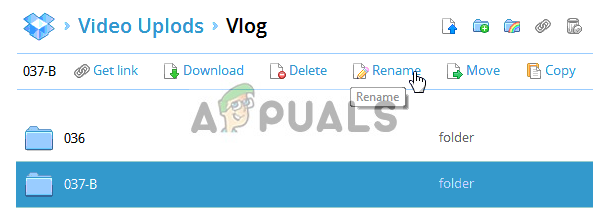 Переименование файла
Переименование файла
Чтобы исправить это, переименовать один из файлов для решения этой проблемы.
Решение 3. Выход из других приложений
При попытке синхронизации некоторых файлов вы можете увидеть ошибку из-за файлов, используемых другим приложением. Когда файл открывается для редактирования другим приложением или редактором, он не синхронизируется должным образом. Только когда он закрыт, Dropbox продолжит загрузку самой новой версии файла.
- Нажмите Windows + R, Введите «taskmgr» и нажмите ВОЙТИ
 Открытие диспетчера задач
Открытие диспетчера задач - Проверьте наличие экземпляров файла, который вы пытаетесь синхронизировать. Щелчок левой кнопкой мыши на нем и выберите Завершить задание
 Завершение других приложений с помощью файла
Завершение других приложений с помощью файла - Теперь Dropbox автоматически синхронизирует файл с облаком.
Решение 4. Предоставление доступа в брандмауэре
Если Dropbox не обновлен до последней версии, он не сможет правильно синхронизировать ваши файлы. Вы также можете столкнуться с ошибкой «Dropbox прекратит синхронизацию, потому что не может обновить». Одна из причин, по которой Dropbox не удается обновить, заключается в том, что ваш брандмауэр Windows конфликтует с ним. Мы отключим его, попробуйте обновить приложение.
- Нажмите Windows + S, введите «межсетевой экран» в диалоговом окне и нажмите Войти.
- Откройте приложение и выберите «Брандмауэр и защита сети ».
- Нажмите «Разрешить приложение через брандмауэр«. Также нажмите Изменить настройки Кнопка, чтобы мы могли редактировать список.
 Нажав на Разрешить приложение через брандмауэр
Нажав на Разрешить приложение через брандмауэр - Теперь убедитесь, что Dropbox И его Updater.exe разрешено через брандмауэр
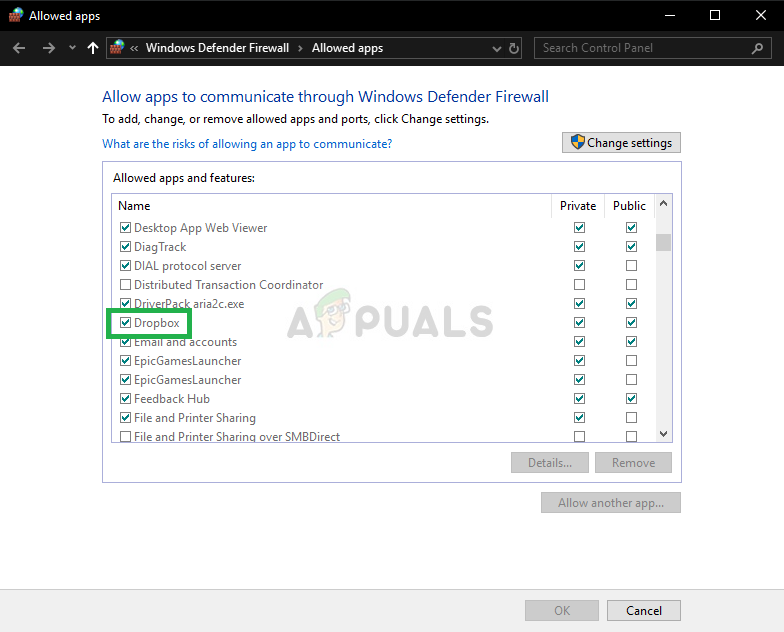 Разрешение Dropbox и Dropbox Updater.exe для доступа к брандмауэру
Разрешение Dropbox и Dropbox Updater.exe для доступа к брандмауэру
Это гарантирует, что Dropbox и его Updater разрешены через брандмауэр и должны устранить любые проблемы, ограничивающие его подключение к Интернету.
Решение 5. Настройка параметров Dropbox
Dropbox также имеет определенные конфигурации, которые задаются через командную строку, возможно, что эти параметры конфигурации были каким-то образом связаны с ними, и это может вызвать проблему с синхронизацией ваших файлов. Прежде чем мы изменим эти настройки, обязательно попробуйте выйти, а затем войти, если это не работает, выполните следующие действия:
- Выйти из Dropbox нажав на Dropbox значок в системном трее, нажав на значок шестеренки в панели уведомлений и выбрав Выход из Dropbox из меню.
 Выход из Dropbox
Выход из Dropbox - нажмите Windows Key + R (одновременно), затем введите CMD и нажмите Войти открыть командную строку.
 Открытие командной строки через RUN
Открытие командной строки через RUN - Скопировать и вставить следующие строки в командной строке, по одной, и нажмите Войти после каждого. Пожалуйста, убедитесь, что вы скопировали и вставили эти команды (не вводите их вручную), так как их неправильное использование может нанести некоторый вред. Кроме того, вы можете вставить их только щелкнув правой кнопкой мыши и выбрав Вставить.
icacls "% HOMEPATH% \ Dropbox" / grant "% USERNAME%" :( F) / T

- Вставка команд в командной строке
Так же, вставить эти:
icacls "% APPDATA% \ Dropbox" / grant "% USERNAME%" :( F) / T icacls "% LOCALAPPDATA% \ Dropbox" / grant "% USERNAME%": F / T icacls "% PROGRAMFILES% \ Dropbox" / grant "% USERNAME%": F / T
Если расположение папки Dropbox не «C: \ Users \ YourUser \ Dropbox path», пожалуйста, модифицировать первая команда, указывающая на это. Например, если ваш Dropbox находится в D: \ Dropbox, команда будет выглядеть следующим образом:
icacls "D: \ Dropbox" / grant "% USERNAME%" :( F) / T
- Другие команды должны остаться без изменений. Обратите внимание, что в зависимости от размера вашего Dropbox эта операция может занять некоторое время, поэтому дождитесь появления приглашения C: \.
- Перезапустите Dropbox перейдя к Стартовое меню и выбрав Программные файлы, затем Dropbox.
Замечания: Если вы не видите опцию Dropbox в разделе «Program Files», вам нужно будет перезапустить Dropbox, введя «% APPDATA% \ Dropbox» в окне проводника Windows и дважды щелкнув Dropbox.exe.
Решение 6: Обновление вашего приложения
Пользователь может получить доступ к файлам на веб-сайте, но не может открыть файлы на компьютере, используя Smartsync. Эта ошибка сохраняется на всех компьютерах, использующих Smartsync. Эта ошибка была впервые обнаружена в более старой версии Dropbox, к которой она была исправлена. Если по какой-либо причине ваше приложение Dropbox не было автоматически обновлено. Попробуйте шаги ниже
- Нажми на Стартовое меню.
 Нажав на меню «Пуск»
Нажав на меню «Пуск» - Нажмите на Настройки.
 Нажав на значок настроек
Нажав на значок настроек - Нажмите на Программы.
 Нажав на приложения
Нажав на приложения - Выбрать Программы Характеристики с левой панели.
 Нажав на приложения Возможности удаления Dropbox
Нажав на приложения Возможности удаления Dropbox - Когда-то там искать Dropbox и нажмите на деинсталляция
- Тогда просто скачать а также устанавливать приложение снова должно решить проблему.

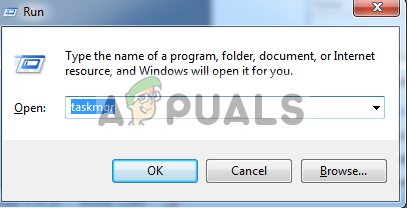 Открытие диспетчера задач
Открытие диспетчера задач Завершение других приложений с помощью файла
Завершение других приложений с помощью файла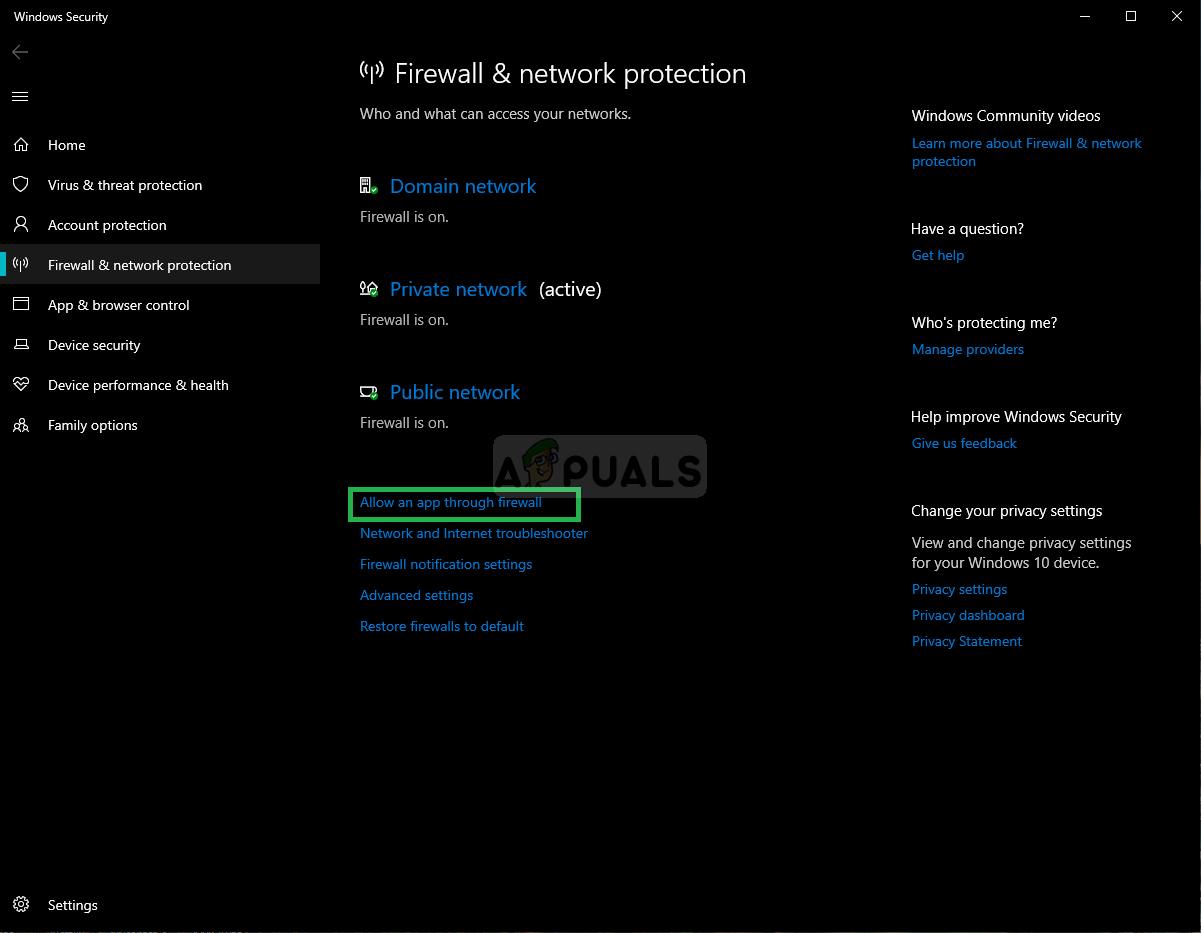 Нажав на Разрешить приложение через брандмауэр
Нажав на Разрешить приложение через брандмауэр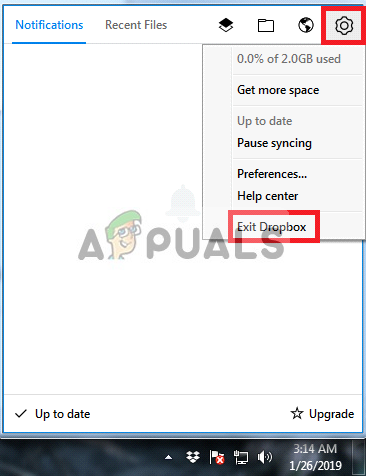 Выход из Dropbox
Выход из Dropbox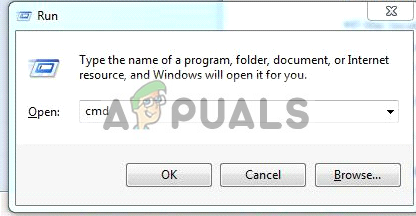 Открытие командной строки через RUN
Открытие командной строки через RUN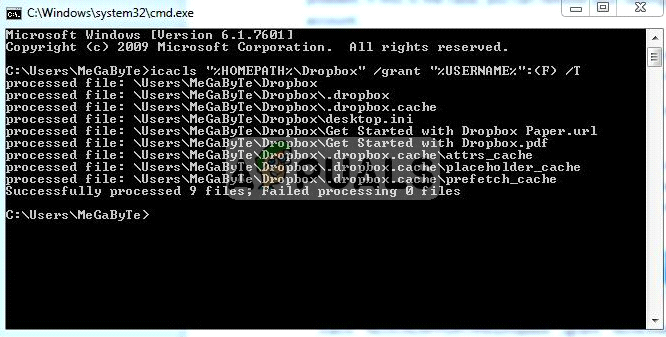
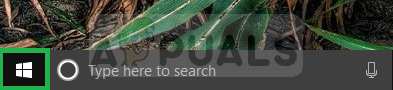 Нажав на меню «Пуск»
Нажав на меню «Пуск»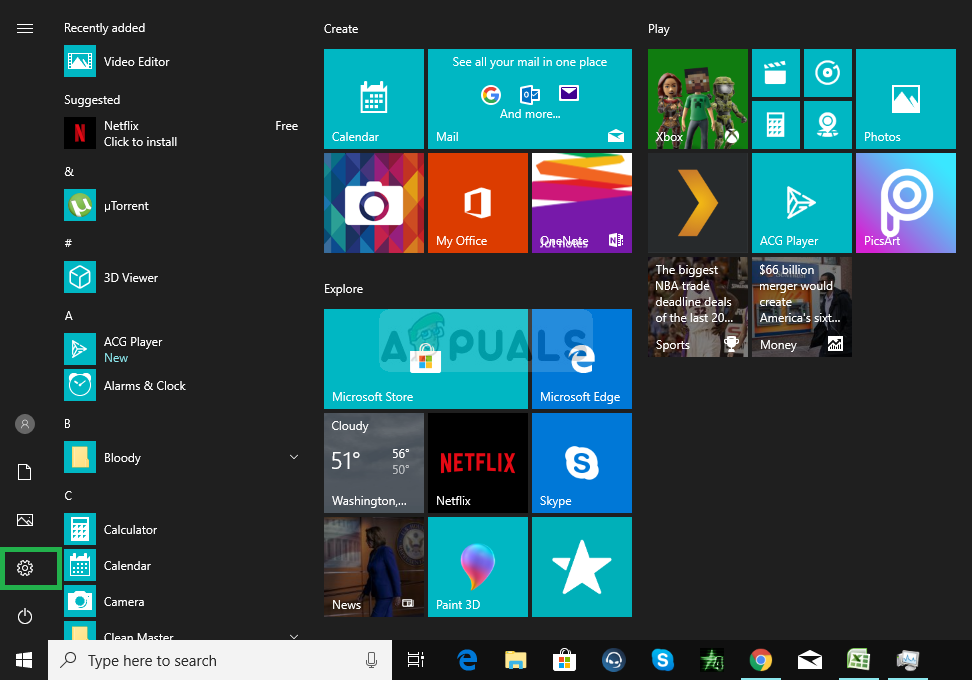 Нажав на значок настроек
Нажав на значок настроек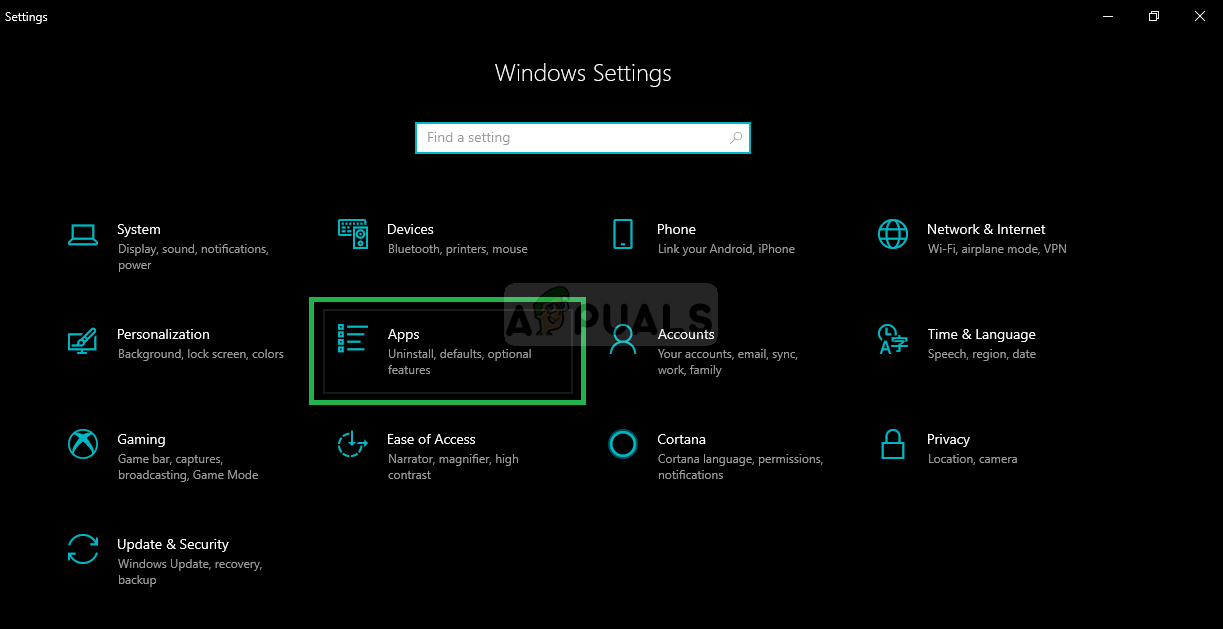 Нажав на приложения
Нажав на приложения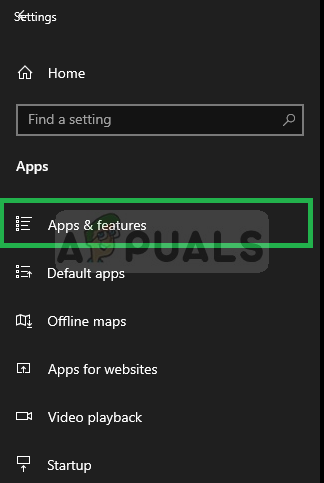 Нажав на приложения Возможности удаления Dropbox
Нажав на приложения Возможности удаления Dropbox