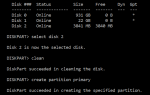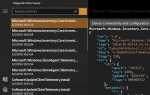DS4 Windows — это инструмент, имитирующий контроллер Sony Dual Shock 4 в качестве контроллера XBOX, позволяющий играть в компьютерные игры в ОС Windows. С последними обновлениями Windows 10 большинство пользователей столкнулись с проблемой Windows DS4, поскольку их контроллеры DS4 не могут подключиться к своим ПК / ноутбукам. Это обычно приходит с «Контроллеры не подключены (макс. 4)» ошибка и не исчезает даже после повторного подключения контроллера DS4 к ПК / ноутбуку.
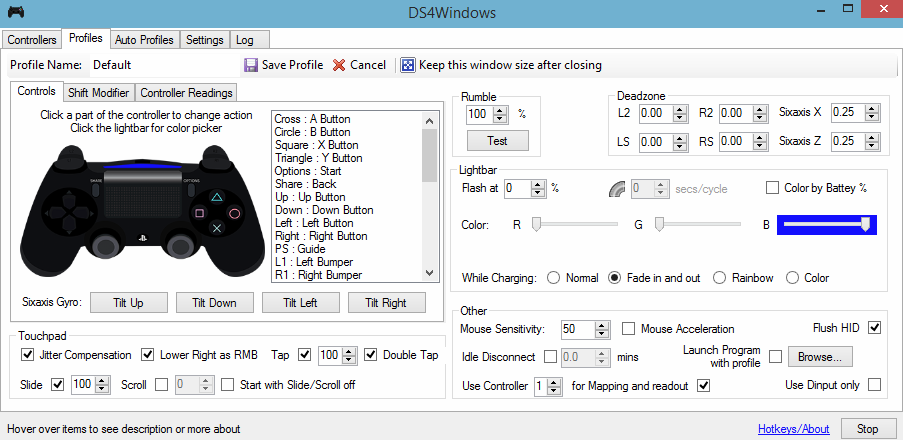 DS4 Windows
DS4 Windows
Почему DS4 Windows не обнаруживает контроллер в Windows 10?
Может быть много причин, инициирующих эту проблему, и они изображены ниже.
- Обновление Windows 10: Последнее обновление Windows 10 может быть одним из виновников этой проблемы. Новые обновления могут ограничивать использование контроллеров DS4.
- Неисправность драйверов устройств: Неисправность драйверов устройств контроллера DS4 также может привести к этой проблеме, которая может быть решена путем переустановки драйверов.
- Контроллер отключен DS4 Windows: DS4 Windows также может как-то случайно отключить использование контроллера в Windows 10.
Решение 1. Удаление и повторное подключение устройства контроллера DS4
Эта проблема может быть решена путем удаления и повторного подключения устройства контроллера DS4. Для продолжения выполните шаги, указанные ниже.
- близко DS4 Windows и отключите контроллер DS4, если вы этого еще не сделали.
- Нажмите Win + R ключи, чтобы открыть ‘Бежать’ диалоговое окно и тип ‘панель управления’ с последующим Войти.
 Доступ к панели управления с помощью диалогового окна «Выполнить»
Доступ к панели управления с помощью диалогового окна «Выполнить» - Внутри панели управления перейдите к ‘Оборудование и звук’ настройки, нажав на него. Теперь нажмите на ‘Устройства и принтеры’ перечислены вверху, чтобы получить доступ ко всем устройствам, подключенным к вашему ПК.
 Просмотр устройств и принтеров, подключенных к ПК
Просмотр устройств и принтеров, подключенных к ПК - Теперь снова подключите контроллер DS4 к компьютеру. Появится значок игрового контроллера, как показано на рисунке ниже. Щелкните правой кнопкой мыши значок и выберите «Свойства».
 Просмотр свойств контроллера DS4, подключенного к ПК
Просмотр свойств контроллера DS4, подключенного к ПК - В свойствах вашего контроллера DS4, нажмите на «Оборудование» вкладка вверху и двойной щелчок «HID-совместимый игровой контроллер» открыть его свойства.
 Доступ к свойствам игрового контроллера, совместимого с DS4 HID, в разделе «Оборудование»
Доступ к свойствам игрового контроллера, совместимого с DS4 HID, в разделе «Оборудование» - Теперь перейдите к ‘Водитель’ вкладка и нажмите «Удалить устройство». Этот процесс приведет к удалению игрового контроллера. Обязательно отключите его от компьютера после выполнения вышеупомянутых шагов.
 Удаление DS4 HID-совместимого игрового контроллера с ПК
Удаление DS4 HID-совместимого игрового контроллера с ПК - открыто DS4 Windows на вашем компьютере и подключите контроллер DS4. Ваш игровой контроллер появится в разделе «Контроллеры».
Решение 2. Повторное включение контроллера DS4
Некоторые пользователи также сталкивались с этой проблемой даже во время игры, то есть контроллер DS4 перестает работать и автоматически отключается. Это может быть ошибкой в программном обеспечении DS4 для Windows, но ее можно исправить, повторно включив контроллер.
- открыто ‘Бежать’ диалоговое окно, нажав Win + R быстрая клавиша. Тип devmgmt.ЦКМ и нажмите клавишу Enter на клавиатуре.
- Разверните список, нажав на стрелку с «Устройства интерфейса человека» и дважды щелкните по «HID-совместимый игровой контроллер».
- Включите, чтобы DS4 Windows обнаружил его.
Решение 3. Удаление Центра обновления Windows
Обновление до последней сборки Windows может помешать работе некоторых устройств, подключенных к вашему ПК. В случае, если вышеупомянутые решения не работают для вас, удаление обновления Windows может быть последней инстанцией.
- Нажмите Windows + I клавиши на клавиатуре для запуска Настройки.
- В настройках нажмите на «Обновление и безопасность».
- Перейдите к ‘Центр обновления Windows’ из списка на левой панели и нажмите на «Просмотр установленной истории обновлений».
 Просмотр истории установленных обновлений в настройках Windows 10
Просмотр истории установленных обновлений в настройках Windows 10 - В следующем окне нажмите на «Удалить обновления». Подождите, пока список заполнит все установленные обновления на вашем компьютере.
 Удаление установленных на данный момент обновлений Windows
Удаление установленных на данный момент обновлений Windows - Вы можете организовать список на основе последних установленных обновлений в верхней части. Выберите обновление, после которого вы начали испытывать проблему, и нажмите «Удалить». Пройдите мастер удаления до конца. Перезагрузите компьютер после завершения процесса.

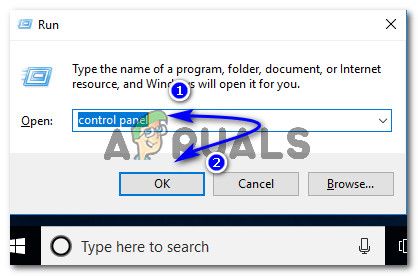 Доступ к панели управления с помощью диалогового окна «Выполнить»
Доступ к панели управления с помощью диалогового окна «Выполнить»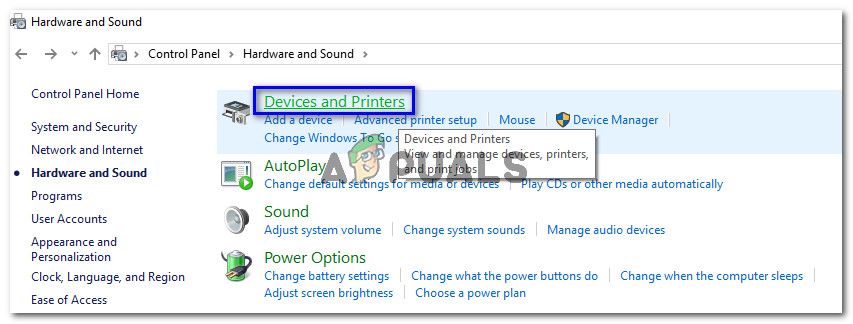 Просмотр устройств и принтеров, подключенных к ПК
Просмотр устройств и принтеров, подключенных к ПК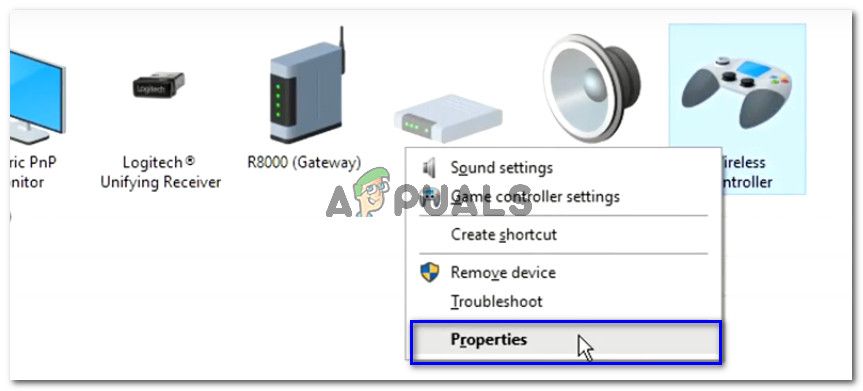 Просмотр свойств контроллера DS4, подключенного к ПК
Просмотр свойств контроллера DS4, подключенного к ПК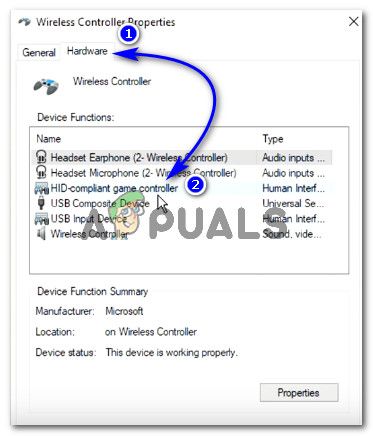 Доступ к свойствам игрового контроллера, совместимого с DS4 HID, в разделе «Оборудование»
Доступ к свойствам игрового контроллера, совместимого с DS4 HID, в разделе «Оборудование»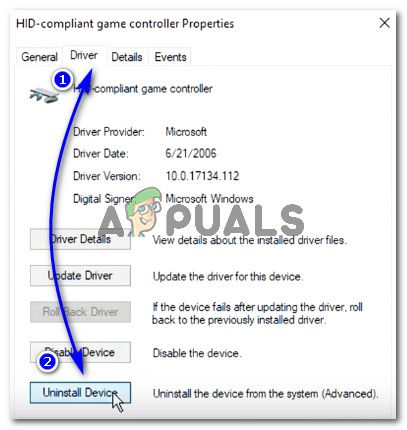 Удаление DS4 HID-совместимого игрового контроллера с ПК
Удаление DS4 HID-совместимого игрового контроллера с ПК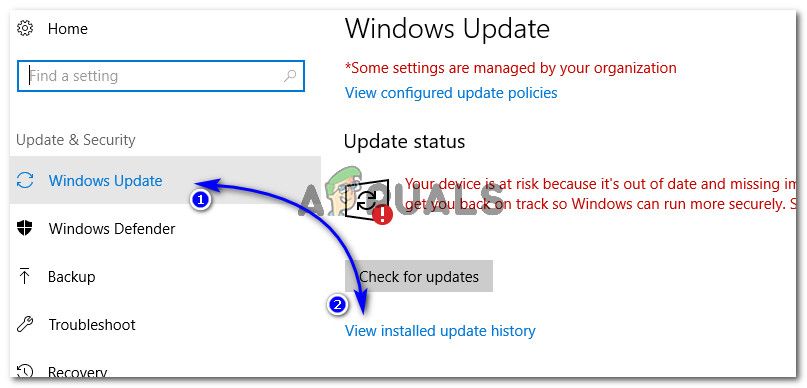 Просмотр истории установленных обновлений в настройках Windows 10
Просмотр истории установленных обновлений в настройках Windows 10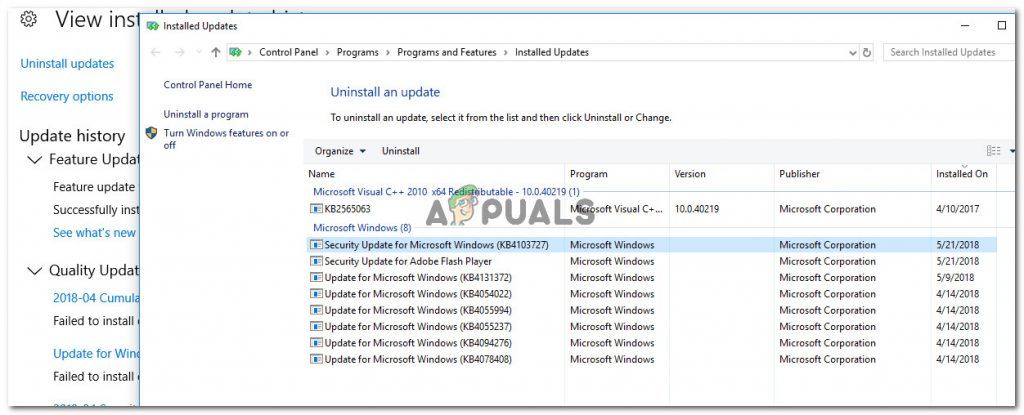 Удаление установленных на данный момент обновлений Windows
Удаление установленных на данный момент обновлений Windows