Содержание
В последнее время многие пользователи жалуются на то, что браузер Firefox не открывается. Проблема в том, что многие люди не могут открыть браузер Firefox. Двойной щелчок по значку ничего не изменит, а запуск браузера, так как администратор тоже не даст результатов. Некоторые пользователи сообщали, что они видели значок загрузки Firefox на секунду, но другие не упоминали об изменениях вообще. Проблема не в том, что Firefox не отображается на экране, а в том, что он даже не запускается. Многие пользователи подтвердили это, заглянув в диспетчер задач. Если дважды щелкнуть значок Firefox, вы не увидите экземпляр Firefox в диспетчере задач. Там не будет никаких сообщений об ошибках, поэтому устранить эту проблему довольно сложно.
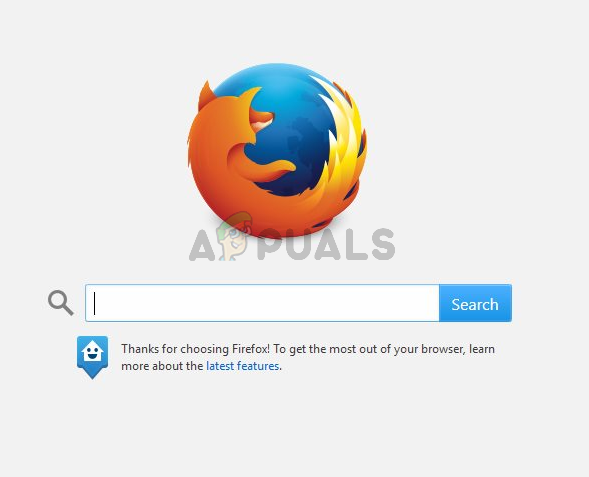 Firefox не открывается
Firefox не открывается
Что заставляет Firefox не открываться при двойном щелчке?
Основными причинами возникновения этой проблемы являются:
- Поврежденные файлы: Хотя мы не уверены на 100%, но все признаки указывают на коррупцию. Иногда файлы повреждаются сами по себе, и вы ничего не можете с этим поделать. Мы подозреваем, что причиной этого являются поврежденные файлы, потому что полное удаление всего из системы и переустановка Firefox решают проблему.
- Дополнения: Firefox позволяет пользователям устанавливать дополнения, которые предоставляют дополнительные функции для вашего браузера. Но эти дополнения могут также привести к неправильной работе Firefox, особенно если они плохо написаны и содержат ошибку. Таким образом, избавление от этого дополнения обычно решает проблему.
- Драйверы: Иногда драйверы могут мешать работе других приложений и могут вызывать проблемы такого типа. Известно, что последние версии драйверов для веб-камеры Logitech вызывают проблемы с Mozilla Firefox. Таким образом, удаление драйверов может решить проблему для вас.
Способ 1: полная переустановка Firefox
Поскольку наиболее вероятной причиной этого является поврежденный файл, рекомендуется выполнить полную переустановку браузера. Обычное решение для поврежденного файла состоит в том, чтобы заменить файл хорошей копией, но, учитывая тот факт, что мы не получаем никаких сообщений об ошибках, действительно трудно точно определить точный файл, вызывающий эту проблему. Таким образом, полная переустановка браузера обычно устраняет проблему. Имейте в виду, что вам нужно избавиться от всех файлов Firefox, поэтому простое удаление Firefox не сработает. Вы должны выполнить ряд шагов в определенном порядке, чтобы это решение работало. Итак, следуйте инструкциям ниже
- Удерживайте CTRL, SHIFT и Esc (CTRL + SHIFT + ESC) клавиши одновременно, чтобы открыть диспетчер задач
- Ищите Firefox в списке процессов. Если вы обнаружите работающий экземпляр, выберите Fire Fox и нажмите Завершить задачу. Это сделано для того, чтобы убедиться, что ни один экземпляр Firefox не запущен, потому что это помешает вам удалить программу
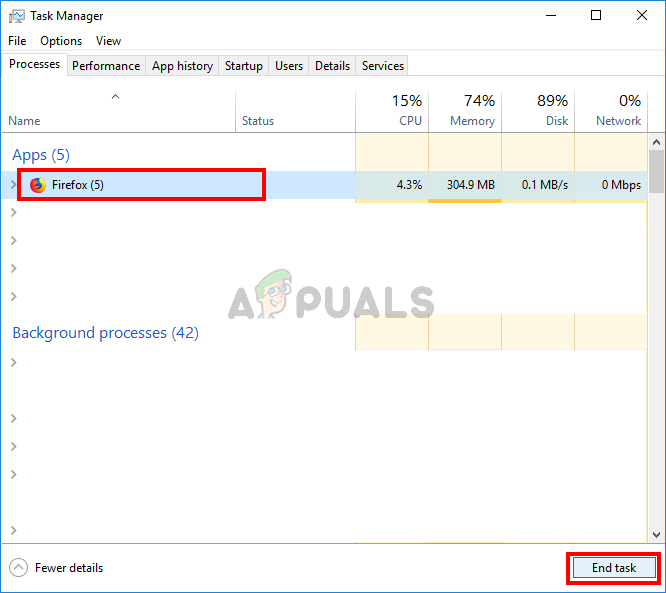 Выберите FireFox и выберите End Task
Выберите FireFox и выберите End Task
- Держать Ключ Windows и нажмите Е
- Тип C: \ Program Files в адресной строке и нажмите Войти
- Найдите Mozilla Firefox папка, щелкните правой кнопкой мыши и выберите удалять
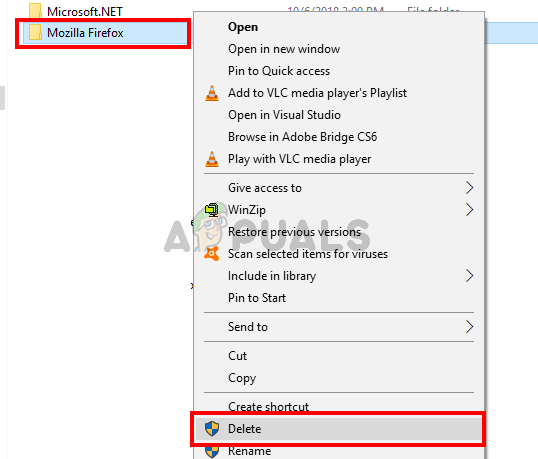 Щелкните правой кнопкой мыши папку Mozilla Firefox и выберите «Удалить».
Щелкните правой кнопкой мыши папку Mozilla Firefox и выберите «Удалить».
- Тип C: \ Program Files (x86) в адресной строке и нажмите Войти
- Найдите Mozilla Firefox папка, щелкните правой кнопкой мыши и выберите удалять
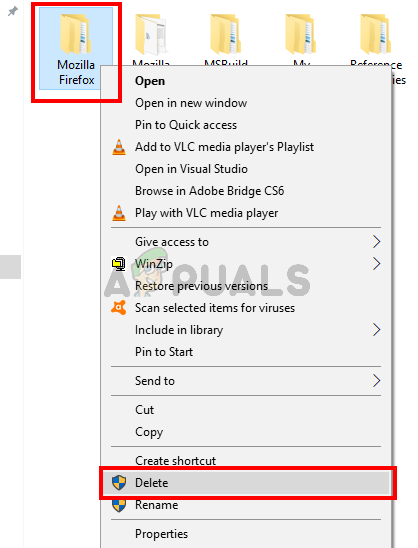 Щелкните правой кнопкой мыши папку Mozilla Firefox и выберите «Удалить».
Щелкните правой кнопкой мыши папку Mozilla Firefox и выберите «Удалить».
- Держать Ключ Windows и нажмите р
- Тип appwiz.cpl и нажмите Войти
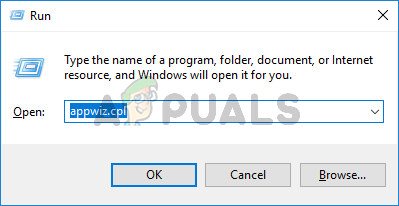 Введите appwiz.cpl и нажмите Enter, чтобы открыть список установленных программ.
Введите appwiz.cpl и нажмите Enter, чтобы открыть список установленных программ.
- разместить Mozilla Firefox из списка программ и выберите его
- Нажмите Удалить и следуйте инструкциям на экране
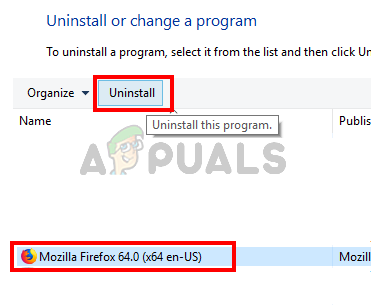 Выберите Firefox и нажмите «Удалить»
Выберите Firefox и нажмите «Удалить»
- перезагружать
- Теперь нажмите Вот перейти на официальный сайт Mozilla Firefox и загрузить их последнюю версию Firefox
- После загрузки запустите только что загруженную установку и следуйте инструкциям на экране
После завершения установки все должно работать как положено.
Способ 2: удалить дополнения
Удаление дополнений — это хороший способ, особенно если вы заметили эту проблему после установки нового дополнения. Теперь вы не сможете удалить надстройку, не открывая Firefox, поэтому вам придется открывать Firefox в безопасном режиме. Открытие Firefox в безопасном режиме работает, потому что безопасный режим будет запускать Firefox с минималистичным программным обеспечением и драйверами. Таким образом, если какая-либо сторонняя надстройка вызывала проблему, вы сможете ее выяснить. Следуйте приведенным ниже инструкциям, чтобы открыть Firefox в безопасном режиме и избавиться от надстроек.
- Нажмите и удерживайте Клавиша SHIFT при открытии Fire Fox. Это откроет Firefox в безопасном режиме. Вы можете увидеть диалог с просьбой подтвердить ваши действия, поэтому нажмите Запустить в безопасном режиме для этого.
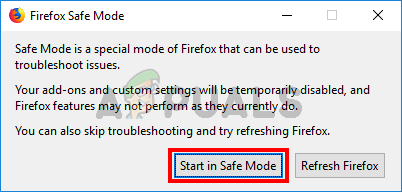 Нажмите Пуск в безопасном режиме, чтобы подтвердить безопасный режим Firefox
Нажмите Пуск в безопасном режиме, чтобы подтвердить безопасный режим Firefox
- Если Firefox открывается, это означает, что проблема, скорее всего, была вызвана надстройкой. Теперь вы должны отключить все надстройки, следуя инструкциям ниже
- Тип о: аддоны в адресной строке и нажмите Войти
- Нажмите на запрещать Кнопка для всех дополнений на этой странице. Должна быть кнопка Отключить для каждого дополнения
- Закройте Firefox, как только все надстройки отключены
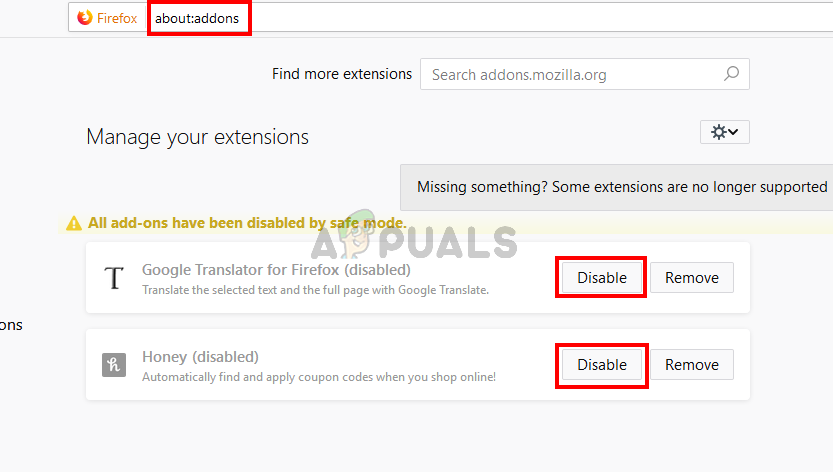 Отключить аддоны Firefox в безопасном режиме
Отключить аддоны Firefox в безопасном режиме
- Запустите Firefox нормально (без нажатия Shift) и теперь должно работать
- Тип о: аддоны в адресной строке и нажмите Войти
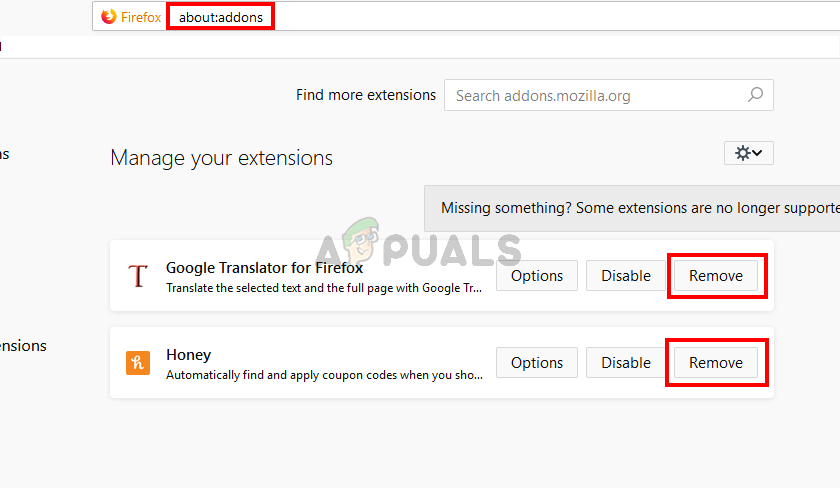 Включить Firefox аддоны по одному и удалить проблемное дополнение
Включить Firefox аддоны по одному и удалить проблемное дополнение
Теперь вы должны нажать «Включить» для одной надстройки за раз, чтобы увидеть, какая надстройка вызывает проблему. Как только вы найдете надстройку, которая вызывает проблему, повторите первые 2 шага, чтобы открыть Firefox в безопасном режиме и перейти на страницу надстроек. Нажмите Удалить для этого дополнения и это все. Тебе должно быть хорошо идти.
Способ 3: удалить драйверы Logitech Cam
Известно, что последние версии драйверов для камер Logitech вызывают различные проблемы с Firefox. Рассматриваемый драйвер — это драйвер для Logitech Webcam Pro 9000. Но вы должны удалить драйвер, даже если у вас есть другая веб-камера Logitech, чтобы убедиться в этом. Таким образом, удаление драйверов камеры, скорее всего, решит проблему для вас. Следуйте приведенным ниже инструкциям, чтобы удалить драйверы веб-камеры Logitech.
- Держать Ключ Windows и нажмите р
- Тип devmgmt.msc и нажмите Войти
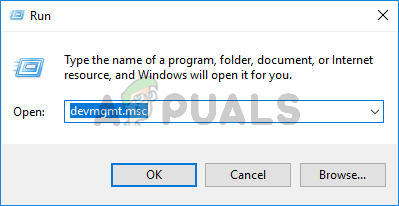 Введите devmgmt.msc и нажмите Enter, чтобы открыть диспетчер устройств
Введите devmgmt.msc и нажмите Enter, чтобы открыть диспетчер устройств
- Найдите и двойной щелчок Устройство обработки изображений
- Щелкните правой кнопкой мыши ваш Драйверы веб-камеры и выберите Удалить
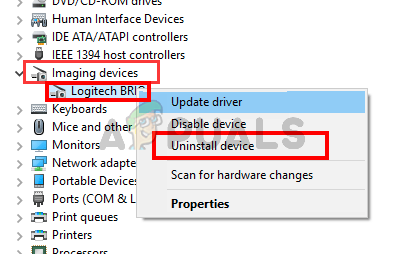 Найдите Logitech Webcam Driver, щелкните правой кнопкой мыши и выберите Удалить
Найдите Logitech Webcam Driver, щелкните правой кнопкой мыши и выберите Удалить
- перезагружать
Проверьте, решает ли это проблему. Если проблема исчезла, загрузите старую версию веб-камеры с официального сайта Logitech или дайте Windows решить проблему с драйвером. Если у вас не установлен драйвер, то Windows установит универсальный драйвер. Эти универсальные драйверы не являются лучшими, но они действительно совместимы и безопасны.

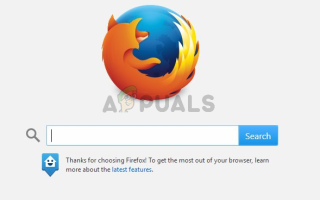
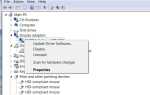
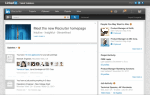

![Как создать стоп-фильм за 5 минут с JellyCam [Windows]](https://helpexe.ru/wp-content/cache/thumb/5a/6d53978e8f45c5a_150x95.png)