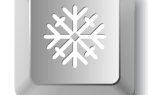Minecraft уже почти десять лет является одной из самых популярных игр. Компания Minecraft, основанная в 2009 году, прошла долгий путь от того, к чему она стремилась. Хотя в основной идее, лежащей в основе названия открытого мира, ничего не изменилось, оно, безусловно, создало чувство единства среди своих пользователей, теперь присутствует на всех платформах (PlayStation, IOS, Android, ПК, macOS и Linux).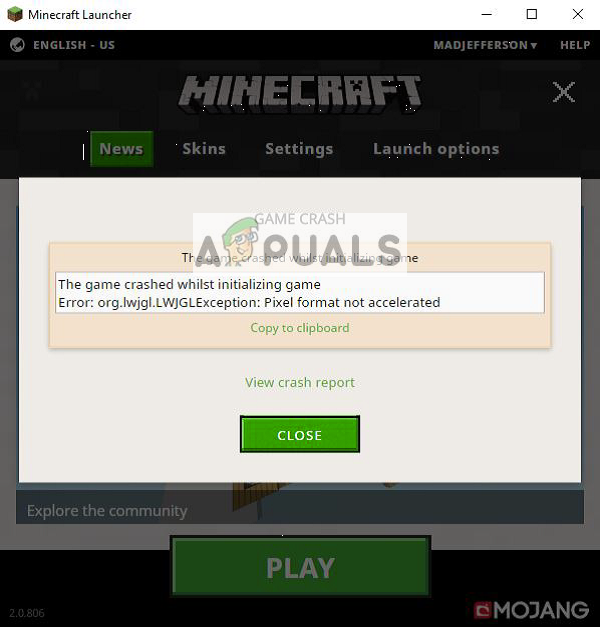
Учитывая его популярный характер, продано около 144 миллионов копий по сей день, у него очень сильная и отчетливая фанатская база. Их можно даже назвать хардкорными геймерами, если хотите. Наиболее распространенной проблемой при запуске этой игры является «Пиксельный формат не ускорен». При загрузке игры из ее лаунчера она вылетает и выдает эту ошибку. Пользователи сталкиваются с экраном, похожим на этот:
Простейшее решение этой проблемы — обновить драйверы до последней сборки или выполнить откат, если для вашей видеокарты были установлены новые драйверы. Ситуация может отличаться в каждом конкретном случае.
Решение 1. Обновление графических драйверов
Возможно, ваши драйверы дисплея либо устарели, либо повреждены. Как все мы знаем, Windows постоянно обновляется, и графические адаптеры также реагируют на обновления, выполняя некоторые собственные обновления. Возможно также, что новые драйверы нестабильны; поэтому сначала мы заставим ваш компьютер установить драйверы по умолчанию. Если установка драйверов по умолчанию не работает, мы установим последние версии драйверов после загрузки их с веб-сайта производителя.
Мы запустим ваш компьютер в безопасном режиме и удалим установленные на данный момент драйверы вашей видеокарты. После перезапуска драйверы дисплея по умолчанию будут автоматически установлены при обнаружении вашего дисплея.
- Следуйте инструкциям в нашей статье о том, как загрузить компьютер в безопасном режиме.
- После загрузки в безопасном режиме нажмите Windows + R, введите «devmgmt.msc» в диалоговом окне и нажмите Enter.
- В диспетчере устройств разверните Раздел адаптеров дисплея и щелкните правой кнопкой мыши на вашем оборудовании дисплея. Выберите опцию Удалить устройство. В Windows появится диалоговое окно для подтверждения ваших действий, нажмите Ok и продолжите.
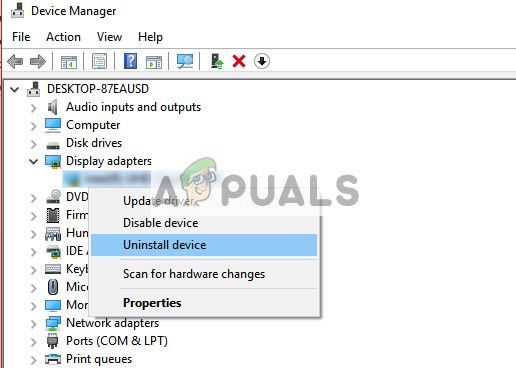
- Теперь перезагрузите ваше устройство.
После перезагрузки драйверы по умолчанию будут автоматически установлены на графическом оборудовании.
Однако, если установка драйверов по умолчанию не решает данную проблему, вы можете попробовать загрузить и установить драйверы вручную с веб-сайта вашего производителя. Производители имеют все драйверы, перечисленные в соответствии с датой, и вы можете попробовать установить их, используя диспетчер устройств. Вы можете просто запустить загруженный установочный файл, чтобы установить драйверы после их удаления, используя метод, описанный выше, или вы можете обновить их, используя метод, указанный ниже.
- Откройте диспетчер устройств, как описано выше в решении, щелкните правой кнопкой мыши драйвер и выберите «Обновить драйвер».
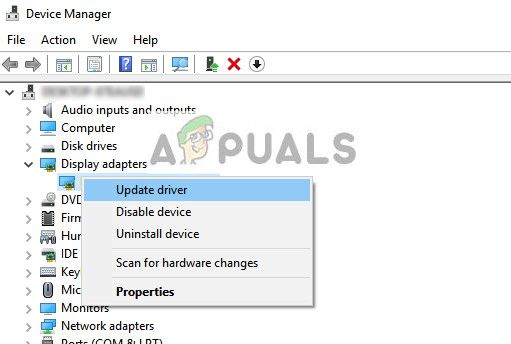
- Теперь появится новое окно с вопросом, нужно ли обновлять драйвер вручную или автоматически. Выбрать «Просмотрите мой компьютер для программного обеспечения драйвера».
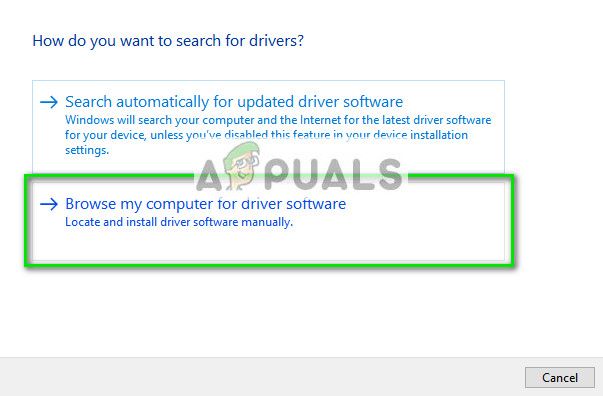
- Теперь просмотрите папки, куда вы скачали драйверы. Выберите его, и Windows установит необходимые драйверы. Перезагрузите компьютер и проверьте, решена ли проблема.
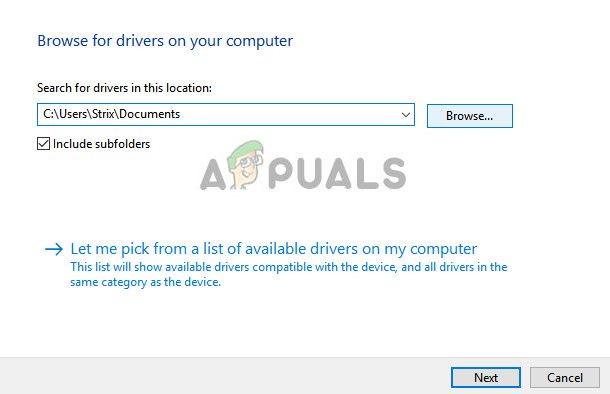
Совет: Если вы используете двойное графическое оборудование на вашем компьютере, попробуйте переключиться между ними. Кроме того, если после обновления появляется ошибка, вы должны понизить версию драйверов вместо их обновления. Это не ново, что последние драйверы сами создают проблему.




![Простое редактирование домашнего видео с Video Converter Pro [Дешевая распродажа]](https://helpexe.ru/wp-content/cache/thumb/7a/f413365f9876a7a_150x95.jpg)