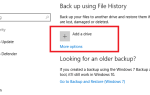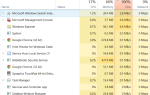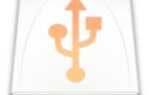Содержание
Если вы используете видеокарту NVidia, то в вашей системе будет приложение GeForce Experience. Приложение GeForce Experience позволяет вам использовать различные функции, связанные с NVIDIA, и помогает вам обновлять драйверы. Но некоторые пользователи испытывают проблемы при использовании функции общего доступа GeForce. Вы увидите сообщение об ошибке «GeForce Experience не удалось открыть акцию”Каждый раз, когда вы нажимаете Share в приложении GeForce Experience. Это произойдет, даже если вы включили функцию «Поделиться» в настройках. Некоторые пользователи заметили, что функция «Общий доступ» была отключена в настройках, но ее включение не помогло, поскольку они увидели сообщение об ошибке «Это не сработало, попробуйте перезагрузить систему». Таким образом, суть в том, что вы не сможете использовать функцию GeForce Experience Share.
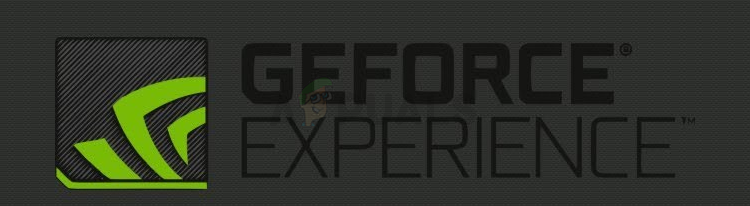 Невозможно открыть GeForce Experience Поделиться
Невозможно открыть GeForce Experience Поделиться
Есть много вещей, которые могут вызвать эту проблему.
- Антивирусы: Антивирусные приложения могут препятствовать запуску приложений, и это может происходить здесь. Если вы впервые используете GeForce Experience, существует высокая вероятность того, что ваш антивирус блокирует функцию «Поделиться».
- Настройки файла Exe: Эта проблема также может быть вызвана ошибкой. Если в вашем основном исполняемом файле включена опция «Запуск от имени администратора», вы не сможете использовать функцию «Поделиться». Эта опция обычно включена по умолчанию, поэтому это может произойти без изменения каких-либо настроек. Обычное решение для этого — просто отключить эту опцию.
- Поврежденная или несовместимая установка: Если вы начали видеть эту проблему после нового обновления от NVidia, возможно, проблема связана с обновлением или установкой. Иногда новое обновление не устанавливается должным образом. Это может произойти из-за проблемы несовместимости (ваши предыдущие драйверы) или поврежденных файлов. Наиболее распространенным решением для этого является полная переустановка приложения, а не его обновление.
Заметка
Если в вашей системе установлено антивирусное приложение, начните с его отключения. Известно, что антивирусные приложения блокируют другие приложения. В этом конкретном случае ваш антивирус может блокировать общий доступ. Фактически, Bitdefender, как известно, вызывает проблемы с GeForce. В настоящее время почти каждое крупное антивирусное приложение имеет опцию отключения, поэтому вам не нужно полностью удалять ее. Просто отключите ваш антивирус на короткое время и проверьте, решает ли это проблему.
Способ 1: изменить настройки файла nvspcaps64.exe
Для nvspcaps64.exe по умолчанию включена опция Запуск от имени администратора. Поскольку включение этой опции может привести к возникновению проблемы, целесообразно отключить эту опцию и посмотреть, решит ли она проблему. Выполните приведенные ниже шаги, чтобы отключить параметр «Запуск от имени администратора» для файла nvspcaps64.exe.
- Сначала убедитесь, что приложение GeForce Experience отключено.
- Держать Ключ Windows и нажмите Е
- Тип C: / Программные файлы / Корпорация NVIDIA / Shadowplay в адресной строке и нажмите Войти
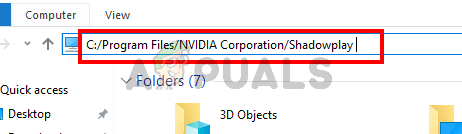 Перейдите к NVIDIA Corporation, чтобы изменить свойства NVidia
Перейдите к NVIDIA Corporation, чтобы изменить свойства NVidia
- Найдите файл с именем nvspcaps64.exe а также щелкните правой кнопкой мыши Это
- Выбрать свойства
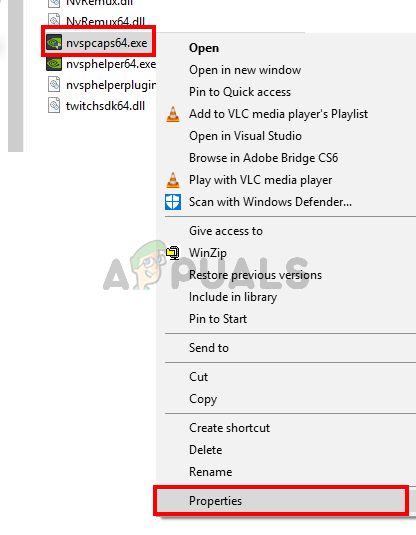 Щелкните правой кнопкой мыши nvspcaps64.exe и выберите Свойства
Щелкните правой кнопкой мыши nvspcaps64.exe и выберите Свойства
- Нажмите на Совместимость табуляция
- Uncheck опция Запустите эту программу от имени администратора
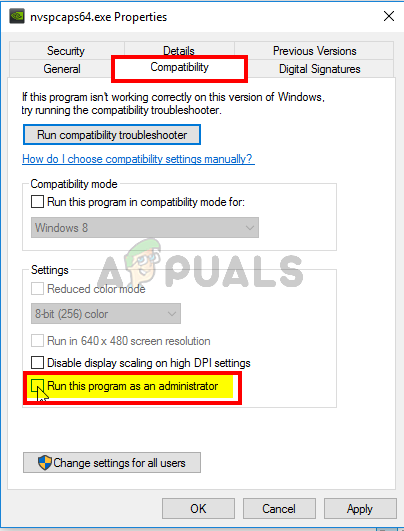 Снимите флажок «Запустить эту программу от имени администратора» и «Применить настройки».
Снимите флажок «Запустить эту программу от имени администратора» и «Применить настройки».
- Нажмите Применять затем выберите Хорошо
Теперь включите GeForce Experience и посмотрите, сможете ли вы включить Share.
Способ 2: удалить и переустановить GeForce Experience
Простое решение этой проблемы — просто удалить и переустановить весь GeForce Experience. Это работает, потому что иногда новые обновления могут не устанавливаться должным образом. Таким образом, удаление и переустановка обеспечит наличие всех свежих файлов и все будет обновлено. Многие пользователи решили эту проблему, переустановив GeForce Experience.
- Держать Ключ Windows и нажмите р
- Тип appwiz.cpl и нажмите Войти
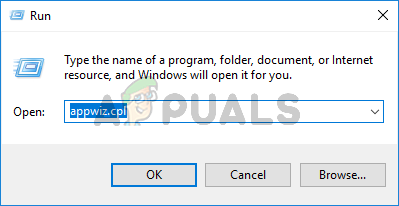 Введите appwiz.cpl и нажмите Enter, чтобы открыть список установленных программ в Windows
Введите appwiz.cpl и нажмите Enter, чтобы открыть список установленных программ в Windows
- Найдите GeForce Experience приложение из списка и щелкните правой кнопкой мыши Выбрать Удалить / Изменить и следуйте инструкциям на экране
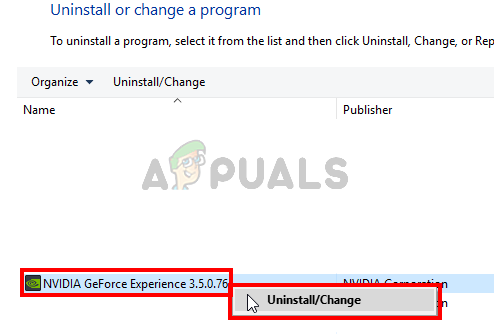 Щелкните правой кнопкой мыши GeForce Experience и выберите «Удалить».
Щелкните правой кнопкой мыши GeForce Experience и выберите «Удалить».
- Как только приложение будет удалено, перезагружать
- Теперь загрузите свежую копию установки с официального сайта и установите GeForce Experience
Все должно работать нормально после переустановки.
Другим решением этой проблемы является запуск общего ресурса NVidia с правами администратора. Это может немного сбивать с толку, потому что мы отключили настройки «Запуск от имени администратора» в методе 1, но метод 1 был применен к исполняемому файлу NVidia, тогда как этот метод будет использоваться для реального файла NVidia Share. Многие пользователи решили эту проблему, запустив NVidia Share с правами администратора, поэтому следуйте приведенным ниже инструкциям, если вы не уверены, как это сделать.
- Держать Ключ Windows и нажмите Е
- Тип C: / Программные файлы (x86) / NVIDIA Corporation / NVIDIA GeForce Experience в адресной строке и нажмите Войти
- Найдите и щелкните правой кнопкой мыши NVidia Share. Выбрать свойства
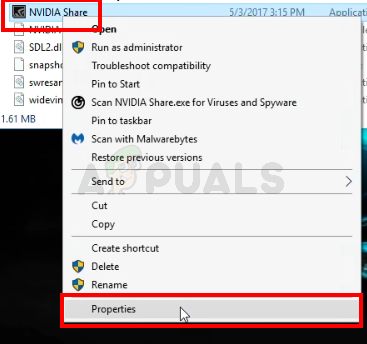 Перейдите в папку NVIDIA GeForce Experience, чтобы открыть общие свойства NVIDIA
Перейдите в папку NVIDIA GeForce Experience, чтобы открыть общие свойства NVIDIA
- Нажмите на Совместимость табуляция
- Проверьте опция Запустите эту программу от имени администратора
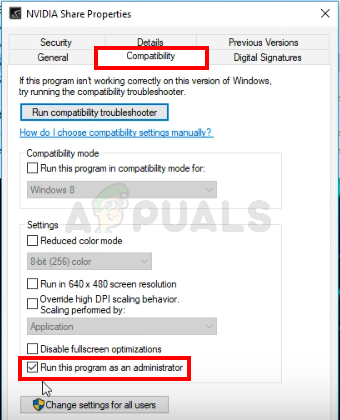 Установите флажок «Запустить эту программу от имени администратора» и «Применить настройки».
Установите флажок «Запустить эту программу от имени администратора» и «Применить настройки».
- Нажмите Применять затем выберите Хорошо
- Теперь закройте проводник. Удерживайте клавиши SHIFT, CTRL и Esc одновременно (SHIFT + CTRL + Esc) открыть диспетчер задач
- Найдите процессы NVidia в списке процессов. Выберите один из NVidia процесс (любой) и нажмите Завершить задачу. Повторите этот процесс для всех процессов NVidia.
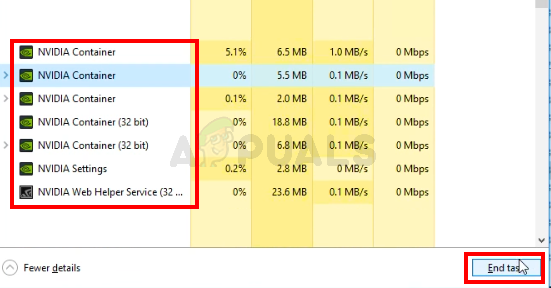 Выберите GeForce Experience Processes и нажмите «Завершить задачу» в диспетчере задач
Выберите GeForce Experience Processes и нажмите «Завершить задачу» в диспетчере задач
- Вернитесь туда, где находился файл NVidia Share, следуя шаги 1 и 2
- Щелкните правой кнопкой мыши NVidia Share и выберите Запустить от имени администратора
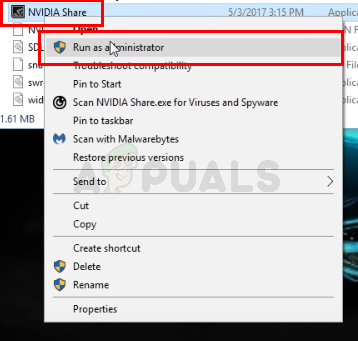 Щелкните правой кнопкой мыши NVidia Share и выберите Запуск от имени администратора.
Щелкните правой кнопкой мыши NVidia Share и выберите Запуск от имени администратора.
- Дайте минуту. Позвольте начать NVidia Share
- Сейчас запустить снова система. Убедитесь, что вы на самом деле перезагружаете систему, а не выключаете ее. Это не сработает, если вы выключите и запустите систему.
- После перезагрузки системы выполните шаги 1 и 2
- Щелкните правой кнопкой мыши NVidia Share и выберите Запустить от имени администратора
Теперь запустите NVidia GeForce Experience и все должно работать нормально.