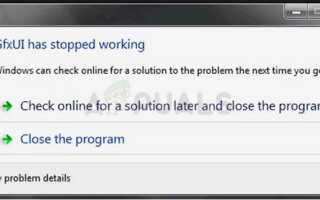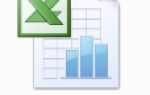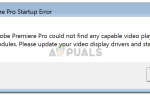Файл «gfxui.exe» является компонентом встроенного видео высокой четкости Intel и представляет собой файл драйвера для пользователей, использующих встроенный графический адаптер Intel HD. Это жизненно важный файл, управляющий драйвером графического адаптера, и проблема сбоев — это серьезный вопрос, который должен быть решен как можно скорее.
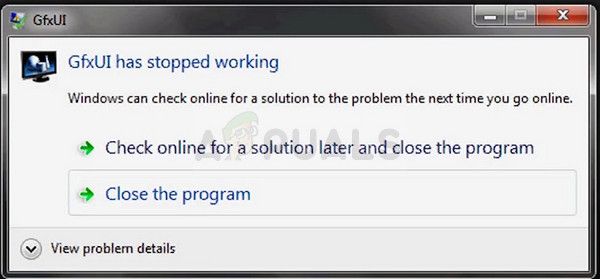 GfxUI перестал работать
GfxUI перестал работать
Это часто появляется довольно случайно, не давая пользователям много информации о проблеме. Вот почему было много проблем в исправлении ошибки должным образом. Многие пользователи поделились своими успешными методами, и мы решили упаковать их в статью. Мы надеемся, что вы сможете решить проблему!
Что заставляет GfxUI перестать работать?
У этой проблемы не так много разных причин, и любой процесс устранения неполадок может быть вычтен по одной из причин, которые будут перечислены ниже. Знание того, что вызвало проблему, может также помочь вам правильно устранить неполадки и сэкономить ваше время, пытаясь найти решения, несовместимые с вашим сценарием. Проверьте список ниже!
- Сломанные установки Распространяемый Microsoft Visual C ++ и Microsoft .NET Framework являются основной причиной этой проблемы, и их правильная переустановка позволит решить ваши проблемы с вероятностью не менее 90%.
- Старые и устаревшие драйверы являются действительной причиной этой проблемы, и их обновление, безусловно, является вторым шагом, который следует предпринять при устранении проблемы. Проблемный исполняемый файл — это файл драйвера для графического адаптера Intel!
- Некоторые сторонние приложения и инструменты также может быть виновником, и вы должны рассмотреть возможность их удаления, если они не так важны для вас.
Решение 1. Переустановите Microsoft .NET Framework и распространяемый Microsoft Visual C ++
Как ни странно, некоторые версии Microsoft .NET Framework и Microsoft Visual C ++ Redistributable, кажется, вызывают проблему, и многие пользователи предположили, что проблема была решена после того, как они переустановили эти компоненты с нуля. Мы предлагаем вам сделать то же самое и начать процесс устранения неполадок с помощью этого метода.
- Нажмите кнопку меню Пуск и откройте Панель управления от поиск прямо здесь. Кроме того, вы можете нажать на значок в форме шестеренки, чтобы открыть приложение «Настройки», если у вас установлена ОС Windows 10.
- На панели управления переключите Посмотреть, как возможность категория в правом верхнем углу и нажмите на Удалить программу в разделе «Программы» в нижней части окна «Панель управления».
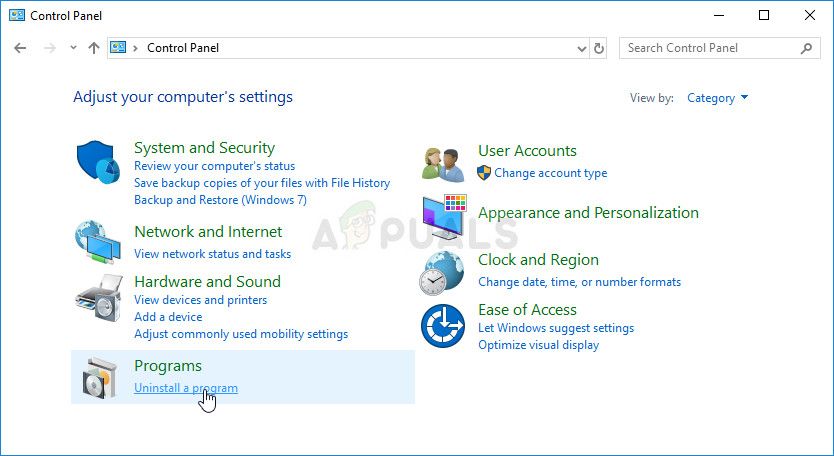 Удалить программу в панели управления
Удалить программу в панели управления
- Если вы используете приложение «Настройки» в Windows 10, просто нажмите Программы должен немедленно открыть список всех установленных программ на вашем ПК.
- разместить Распространяемый пакет Microsoft Visual C ++ в панели управления или настройках и нажмите кнопку «Удалить» после нажатия один раз. Вы можете заметить, что существует несколько разных версий утилиты. Вам нужно будет записать их и повторить процесс удаления для каждого из них. Сделать то же самое для всех Microsoft .NET Framework Записи.
- Вам может потребоваться подтвердить некоторые диалоговые окна и следовать инструкциям, которые появятся вместе с Мастер удаления.
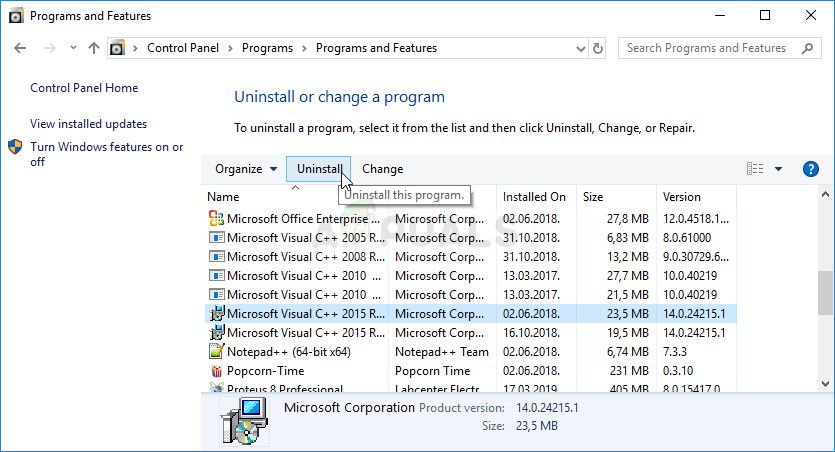 Удаление распространяемого Microsoft Visual C ++
Удаление распространяемого Microsoft Visual C ++
- Нажмите Finish, когда программа удаления завершит процесс, и повторите процесс удаления для всех версий обеих программ.
- в Удалить программу окно, нажмите Включить или отключить функции Windows. Убедитесь, что вы нашли записи .NET Framework (особенно 3.5.x) и отключите их.
- Теперь вам нужно будет переустанавливать Visual C ++, загрузив его здесь. Переустановите .NET Framework, загрузив его здесь. Выберите версию, которую вы хотите загрузить, и выберите загрузку в соответствии с вашим процессором (32-разрядный или 64-разрядный).
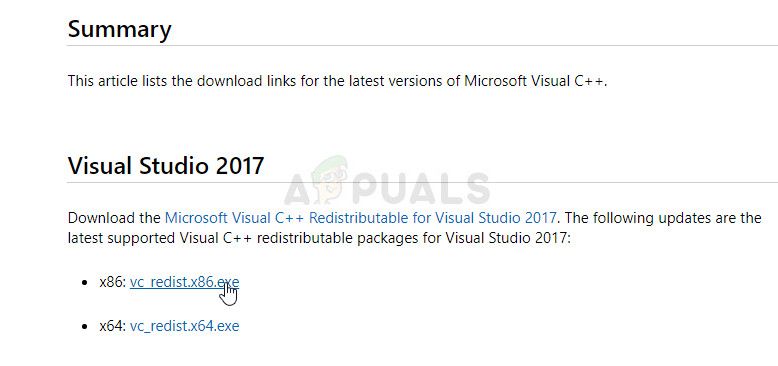 Загрузка распространяемого Visual C ++ с веб-сайта Microsoft
Загрузка распространяемого Visual C ++ с веб-сайта Microsoft
- Найдите только что загруженные файлы в папке Windows, запустите их и следуйте инструкциям на экране для установки распространяемого пакета Microsoft Visual C ++ и .NET Framework. Вернитесь к разделу «Включение или отключение функций Windows» и снова включите Microsoft .NET Framework 3.5.x. Проверьте, если проблема все еще появляется!
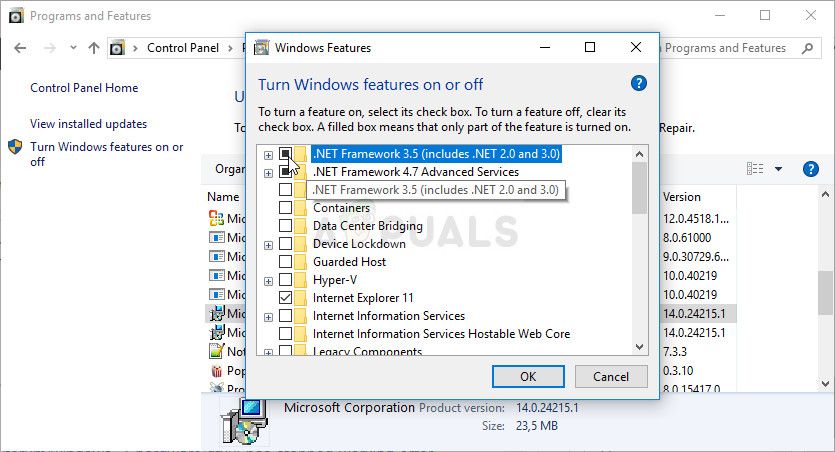 Включение .NET Framework 3.5
Включение .NET Framework 3.5
Решение 2. Обновите драйвер видеокарты
Как правило, это лучшее, что вы можете сделать для решения такой проблемы, возникающей с GfxUI. Драйверы графической карты являются основным каналом связи между компьютером и графической картой, поэтому важно установить последние версии драйверов. Убедитесь, что вы делаете это, следуя инструкциям ниже!
- Нажмите кнопку меню Пуск, введите «Диспетчер устройств”И выберите его из списка доступных результатов, просто щелкнув первый. Вы также можете нажать Комбинация клавиш Windows + R чтобы вызвать диалоговое окно Run. Введите «devmgmt.msc”В диалоговом окне и нажмите OK, чтобы запустить его.
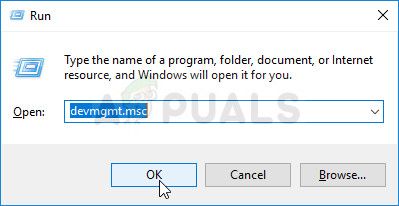 Запуск диспетчера устройств
Запуск диспетчера устройств
- Поскольку это драйвер видеокарты, который вы хотите обновить на своем компьютере, разверните Видеоадаптеры щелкните правой кнопкой мыши по вашей видеокарте и выберите Удалить устройство
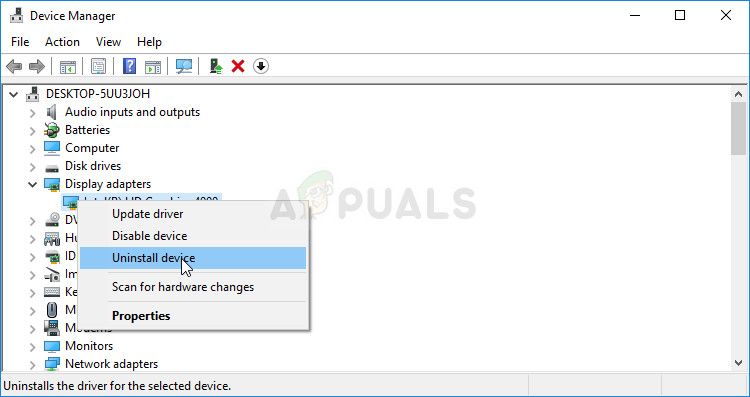 Удаление драйвера видеокарты
Удаление драйвера видеокарты
- Подтвердите любые диалоги или приглашения, которые могут попросить вас подтвердить удаление текущего драйвера графического устройства и дождаться завершения процесса.
- Найдите драйвер вашей видеокарты на сайте Intel. Поиск, выбрав поколение вашего процессора Intel.
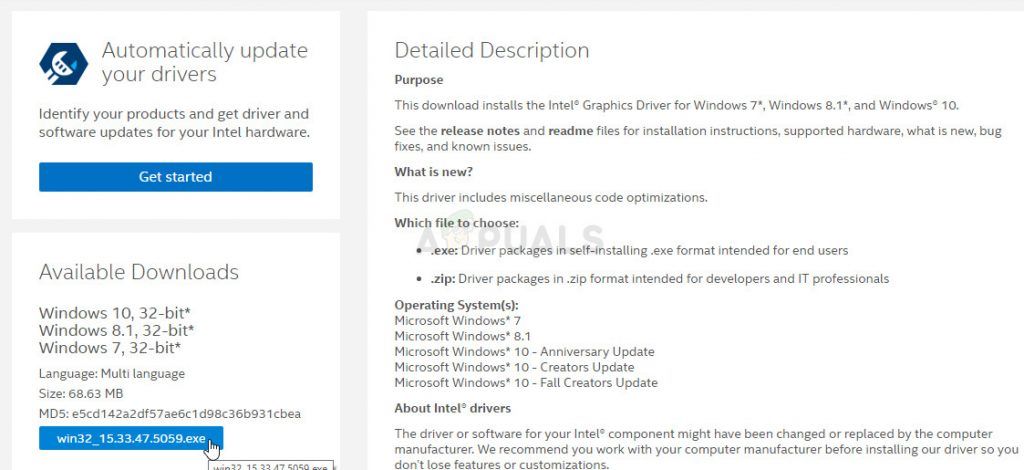 Загрузите графический драйвер с веб-сайта Intel
Загрузите графический драйвер с веб-сайта Intel
- Должен появиться список всех доступных драйверов. Убедитесь, что выбрана самая последняя запись, нажмите на ее имя и выберите один из Доступные загрузки с левой панели. Сохраните его на свой компьютер, откройте его и следуйте инструкциям на экране для того, чтобы установить его. Проверьте, не появляется ли сообщение об ошибке «GfxUI прекратил работать»!
альтернатива: Если вам будет нелегко загружать драйверы вручную, вам также следует попытаться просто обновить его с помощью встроенной функции Windows, которая будет искать новые драйверы и обновлять их вручную.
- Вернитесь в окно диспетчера устройств и раскройте Видеоадаптеры Щелкните правой кнопкой мыши на вашей видеокарте в списке и выберите Обновить драйвер из контекстного меню.
- Выбрать Автоматический поиск обновленного программного обеспечения драйвера опцию из нового окна и подождите, чтобы увидеть, сможет ли утилита найти новые драйверы.
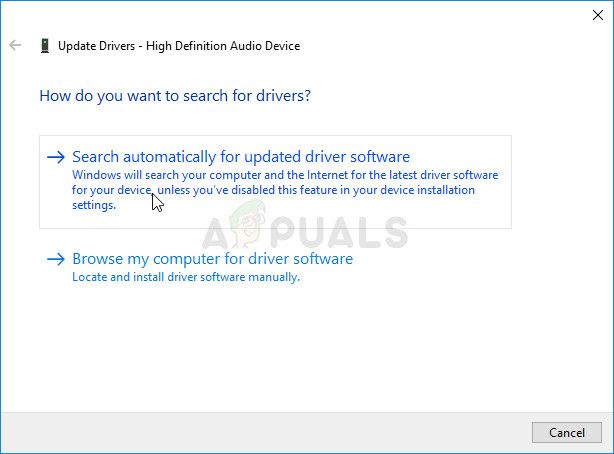 Автоматический поиск обновленного программного обеспечения драйвера
Автоматический поиск обновленного программного обеспечения драйвера
- Проверьте, сохраняется ли проблема!
Решение 3. Удалите LogMeIn
LogMeIn — это инструмент удаленного рабочего стола, который позволяет пользователям подключаться к компьютерам других людей. Это может быть полезно по многим причинам и, как правило, является законным, популярным инструментом для этой цели. Однако, если он установлен на вашем компьютере и появляется сообщение об ошибке «GfxUI прекратил работать», возможно, виноват этот инструмент.
- Нажмите на кнопку меню Пуск и откройте Панель управления путем его поиска или поиска в меню «Пуск» (пользователи Windows 7). Кроме того, вы можете нажать на значок шестеренки, чтобы открыть настройки приложение, если вы используете Windows 10 в качестве операционной системы на вашем компьютере.
- В окне панели управления переключитесь на Просмотреть как: Категория в правом верхнем углу и нажмите на Удалить программу в разделе Программы.
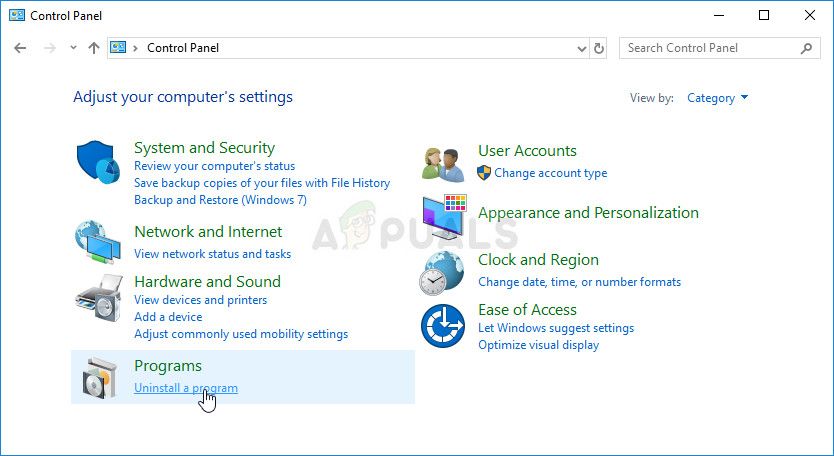 Удалить программу в панели управления
Удалить программу в панели управления
- Если вы используете настройки в Windows 10, нажмите на Программы В разделе «Настройки» должен появиться список всех установленных на вашем компьютере программ.
- разместить LogMeIn в списке в настройках или на панели управления, нажмите на него один раз и нажмите Удалить кнопка находится в окне удаления программы. Подтвердите любой диалог выбора, чтобы удалить инструмент, и следуйте инструкциям, которые появятся на экране.