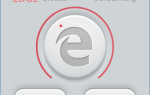Содержание
Несколько пользователей сообщают о получении «Git’ не распознается как внутренняя или внешняя команда » ошибка при попытке запустить команду git в командной строке. Хотя некоторые пользователи сообщали, что эта проблема возникла через некоторое время после установки Git для Windows, другие сталкиваются с этой проблемой, как только установка Git завершена.
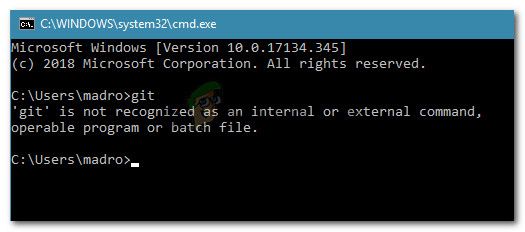 «Git» не распознается как внутренняя или внешняя команда,
«Git» не распознается как внутренняя или внешняя команда,
работоспособная программа или командный файл.
То, что вызывает «git», не распознается как внутренняя или внешняя ошибка команды
Мы исследовали эту конкретную проблему, просмотрев различные пользовательские отчеты. Основываясь на наших исследованиях, существует несколько сценариев возникновения этой ошибки:
- Git PATH не установлен (или неправильно) в Переменные — Недавнее программное обеспечение в самом программном обеспечении или ошибка пользователя, возможно, неправильно настроили Git PATH в скобках переменных.
- CMD был открыт во время установки GIT — Если вы недавно установили Git для Windows во время открытия окна командной строки, проблема может быть решена, как только вы снова откроете командную строку.
Если вы пытаетесь решить эту конкретную проблему, эта статья предоставит вам несколько руководств по устранению неполадок. Ниже представлен набор методов, которые другие пользователи в аналогичной ситуации использовали для решения проблемы. Для достижения наилучших результатов следуйте приведенным ниже методам, пока не найдете исправление, эффективное для решения проблемы в конкретной ситуации.
Способ 1: повторно открыть командную строку
Если вы относитесь к парням (или девушкам) в терминале и постоянно держите окно CMD открытым (даже во время установки Git), проблема может возникнуть из-за того, что командная строка не была обновлена с последними изменениями переменных.
Если этот сценарий применим к вам, исправить это так же просто, как закрыть окно CMD и открыть еще одно. Если путь был задан правильно, вы сможете использовать команды Git без получения «Git’ не распознается как внутренняя или внешняя команда » ошибка.
Если этот сценарий не применим к вашей ситуации, перейдите к следующему способу ниже.
Способ 2: использование автоматического способа добавления GIT-пути к переменным
Если вы хотите избежать возни с переменными PATH, вы можете решить «Git’ не распознается как внутренняя или внешняя команда » ошибка при использовании графического интерфейса установки Git для автоматического создания переменных Path для вас. Это позволит вам использовать Git как из Git Bash, так и из командной строки Windows.
Вот краткое руководство по удалению Git и настройке начальной установки для автоматического добавления переменных пути для вас:
- Нажмите Windows ключ + R открыть диалоговое окно «Выполнить». Затем введите «appwiz.cplИ нажмите Войти открыть Программы и особенности окно.
 Диалог запуска: appwiz.cpl
Диалог запуска: appwiz.cpl - внутри Программы и особенности, найдите запись Git, щелкните по ней правой кнопкой мыши и выберите Удалить. Затем следуйте инструкциям на экране, чтобы удалить текущую установку Git.
 Удалите текущую версию Git
Удалите текущую версию Git - Перезагрузите компьютер, чтобы завершить процесс удаления.
- Посетите эту ссылку (Вот) и загрузите последнюю версию Git для Windows. Загрузка должна начаться автоматически. Если это не так, просто нажмите на версию, связанную с вашей битовой архитектурой ОС.
 Загрузка установочного исполняемого файла Git
Загрузка установочного исполняемого файла Git - Откройте исполняемый файл установки и следуйте инструкциям по установке. Вы можете оставить все параметры для значений по умолчанию. Когда вы доберетесь до настройки среды PATH, убедитесь, что вы выбрали Использовать Git из командной строки Windows переключения.
 Выберите «Использовать Git» в командной строке Windows.
Выберите «Использовать Git» в командной строке Windows. - Продолжите настройку установки, оставив выбранные значения по умолчанию (или выберите свои собственные), затем щелкните устанавливать кнопка.
 Установка Git для Windows
Установка Git для Windows - После завершения установки перезагрузите компьютер. При следующем запуске вы сможете запускать команды прямо из Командная строка Windows.
Если вы ищете метод, который решит проблему без необходимости удаления клиента Git, перейдите к следующему способу ниже.
Способ 3: добавление переменной PATH вручную
Если вы зашли так далеко без результата, очень вероятно, что вы видите именно эту проблему, потому что переменная Git не сконфигурирована (или неправильно сконфигурирована) в Переменные среды.
К счастью, вы можете настроить значение переменной вручную, следуя набору инструкций. Вот что вам нужно сделать:
- Откройте проводник и перейдите к папке с cmd внутри установки Git. Вот пути по умолчанию для версий x86 и x64:
Мой компьютер (Этот компьютер)> Локальный диск (C :)> Программные файлы (x86)> Git> cmd Мой компьютер (Этот компьютер)> Локальный диск (C :)> Программные файлы> Git> cmd
- Далее щелкните правой кнопкой мыши на git.exe и выбрать свойства. Затем в генеральный вкладка Свойства git.exe, скопируйте местоположение исполняемого файла (он понадобится нам позже).
 Скопируйте расположение git.exe
Скопируйте расположение git.exe - Далее нажмите Windows ключ + R открыть Бежать диалоговое окно, затем введите «sysdm.cplИ нажмите Войти открыть Свойства системы меню.
 Диалог запуска: sysdm.cpl
Диалог запуска: sysdm.cpl - Внутри Свойства системы меню, перейдите к продвинутый вкладку и нажмите на Переменные среды.
 Перейдите на вкладку «Дополнительно» и нажмите «Переменные среды».
Перейдите на вкладку «Дополнительно» и нажмите «Переменные среды». - Внутри Переменные среды меню, перейдите к Системные переменные в подменю выберите Дорожка, затем нажмите редактировать кнопка.
 Перейдите в Системные переменные, выберите Путь и нажмите кнопку Изменить.
Перейдите в Системные переменные, выберите Путь и нажмите кнопку Изменить. - в Изменить переменные среды нажмите кнопку новый нажмите кнопку и просто вставьте место, которое мы скопировали на шаге 2. Затем нажмите Войти создать переменную.
 Нажмите New и вставьте местоположение git.exe.
Нажмите New и вставьте местоположение git.exe. - Нажмите Хорошо в каждом открытом запросе, чтобы убедиться, что изменения сохранены.
- Откройте окно CMD и введите «git». Вы больше не должны сталкиваться с «Git’ не распознается как внутренняя или внешняя команда » ошибка.
 Ошибка терминала Git теперь устранена
Ошибка терминала Git теперь устранена

 Диалог запуска: appwiz.cpl
Диалог запуска: appwiz.cpl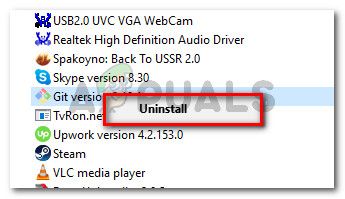 Удалите текущую версию Git
Удалите текущую версию Git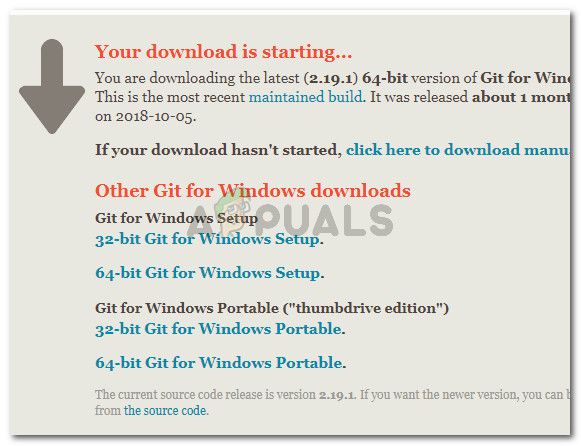 Загрузка установочного исполняемого файла Git
Загрузка установочного исполняемого файла Git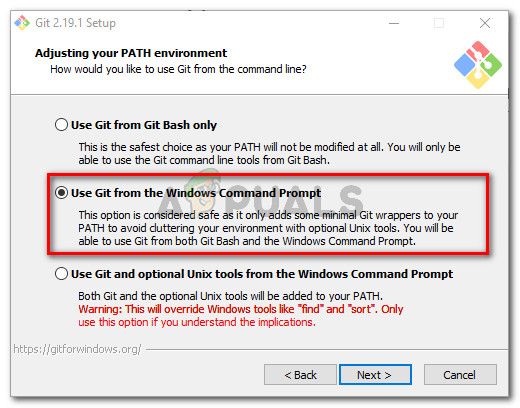 Выберите «Использовать Git» в командной строке Windows.
Выберите «Использовать Git» в командной строке Windows.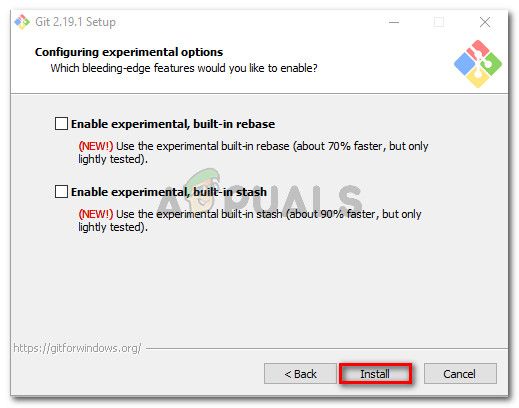 Установка Git для Windows
Установка Git для Windows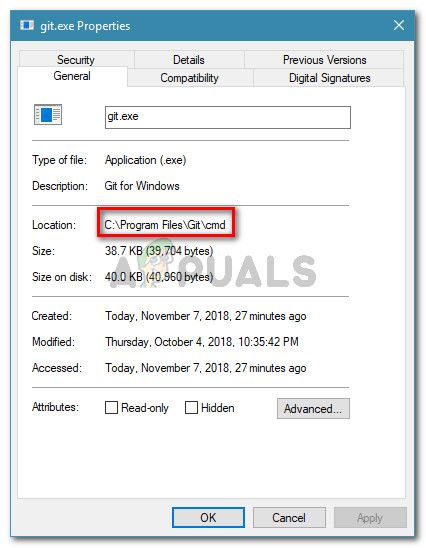 Скопируйте расположение git.exe
Скопируйте расположение git.exe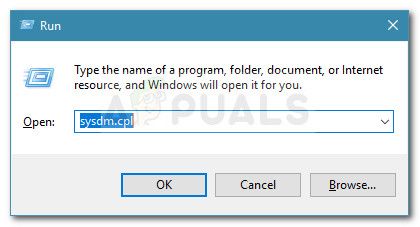 Диалог запуска: sysdm.cpl
Диалог запуска: sysdm.cpl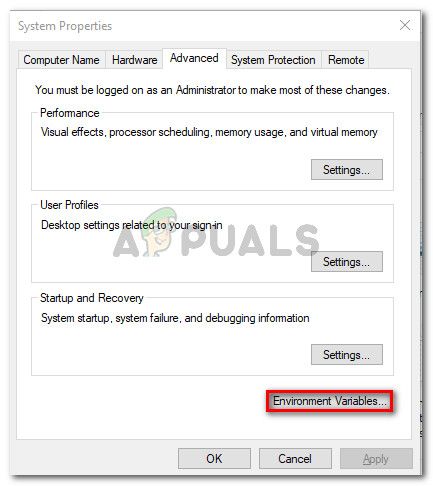 Перейдите на вкладку «Дополнительно» и нажмите «Переменные среды».
Перейдите на вкладку «Дополнительно» и нажмите «Переменные среды».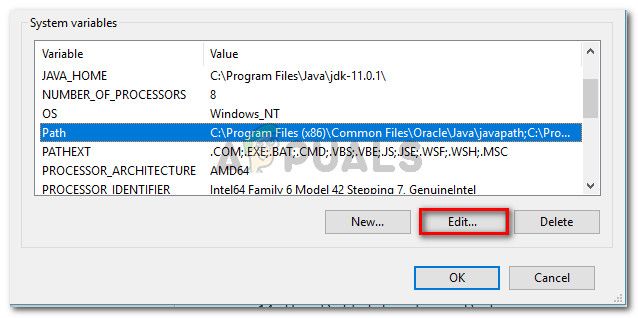 Перейдите в Системные переменные, выберите Путь и нажмите кнопку Изменить.
Перейдите в Системные переменные, выберите Путь и нажмите кнопку Изменить.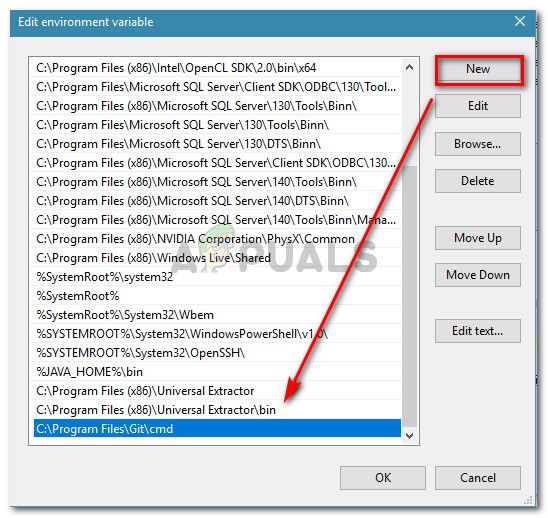 Нажмите New и вставьте местоположение git.exe.
Нажмите New и вставьте местоположение git.exe.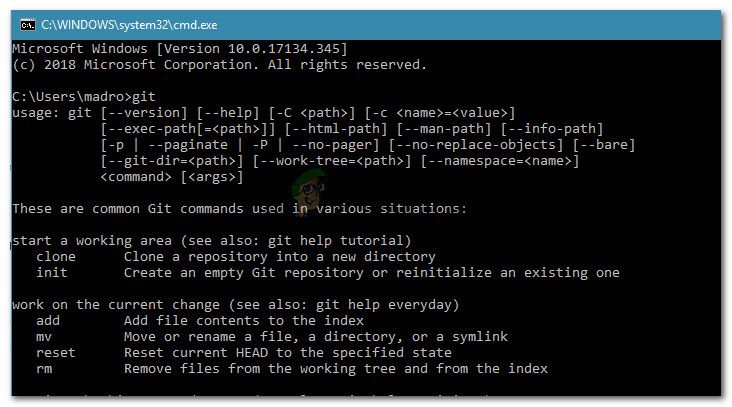 Ошибка терминала Git теперь устранена
Ошибка терминала Git теперь устранена