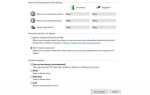Содержание
- 1 Что вызывает проблему сохранения пароля в Google Chrome?
- 2 Способ 1. Обновление Chrome до последней версии
- 3 Способ 2: измените настройки Chrome, чтобы он мог хранить локальные данные
- 4 Способ 3. Включение поля Сохранить пароль
- 5 Способ 4. Использование нового профиля Chrome
- 6 Способ 5: использование менеджера паролей
- 7 Способ 6: удаление папки Cache (только для Mac)
Домашние пользователи сообщают, что Google Chrome не запоминает сеансы аккаунта Google и поэтому не может сохранить пароли и другие элементы автозаполнения. Эта проблема не характерна для определенной версии Windows, поскольку, как сообщается, она возникает в Windows 7, Windows 8.1 и Windows 10.
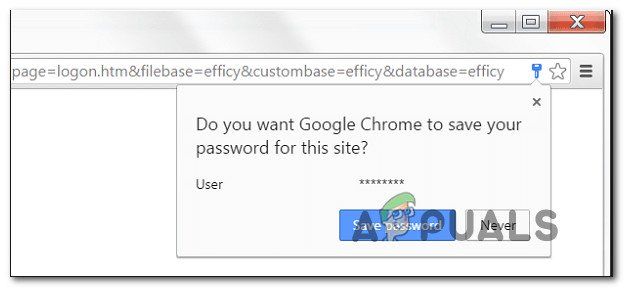 Google не сохраняет пароли
Google не сохраняет пароли
Обновить: Как выясняется, эта проблема даже не зависит от ОС, поскольку такая же проблема, как сообщается, также возникает на компьютерах MAC.
Что вызывает проблему сохранения пароля в Google Chrome?
Мы исследовали эту конкретную проблему, изучив различные пользовательские отчеты и стратегии исправления, которые обычно используются для решения этой конкретной проблемы. Исходя из того, что мы собрали, есть несколько распространенных виновников, которые вызовут это конкретное сообщение об ошибке:
- Ошибка Google Chrome — Также известно, что эта конкретная проблема вызвана ошибкой, исправленной Google. Если у вас устаревший клиент, простое обновление браузера может решить проблему автоматически.
- Chrome запрещено сохранять локальные данные — Существует один параметр, который, если он включен, может помешать вашему браузеру запоминать любой из паролей, которые вы в итоге сохраните. Если этот сценарий применим, вы можете отключить этот параметр в настройках содержимого.
- Сохранить пароль отключен в Chrome — Chrome не будет сохранять пароли (подсказка не появится), если вы предварительно настроили, если один из параметров на вкладке «Автозаполнение» отключен. В этом случае вы можете решить проблему, установив флажок, связанный с предложением, для сохранения паролей.
- Поврежденный профиль Chrome — Повреждение файла в папке вашего профиля Chrome также может вызвать эту проблему. В этом случае принудительное создание браузером нового профиля решит проблему быстро.
- Поврежденная папка кеша (только MAC) — Есть несколько отчетов на Mac, где проблема в конечном итоге вызвана серией папок кеша. Удаление их вручную решит проблему в этом случае.
Если вы в настоящее время пытаетесь решить эту конкретную проблему, эта статья предоставит вам несколько шагов по устранению неполадок, которые другие пользователи в аналогичной ситуации успешно смогли найти для решения этой проблемы.
Для достижения наилучших результатов следуйте приведенным ниже методам в том порядке, в котором они представлены, поскольку они упорядочены по эффективности и серьезности. Один из них должен решить проблему в вашем конкретном случае. \
Способ 1. Обновление Chrome до последней версии
Несколько затронутых пользователей сообщили, что проблема больше не возникает после обновления их версии Chrome до последней доступной сборки. Это говорит о том, что проблема действительно может быть вызвана ошибкой / ошибкой, которая уже была устранена в одном из последних выпусков Chrome.
По умолчанию Chrome настроен на автоматическое обновление, но пользовательский план электропитания, стороннее приложение для оптимизации или ручное взаимодействие с пользователем могли помешать браузеру обновлять себя.
В любом случае, вот краткое руководство о том, как сделать это самостоятельно:
- Откройте Google Chrome и нажмите кнопку действия (в верхнем правом углу). Затем получите доступ к Помогите вариант и нажмите на О Google Chrome.
 Доступ к меню «О Google Chrome»
Доступ к меню «О Google Chrome» - Как только вы дойдете до следующего меню, дождитесь завершения начального сканирования. Если новая версия найдена, мастер автоматически подготовится к установке. Если это произойдет, просто следуйте инструкциям.
 Chrome загружает обновления.
Chrome загружает обновления. - Когда будет предложено установить, сделайте это и посмотрите, решена ли проблема сохранения пароля при следующем запуске.
Способ 2: измените настройки Chrome, чтобы он мог хранить локальные данные
Как сообщили несколько пользователей, проблема также может возникнуть в тех ситуациях, когда Google Chrome не может сохранять что-либо локально, когда браузер закрыт. Этот параметр обычно не включен по умолчанию, но некоторые затронутые пользователи уверены, что они не изменили это поведение по умолчанию самостоятельно.
В любом случае, вот как убедиться, что настройки Chrome не настроены на запрет хранения любых данных при закрытии браузера:
- Откройте Google Chrome и получите доступ к кнопке действия (в верхнем правом углу). Затем нажмите на Настройки.
- Внутри настройки прокрутите меню до конца экрана, затем нажмите продвинутый раскрывающееся меню, чтобы сделать остальные настройки видимыми.
- Прокрутите вниз до Конфиденциальность Безопасность вкладку и нажмите на Настройки контента.
- внутри Настройки контента, нажмите на Печенье.
- От Печенье убедитесь, что переключатель связан с Храните локальные данные только до выхода из браузера не проверяется.
- Если вы изменили настройку, перезапустите браузер, чтобы изменения вступили в силу.
- После того, как браузер перезапустится, попробуйте снова сохранить пароль и посмотреть, добились ли вы успеха в этот раз.
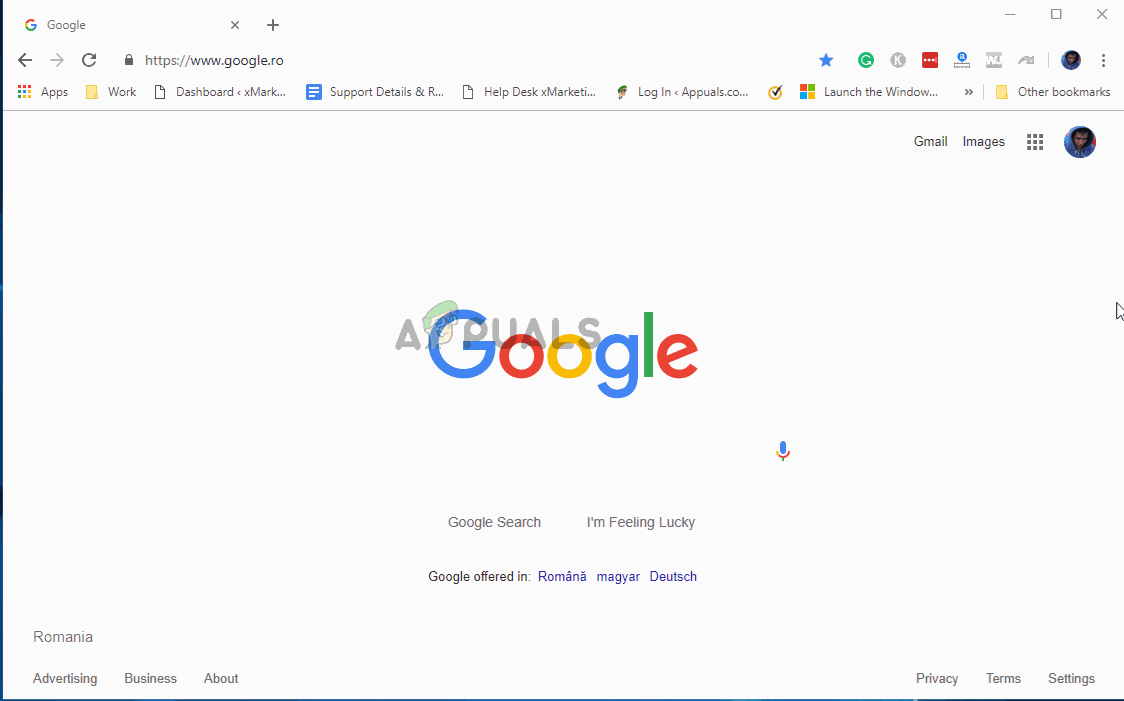 Заставить Chrome сохранять пароли
Заставить Chrome сохранять пароли
Если вы все еще сталкиваетесь с той же проблемой, перейдите к следующему способу ниже.
Способ 3. Включение поля Сохранить пароль
Некоторые пользователи, которые давно сталкиваются с этой проблемой, сообщают, что наконец-то смогли решить эту проблему, обнаружив, что Chrome настроен так, чтобы не предлагать сохранять веб-пароли.
Если то же самое происходит с вами, и вы ищете способ изменить это поведение, этот метод решит проблему для вас. Вот краткое руководство по настройке Chrome для сохранения ваших паролей:
- открыто Гугл Хром и нажмите кнопку действия в правом верхнем углу экрана. Затем нажмите на настройки из недавно появившегося меню.
- На экране настроек перейдите к Автозаполнение вкладку и нажмите на Пароли.
- На вкладке Пароли убедитесь, что переключатель, связанный с Предлагаем сохранить пароли проверено.
- Перезапустите браузер и посмотрите, решена ли проблема.
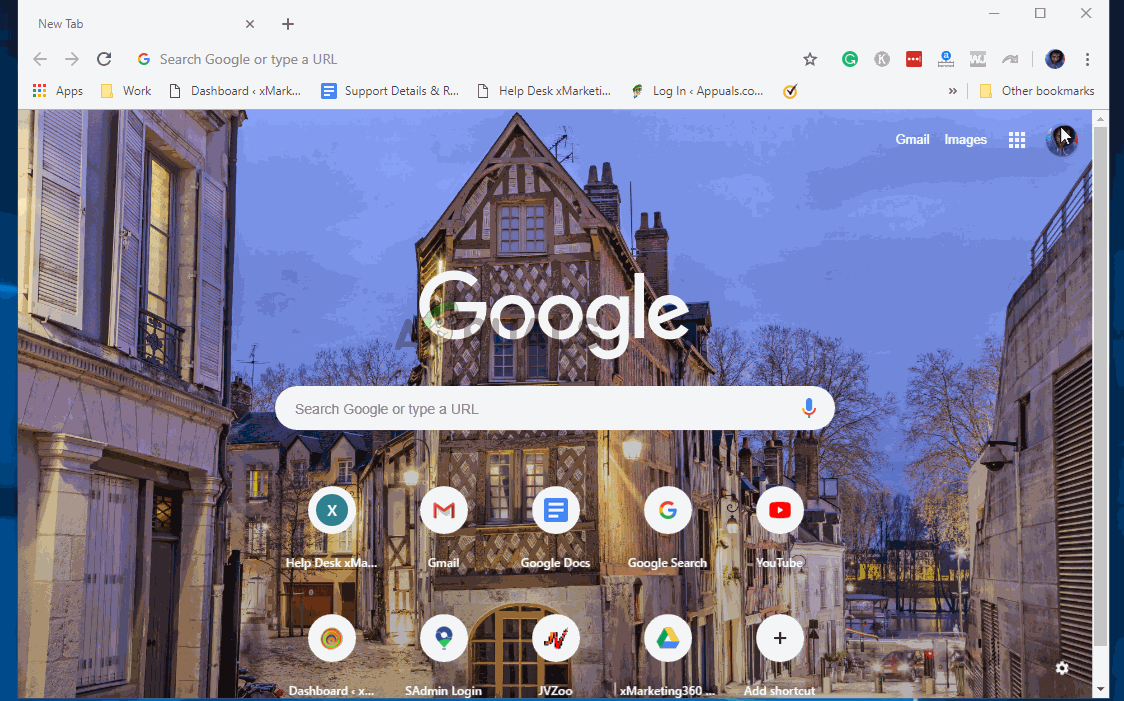 Включение сохранения пароля в Chrome
Включение сохранения пароля в Chrome
Способ 4. Использование нового профиля Chrome
Несколько пострадавших пользователей сообщили, что проблема больше не возникает после того, как они заставили Google Chrome создать новый профиль пользователя. Это подтверждает мысль о том, что эта конкретная проблема может быть вызвана поврежденным профилем Chrome.
Эта процедура не идеальна, учитывая тот факт, что вы потеряете все ранее установленные пользовательские настройки и сохраните пароль.
Но если вы решите пойти по этому пути, вот как создать новый профиль Chrome:
- Откройте Chrome и щелкните значок своей учетной записи (в верхнем правом углу).
- В меню учетной записи нажмите на Управление людьми.
- В следующем меню нажмите на Добавить человека.
- Добавьте имя и аватар для нового профиля, затем нажмите добавлять.
- Перезагрузите компьютер и посмотрите, сохраняет ли Chrome профили в вашем новом профиле.
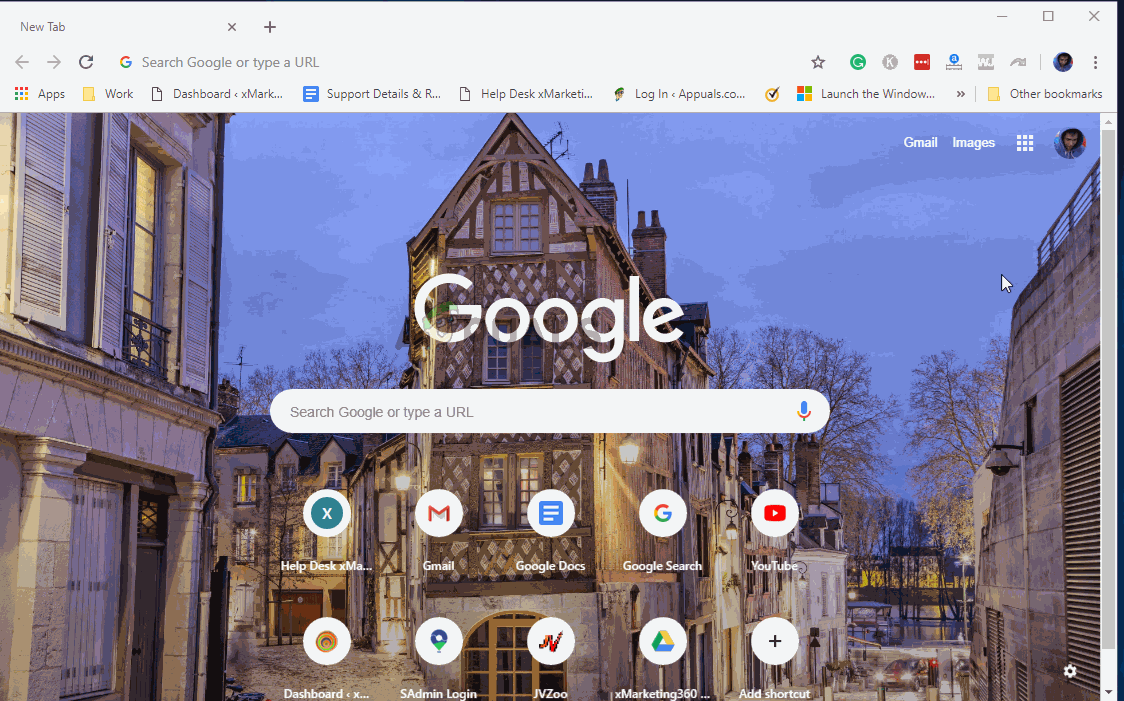 Создание нового профиля в Google Chrome
Создание нового профиля в Google Chrome
Способ 5: использование менеджера паролей
Если вам не удалось заставить Chrome сохранять свои пароли, вам также следует рассмотреть возможность использования менеджера паролей, способного беспрепятственно интегрироваться с вашим браузером.
LastPass, Dashlane а также Sticky Password все хорошие решения, которые имеют плагины, которые вы можете установить в браузере Chrome. Все эти сторонние решения имеют бесплатную версию, которую вы можете установить без дополнительной оплаты.
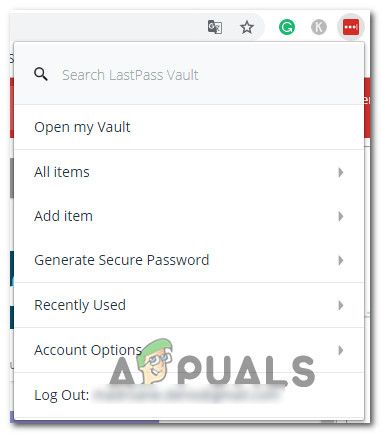 Пример LastPass
Пример LastPass
Если вы столкнулись с проблемой на компьютере MAC, следуйте приведенному ниже способу.
Способ 6: удаление папки Cache (только для Mac)
Если вы столкнулись с проблемой на компьютере Mac, существует одно решение, которое, как известно, решает проблему на компьютере Apple. По сути, это заставляет браузер создавать новый профиль с нуля, что должно решить проблему в случае, если она вызвана повреждением файла.
Вот краткое руководство о том, как это сделать:
- Перейдите к ~ // Библиотека папка.
Замечания: это просто заполнитель для вашего собственного имени пользователя. - Удалить основную папку Google из ~ / Библиотека / Поддержка приложений.
- Удалить все связанные папки из ~ / Library / кэша.
 Удаление папки кэша Chrome на MAC
Удаление папки кэша Chrome на MAC - Выполнив эту процедуру, перезагрузите компьютер и посмотрите, была ли проблема решена.

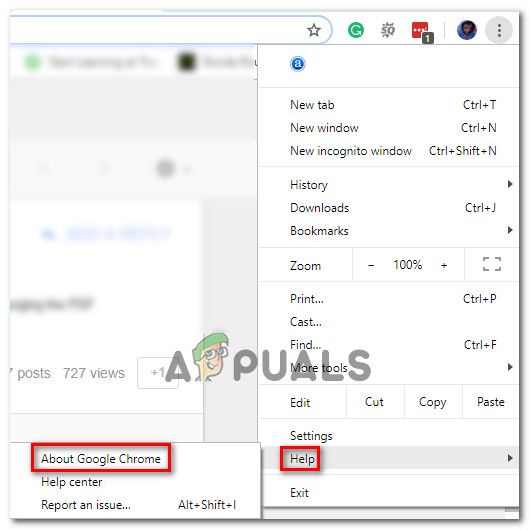 Доступ к меню «О Google Chrome»
Доступ к меню «О Google Chrome»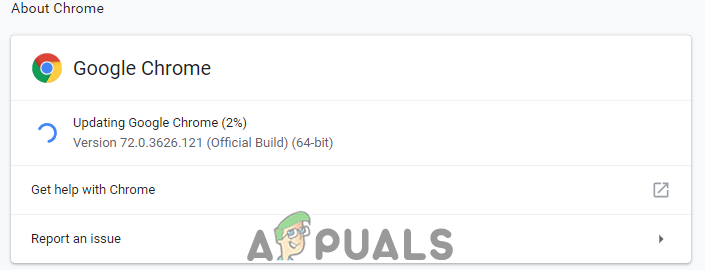 Chrome загружает обновления.
Chrome загружает обновления.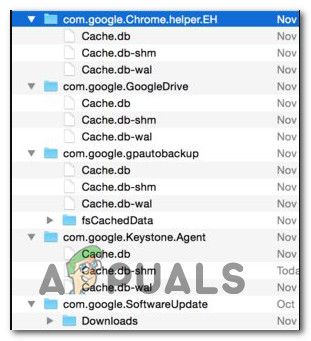 Удаление папки кэша Chrome на MAC
Удаление папки кэша Chrome на MAC