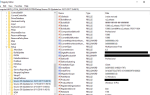Google Drive — это служба резервного копирования и синхронизации, предоставляемая Google, которая была запущена в апреле 2012 года. Она предоставляет пользователям возможность хранить, синхронизировать и обмениваться файлами, загружая их на свои серверы. Файлы остаются на этих серверах до тех пор, пока пользователь не удалит их лично, и к ним можно получить доступ из любого места, используя учетную запись Google, которая использовалась для их загрузки.
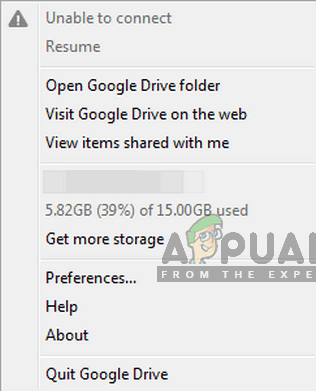 Невозможно подключиться к Google Диску
Невозможно подключиться к Google Диску
Однако совсем недавно поступало много сообщений о пользователях, которые не могут подключиться к Google Drive. Иногда проблема проявляется в середине процесса загрузки, а иногда — после запуска приложения. В этой статье мы поможем вам найти эффективные решения для устранения этой проблемы, а также проинформируем вас о причинах, по которым она возникла.
Что мешает подключиться к Google Диску?
Согласно нашим сообщениям, существует ряд причин, из-за которых может возникнуть проблема. Вот некоторые из наиболее распространенных:
- Неправильный запуск: Возможно, что приложение не было запущено должным образом или Интернет был отключен во время процесса запуска. Некоторые элементы приложения могут работать неправильно, если процесс запуска не был завершен должным образом.
- Брандмауэр: В некоторых случаях брандмауэр Windows может блокировать доступ определенных приложений к Интернету. Google Диск может быть одним из этих приложений, и брандмауэр может блокировать его подключение к своим серверам, из-за которого возникает эта ошибка.
- Антивирусное программное обеспечение: Иногда антивирусное программное обеспечение, установленное на компьютере, может препятствовать подключению Google Диска к базе данных. Стороннее антивирусное программное обеспечение часто сталкивается с ложными тревогами, в результате чего они блокируют приложения, которые не наносят вреда компьютеру.
- Ошибка учетной записи: Учетная запись пользователя, которую вы используете на компьютере, может препятствовать подключению Google Диска к Интернету из-за определенных ошибок конфигурации.
Теперь, когда у вас есть общее представление о природе проблемы, мы будем двигаться к ее решению. Убедитесь, что реализовали их в определенном порядке, в котором они представлены, чтобы избежать любых конфликтов.
Решение 1. Разрешение через брандмауэр
Возможно, что брандмауэр Windows блокирует Google Drive от контакта с его базой данных. Поэтому на этом этапе мы будем разрешать Google Диск через брандмауэр. Для этого:
- Нажмите «Windows+SКлючи одновременно и тип в «Брандмауэр»
 Набрав «Брандмауэр» и выбрав первый вариант из списка
Набрав «Брандмауэр» и выбрав первый вариант из списка - Нажмите на первом варианте, а затем щелчок на «Разрешать приложение или же особенность через БрандмауэрВариант.
 Нажав на «Разрешить приложение или функцию» через брандмауэр
Нажав на «Разрешить приложение или функцию» через брандмауэр - Нажмите на «+ Изменить настройкиВариант.
 Нажав на кнопку «Изменить настройки»
Нажав на кнопку «Изменить настройки» - Прокрутите список вниз и убедитесь, что проверять и то и другое «общественного» а также «ЧастныйОпция «Диск Google».
 Разрешение Google Диска через публичные и частные сети
Разрешение Google Диска через публичные и частные сети - Нажмите на вариант применения и проверять чтобы увидеть, если проблема не устранена.
Решение 2. Перезапуск Google Диска
Возможно, приложение Google Drive не запустилось должным образом, из-за чего оно сталкивается с проблемами при подключении к своим серверам. Поэтому на этом этапе мы будем перезапускать приложение после его полного закрытия. Для этого:
- Нажмите «Ctrl+Alt+DelИ выберите «задача МенеджерИз списка.
- Нажми на «Процессы«, А затем нажмите на»ПосмотретьОпция сверху.
 Открываем диспетчер задач и нажимаем «посмотреть»
Открываем диспетчер задач и нажимаем «посмотреть» - Снимите флажокгруппа от Тип»И нажмите на«Google Привод СинхронизацияВариант, который имеет «синийСимвол привода перед ним.
 Снимите флажок «Группировать по типу»
Снимите флажок «Группировать по типу» - Нажмите на «Конец задача» а также щелчок на «Google Привод СинхронизацияС «белыйСимвол привода перед ним.
 Выбор опции «Google Drop Sync» с белым символом перед ним
Выбор опции «Google Drop Sync» с белым символом перед ним - Снова, нажмите на «Конец задача» а также близко диспетчер задач.
- открыто Google Drive снова и проверять чтобы увидеть, если проблема не устранена.
Решение 3. Проверка антивирусного программного обеспечения
Если на вашем компьютере установлено стороннее антивирусное программное обеспечение, оно рекомендуемые в запрещать Это или же добавлять исключение за Google Привод а также проверять чтобы увидеть, если проблема не устранена. Часто в качестве ложной тревоги стороннего антивирусного программного обеспечения блок Google Привод от установления связи со своими серверами, из-за которой возникает ошибка.
Решение 4. Создание новой учетной записи
Иногда определенная конфигурация для учетной записи пользователя может блокировать определенные элементы приложения Google Диска. Поэтому на этом этапе мы будем создавать новую учетную запись. Для этого:
- Нажмите на «Стартовое меню»И выберите«настройки» значок.
- Внутри настроек, нажмите на «Счета».
 Выбор «Аккаунтов» в настройках
Выбор «Аккаунтов» в настройках
- Выбрать «семья Другие люди» от оставил панель и щелчок на «Добавить кого-то еще на этот компьютер«.
 Нажав на «Семья» Другие люди »и выбрав« Добавить кого-то еще на этот компьютер »
Нажав на «Семья» Другие люди »и выбрав« Добавить кого-то еще на этот компьютер »
- Нажмите на «У меня нет информации о входе этого человека»И выберите«Добавить пользователя без учетной записи MicrosoftНастройки.
 Нажав на кнопку «Добавить без учетной записи Microsoft»
Нажав на кнопку «Добавить без учетной записи Microsoft»
- Войти полномочия для учетной записи, которую вы хотите создать и щелчок на «следующий«.
- Как только учетная запись создана, щелчок на учетная запись и выберите «+ Изменить учетная запись тип» Вариант.
 Нажав на «Изменить тип учетной записи».
Нажав на «Изменить тип учетной записи».
- Нажмите на падать и выберите «администраторИз вариантов.
 Выбор «Администратор» из списка
Выбор «Администратор» из списка
- Нажмите на «Хорошо» а также знак вне ток учетная запись.
- Войдите в новый учетная запись, бежать приложение и проверять чтобы увидеть, если проблема не устранена.

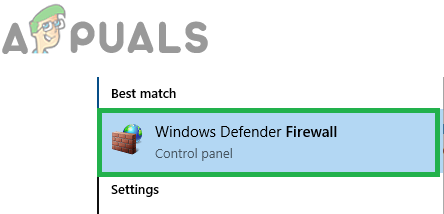 Набрав «Брандмауэр» и выбрав первый вариант из списка
Набрав «Брандмауэр» и выбрав первый вариант из списка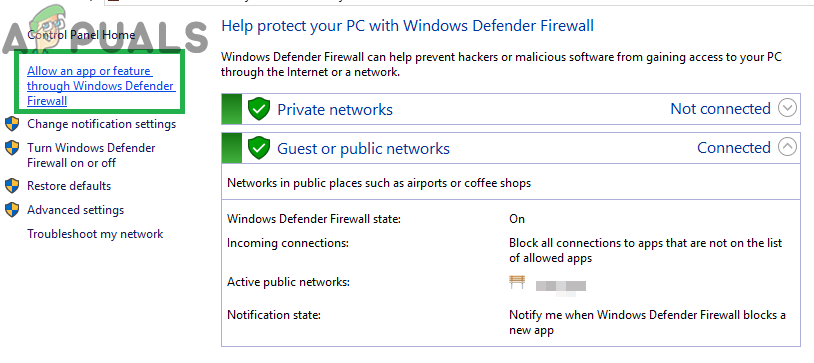 Нажав на «Разрешить приложение или функцию» через брандмауэр
Нажав на «Разрешить приложение или функцию» через брандмауэр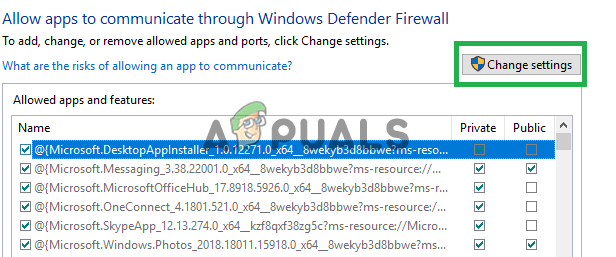 Нажав на кнопку «Изменить настройки»
Нажав на кнопку «Изменить настройки»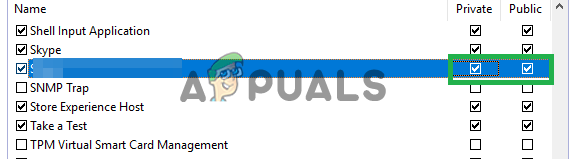 Разрешение Google Диска через публичные и частные сети
Разрешение Google Диска через публичные и частные сети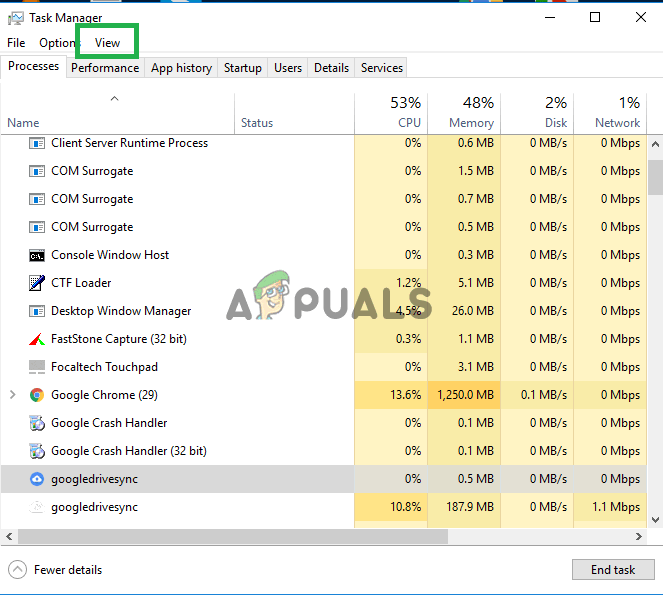 Открываем диспетчер задач и нажимаем «посмотреть»
Открываем диспетчер задач и нажимаем «посмотреть»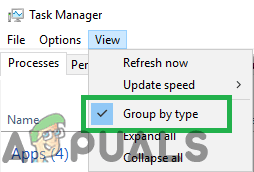 Снимите флажок «Группировать по типу»
Снимите флажок «Группировать по типу»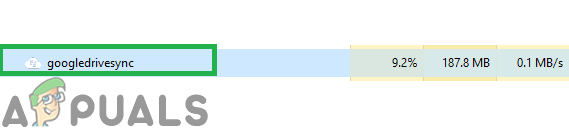 Выбор опции «Google Drop Sync» с белым символом перед ним
Выбор опции «Google Drop Sync» с белым символом перед ним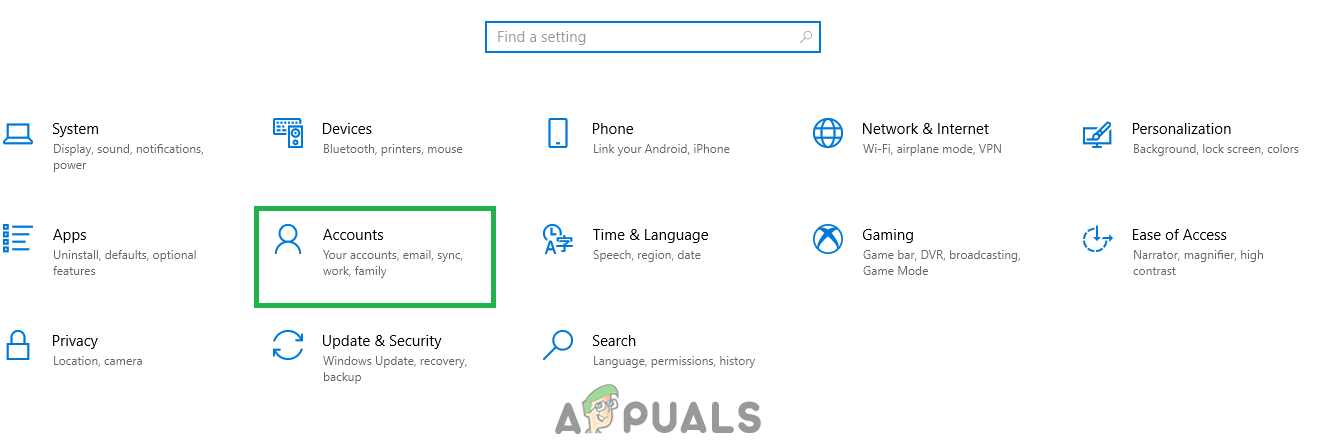 Выбор «Аккаунтов» в настройках
Выбор «Аккаунтов» в настройках
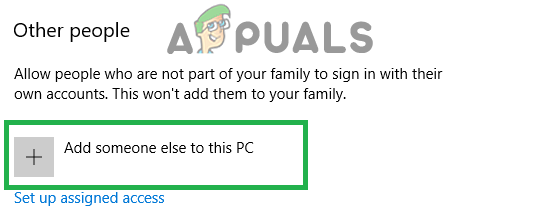 Нажав на «Семья» Другие люди »и выбрав« Добавить кого-то еще на этот компьютер »
Нажав на «Семья» Другие люди »и выбрав« Добавить кого-то еще на этот компьютер »
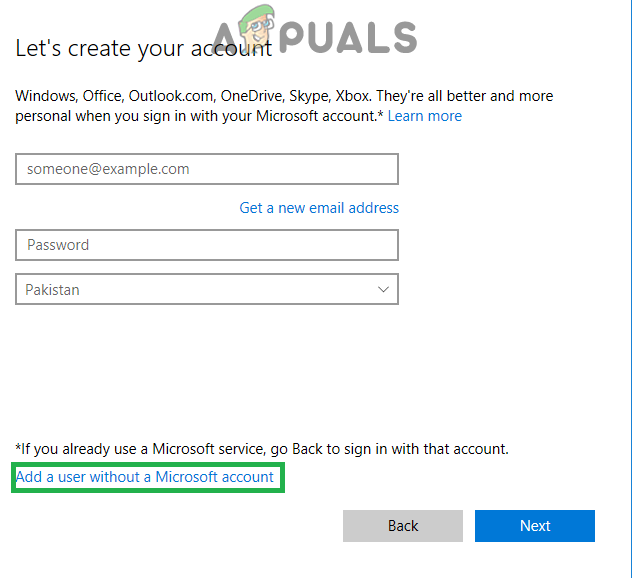 Нажав на кнопку «Добавить без учетной записи Microsoft»
Нажав на кнопку «Добавить без учетной записи Microsoft»
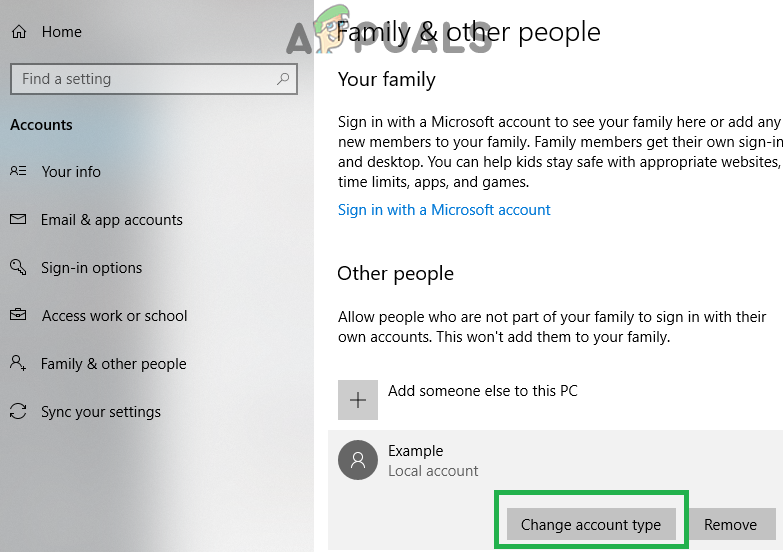 Нажав на «Изменить тип учетной записи».
Нажав на «Изменить тип учетной записи».
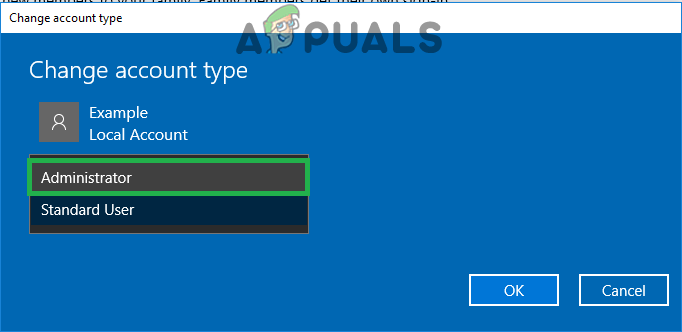 Выбор «Администратор» из списка
Выбор «Администратор» из списка