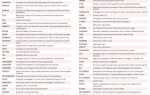Ошибка «Графический драйвер AMD не установлен”Обычно означает, что в настоящее время нет драйверов, управляющих вашим оборудованием AMD, ни на ПК, ни на вашем ноутбуке. Эта проблема обычно возникает, если драйвер поврежден или установленный драйвер несовместим с вашим оборудованием AMD.
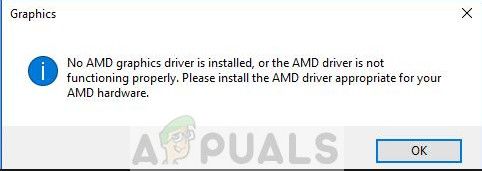
Есть несколько простых способов исправить эту ошибку. Начните с первого решения и двигайтесь соответственно вниз.
Решение 1. Обновление / откат графических драйверов
Мы попытаемся обновить графический драйвер вручную или автоматически. Кроме того, мы также будем использовать приложение с именем «Удаление драйвера дисплея» (DDU). Это обеспечит удаление всех остатков старого драйвера дисплея, чтобы они не создавали нам проблем в будущем.
Кроме того, если обновление драйверов не работает для вас, вы должны рассмотреть откат драйверов к предыдущей сборке. Во многих случаях новый драйвер нестабилен с вашим устройством и вызывает проблемы.
Совет: Прежде чем продолжить работу с этим решением, вы также можете попробовать просто отключить и снова включить оборудование. Это может устранить несоответствия (если они есть).
- Установите утилиту Удаление драйвера дисплея. Вы можете продолжить без этого шага, но это гарантирует, что нет никаких остатков водителей.
- После установки Удаление драйвера дисплея (DDU), запустить свой компьютер в безопасный режим. Вы можете узнать, как загрузить компьютер в безопасном режиме, прочитав нашу статью о нем.
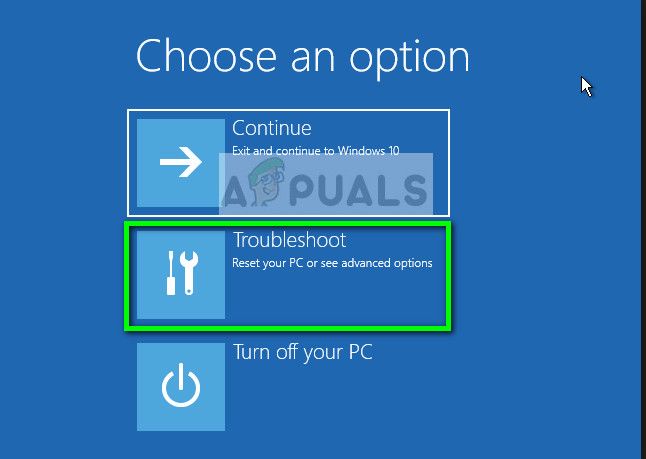
- После загрузки компьютера в безопасном режиме запустите только что установленное приложение (DDU).
- После запуска приложения выберите первый вариант «Очистить и перезапустить». Затем приложение автоматически удалит установленные драйверы и перезагрузит компьютер.
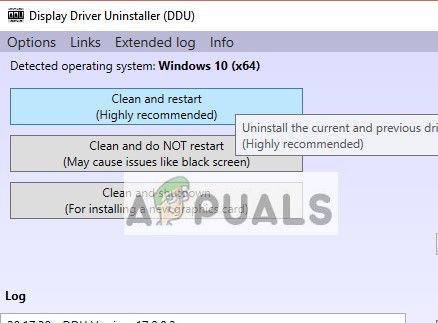
- Загрузите компьютер в безопасном режиме, нажмите Windows + R, введите «devmgmt.ЦКМ”В диалоговом окне и нажмите Enter. В большинстве случаев драйверы по умолчанию будет установлен против оборудования. Если нет, щелкните правой кнопкой мыши на любом пустом месте и выберите «Сканировать на предмет изменений оборудования».
- Теперь есть два варианта. Либо вы можете найти в Интернете самые последние драйверы, доступные для вашего оборудования от сайт производителя такие как NVIDIA и т. д. (и установить вручную) или вы можете позволить Windows сама устанавливает последнюю версию (поиск обновлений автоматически).
Во-первых, вы должны попробовать обновить оборудование автоматически. Есть некоторые обновления Windows, которые автоматически исправляют проблему с драйвером AMD. Щелкните правой кнопкой мыши на своем оборудовании и выберите «Обновить драйвер». Выберите первый вариант «Поиск автоматического обновления программного обеспечения драйвера». Выбрать второй вариант если вы обновляете вручную, выберите «Найти драйвер» и перейдите в папку, в которую вы загрузили.
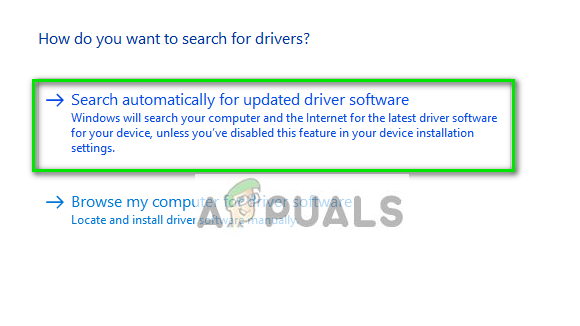
- Запустить снова Ваш компьютер после установки драйверов и посмотрите, исправлено ли мерцание экрана.
Решение 2. Обновление с сайта
Другой способ, которым вы можете воспользоваться, — обновить драйверы, загрузив их с веб-сайта AMD. Оттуда сначала нужно выбрать тип используемой видеокарты AMD, а затем появится список драйверов. Выберите последнюю версию драйвера и загрузите установщик в доступное место.
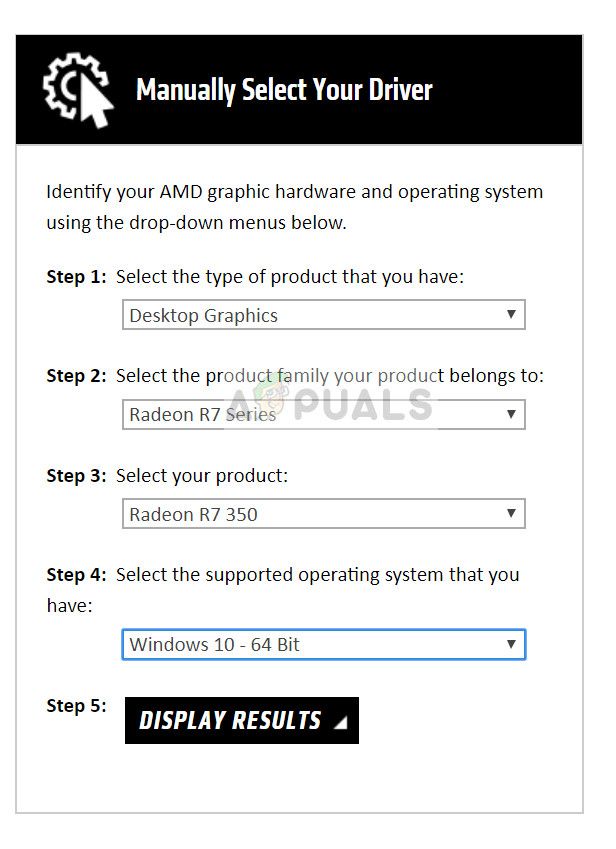
Как только драйвер будет загружен, просто запустите установщик, и драйвер будет установлен. Перезагрузите компьютер и посмотрите, исчезло ли сообщение об ошибке.
Замечания: Вы также можете попробовать загрузить другое программное обеспечение AMD на свой компьютер. Или, если они уже установлены, попробуйте удалить их и проверьте, имеет ли это значение. Если все методы терпят неудачу, это, вероятно, означает, что вы должны сделать чистую установку Windows.
Также установите последнюю версию Microsoft .NET Framework с его официального сайта. Перезагрузите компьютер после установки платформы, чтобы реализовать все изменения. Не только установить .NET Framework, но также установить DirectX, Microsoft Visual C ++ и т. Д. Обновления.


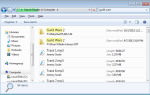

![KeePass Password Safe — Ультимативная система шифрованных паролей [Windows, Portable]](https://helpexe.ru/wp-content/cache/thumb/b0/9b67188ef7ccab0_150x95.jpg)