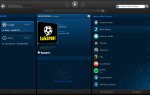Содержание
Эта ошибка является исключительной для пользователей NVIDIA и появляется при попытке установить на компьютер новый драйвер видеокарты. Полное сообщение об ошибке выглядит так:
Установщик NVIDIA не может продолжить работу — графический драйвер не может найти совместимое графическое оборудование
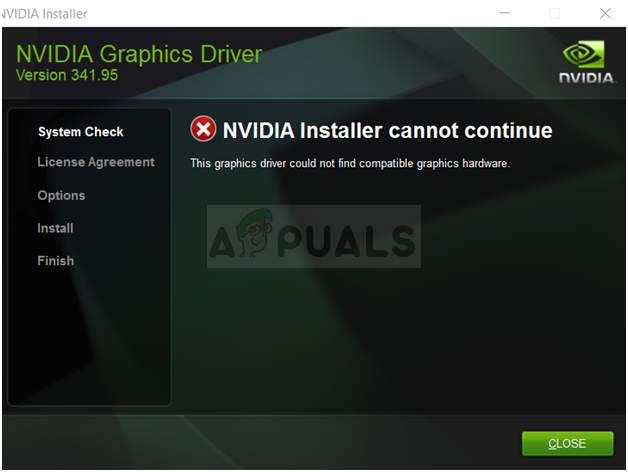 Графическому драйверу не удалось найти совместимый установщик графического оборудования
Графическому драйверу не удалось найти совместимый установщик графического оборудования
Сообщение об ошибке звучит само собой разумеется, если вы действительно загрузили не тот драйвер для вашей видеокарты, но ошибка довольно часто появляется пользователям, которые скачали правильную видеокарту и хотят установить последнюю версию драйвера. Проверьте методы, которые мы подготовили ниже, которые должны решить проблему!
Причины, по которым графическому драйверу не удалось найти ошибку установщика совместимого графического оборудования?
Список причин, которые вызывают эту ошибку, не длинный, и проблема часто является технической ошибкой, допущенной NVIDIA. Есть две основные причины проблемы:
- Ваш Идентификатор устройства не указан в обязательных файлах, предоставляемых установкой драйвера.
- принудительное подписание драйвера может вызвать проблемы с этим драйвером, поэтому обязательно выключите его!
Решение 1. Создайте идентификатор устройства для вашей видеокарты NVIDIA
Эта проблема может возникать из-за того, что идентификатор вашей видеокарты не указан ни в одном из файлов «info», которые драйвер использует для определения того, какая видеокарта установлена на вашем компьютере. Это редкая ошибка, и этот метод определенно потребует определенной работы.
Это применимо к пользователям, которые решили вручную загрузить установочный файл драйвера с веб-сайта NVIDIA. Все примеры будут ссылаться на образец файла, и ваш файл будет отличаться в определенных частях, которые будут упомянуты ниже!
- Нажмите Пуск и введите Выполнить. Выберите Run, появится диалоговое окно Run.
- Тип «devmgmt.msc»И нажмите кнопку« ОК ». Это сразу открывает диспетчер устройств.
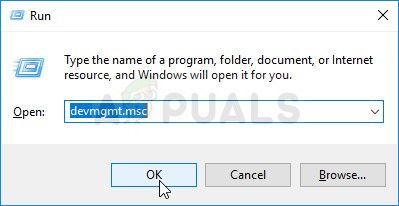 Запуск диспетчера устройств из диалогового окна «Выполнить»
Запуск диспетчера устройств из диалогового окна «Выполнить»
- В диспетчере устройств разверните Видеоадаптеры щелкните стрелку рядом с ней и найдите свою видеокарту NVIDIA. Убедитесь, что вы узнали название вашего устройства. Там не должно быть никаких сомнений, так как вы не хотите в конечном итоге удалить не то устройство.
- Когда вы найдете устройство, щелкните его правой кнопкой мыши и выберите пункт «Свойства» в контекстном меню.
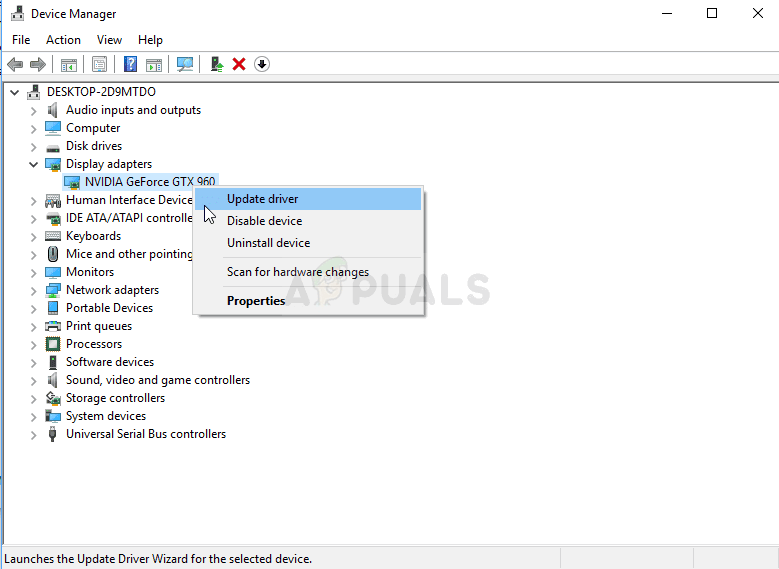 Драйвер NVIDIA в диспетчере устройств
Драйвер NVIDIA в диспетчере устройств
- Перейдите на вкладку «Сведения» в окне «Свойства» и щелкните левой кнопкой мыши меню под текстом «Свойства». Выбрать Путь к экземпляру устройства option, и в Value вы должны увидеть текст, который должен выглядеть примерно так:
PCI \ VEN_10DEDEV_0DD1SUBSYS_20421043REV_A1 \ 430DE1B
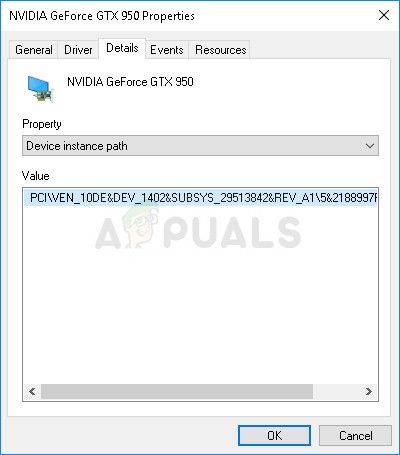 Путь экземпляра устройства драйвера NVIDIA
Путь экземпляра устройства драйвера NVIDIA
- Этот текст содержит информацию о производителе видеокарты, чипсете и модели. Если вы скачали файл драйвера с веб-сайта NVIDIA, запустите его, и вы должны увидеть знакомое сообщение «Этот графический драйвер не может найти совместимое графическое оборудование».
- Пока не волнуйтесь. Перейдите в каталог установки. Путь по умолчанию должен выглядеть примерно так:
C: \ NVIDIA \ DisplayDriver \\\ Английский \ Display.Driver \ C: \ NVIDIA \ DisplayDriver \\\ International \ Display.Driver \
- Это та же папка, которую вы выбрали в начале установки, поэтому обязательно перезапустите ее, чтобы увидеть, что это, если вы не уверены.
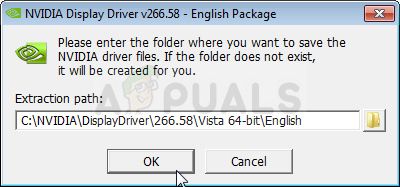 Папка установки драйвера NVIDIA
Папка установки драйвера NVIDIA
- Откройте файлы с расширением «.inf». Например, вы можете выбратьинф» файл. Сделайте резервную копию этого файла, щелкнув правой кнопкой мыши по нему и выбрав опцию Копировать. Вставьте это куда-нибудь еще.
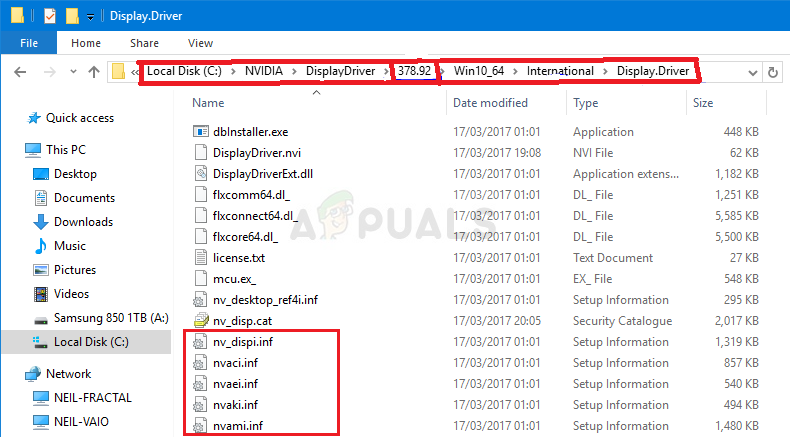 Файлы «.nfo» в папке установки
Файлы «.nfo» в папке установки
- Щелкните правой кнопкой мыши по тому же файлу, который все еще находится в папке NVIDIA, и выберите «Открыть с помощью» >> «Блокнот» (или любой другой текстовый редактор).
- Прокрутите вниз, пока не увидите линии, выглядящие так:
[NVIDIA_Devices.NTx86.8.1] (или NVIDIA_SetA_Devices с похожими комбинациями) % NVIDIA_DEV.0405.01% = Section001, PCI \ VEN_10DEDEV_0405SUBSYS_15D21043 % NVIDIA_DEV.0405.02% = Section001, PCI \ VEN_10DEDEV_0405SUBSYS_16341043 % NVIDIA_DEV.0407.01% = Section001, PCI \ VEN_10DEDEV_0407SUBSYS_080117FF% NVIDIA_DEV.0407.02% = Section002, PCI \ VEN_10DEDEV_0407SUBSYS_15881043
Заметка: Если вы видите несколько разделов NVIDIA_SetA_Devices или NVIDIA_Devices, повторите процесс для всех них!
- Вы увидите, что эти строки очень похожи на путь экземпляра устройства, который вы отметили в диспетчере устройств. Прокрутите вниз, пока не дойдете до раздела, который похож на номер вашего набора микросхем (номер, который появляется после DEV в пути к экземпляру устройства).
- Теперь самое сложное. Мы собираемся создать идентификатор устройства для видеокарты, установленной на вашем компьютере! Вы введете его в середине списка, рядом с похожими номерами чипсетов.
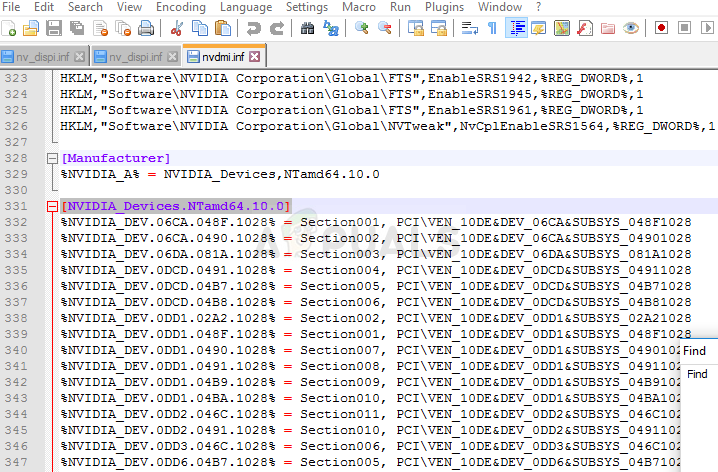 Просмотр выбранного файла «.nfo»
Просмотр выбранного файла «.nfo»
- Первая часть одинакова для всех: «% NVIDIA_DEV». Следующая часть — это четырехзначный код DEV (появляется после DEV в пути к экземпляру устройства). Если вы заметили, что у вас уже есть тот же DEV, что и у вас, вам придется увеличить его. Например, если DEV является ODD1, и вы видите строку, начинающуюся так:
% NVIDIA_DEV.0DD1.01%… ваша строка начнется как % NVIDIA_DEV.0DD1.02%
- Следующая часть — это раздел. Номер должен совпадать с тем, в котором вы его вставляете, поэтому просто проверьте номер выше. Если строка выше начинается следующим образом:
% NVIDIA_DEV.ODD1.01% = Section042…, ваша строка должна начинаться как % NVIDIA_DEV.ODD1.02% = Section042,
- Последняя часть должна просто соответствовать пути вашего экземпляра устройства. Поставьте запятую после части раздела и вставьте пробел. После этого вы можете просто щелкнуть правой кнопкой мыши путь к экземпляру устройства в диспетчере устройств, выбрать «Копировать» и вставить его здесь. Наконец, строка должна выглядеть так:
% NVIDIA_DEV.ODD1.02% = Section042, PCI \ VEN_10DEDEV_0DEESUBSYS_15621043
- Используйте комбинацию клавиш Ctrl + S, чтобы сохранить изменения. Запустите установочный файл вручную из установочного каталога NVIDIA. Это должна быть та же папка, в которой вы нашли файл «.inf», и она должна называться «setup.exe».
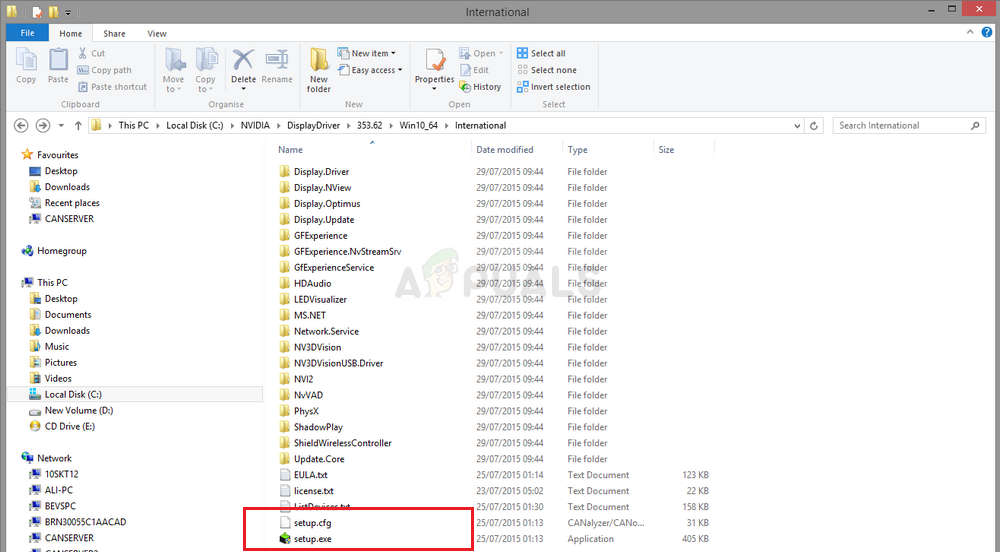 Нахождение файла «setup.exe»
Нахождение файла «setup.exe»
Заметка: Если вы запустите файл, который вы скачали с веб-сайта NVIDIA, все, что вы сделали, будет перезаписаны и вы будете вынуждены начать снова!
- Проверьте, решена ли проблема! Ответ может быть длинным, но это работает!
Решение 2. Отключите принудительное применение подписи драйверов
Этот параметр отключает принудительное использование подписи драйверов, что может быть одной из причин, по которой ваши драйверы отказываются устанавливаться. Это простое решение помогло многим, поэтому обязательно попробуйте.
- Нажмите на кнопку «Пуск» и нажмите на значок шестеренки, чтобы открыть настройки. Вы также можете выполнить поиск «Настройки» в строке поиска.
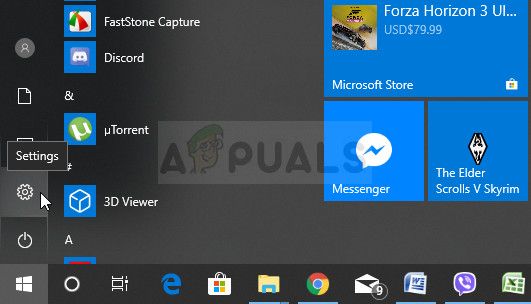 Запуск настроек из меню «Пуск»
Запуск настроек из меню «Пуск»
- Прокрутите вниз до нижней части приложения Настройки и нажмите Обновить безопасность.
- Нажмите на Recovery из вкладок, расположенных на левой стороне обновления экран безопасности.
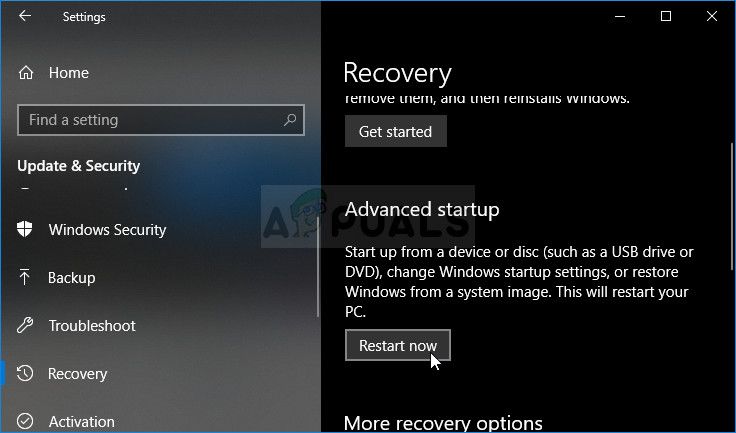 Расширенные настройки запуска из инструмента «Настройки» в Windows 10
Расширенные настройки запуска из инструмента «Настройки» в Windows 10
- В этой опции должен находиться раздел расширенного запуска, поэтому найдите его в нижней части вкладки «Восстановление». Нажмите на Перезагрузить сейчас. Должны появиться дополнительные параметры запуска.
Заметка: Если вы используете Windows 8, проведите пальцем справа, чтобы получить доступ к панели чудо-кнопок. Нажмите на кнопку «Изменить настройки ПК» и выберите «Обновление и восстановление» из списка. Нажмите на Recovery и выполните шаги 4-6 из решения выше.
После того, как вы успешно получили доступ к дополнительным параметрам запуска, вы теперь можете свободно перейти к параметру «Параметры запуска», следуя приведенным ниже инструкциям.
- Нажми на Устранение проблем Опция находится под кнопкой «Продолжить».
- Вы сможете увидеть три различных варианта: «Обновить компьютер», «Перезагрузить компьютер» и «Дополнительные параметры». Нажми на Кнопка расширенных настроек.
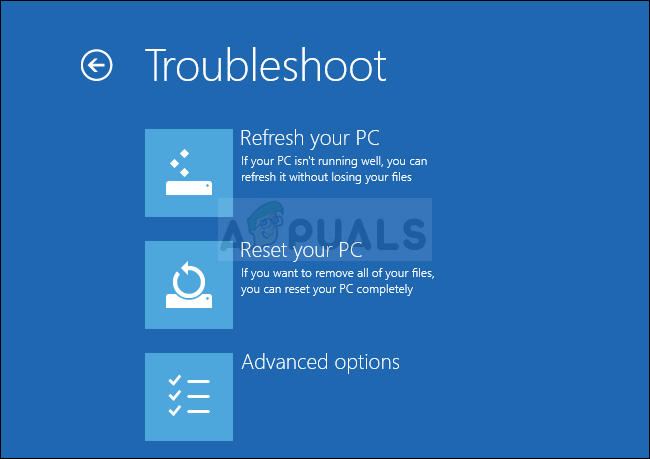 Дополнительные параметры в меню устранения неполадок
Дополнительные параметры в меню устранения неполадок
- На экране «Дополнительные параметры» нажмите «Параметры запуска», чтобы открыть список доступных параметров запуска.
- Вариант № 7 должен быть назван Отключить принудительное использование подписи драйверов. Нажмите на цифру 7 на клавиатуре или используйте функциональную клавишу F7.
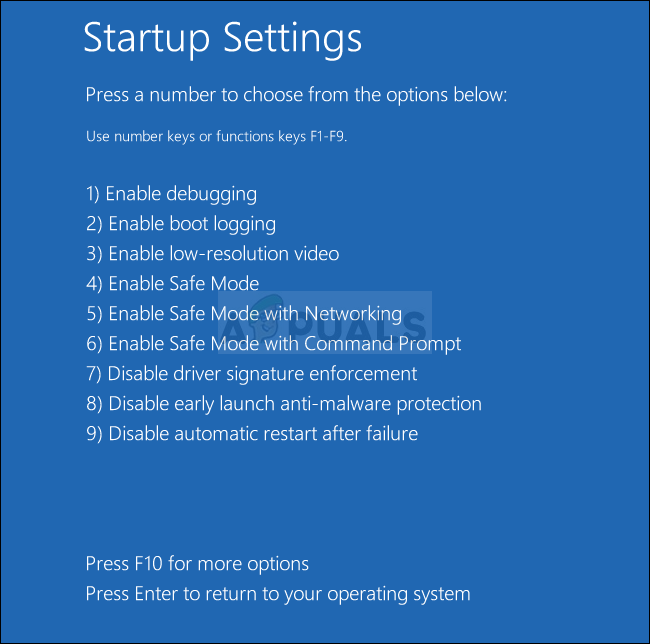 Отключить принудительное использование подписи драйверов
Отключить принудительное использование подписи драйверов
- Нажмите Enter, чтобы вернуться в вашу операционную систему.


![Остановить раздражающие запросы UAC — Как создать белый список управления учетными записями пользователей [Windows]](https://helpexe.ru/wp-content/cache/thumb/77/8e62ab989944e77_150x95.png)