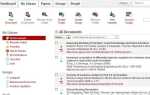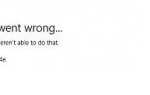Содержание
- 1 Что является причиной ошибки «Игровая панель не открывается»?
- 2 Метод 1: Включение игровой панели из меню настроек
- 3 Способ 2. Установка Media Feature Pack для N и KN версии Windows 10
- 4 Метод 3: Включение игровой панели через редактор реестра
- 5 Способ 4: выполнение ремонтной установки или перезагрузки ПК
Сообщается, что несколько пользователей не могут открыть игровую панель. В основном сообщается, что проблема возникает в Windows 10. Затронутые пользователи сообщают, что в них нет ошибок или чего-либо еще — игровой панели просто не видно, а связанный с ней процесс отсутствует в диспетчере задач.
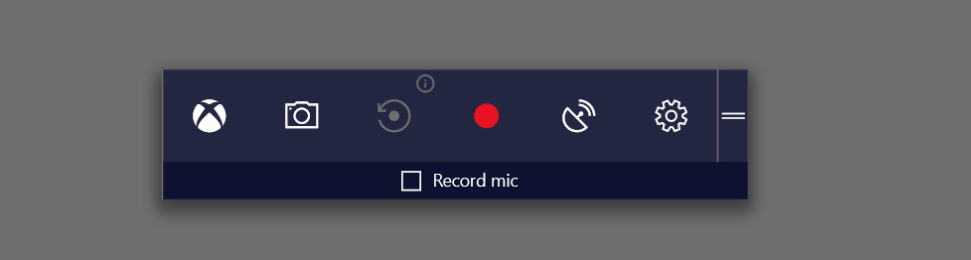 Windows Game Bar
Windows Game Bar
Что является причиной ошибки «Игровая панель не открывается»?
Мы исследовали эту конкретную проблему, изучив различные пользовательские отчеты и стратегии исправления, которые они использовали для решения проблемы. Основываясь на наших исследованиях, существует несколько распространенных сценариев, которые вызывают это конкретное сообщение об ошибке:
- Функция Game Bar отключена в меню настроек — Одна из наиболее распространенных причин этой ошибки заключается в том, что сервис игровой панели отключен в меню «Настройки». Это может произойти либо из-за ручного вмешательства пользователя, либо из-за вмешательства стороннего приложения. В этом случае решение состоит в том, чтобы повторно включить игровую панель из меню настроек.
- Функция Game Bar отключена из реестра — Предыдущая модификация может означать, что раздел реестра не позволяет запустить функцию игровой панели. В этом случае вы можете быстро решить проблему, изменив реестр и разрешив запуск службы за игровой панелью.
- Пакет мультимедиа отсутствует в установке Windows — Эта проблема также может возникать в версиях Windows 10 для N и KN, поскольку в Game Bar используются некоторые зависимости, которые будут установлены вместе с пакетом дополнительных компонентов Windows Media. В этом случае решение состоит в том, чтобы установить отсутствующий Media Feature Pack.
- Повреждение системных файлов вызывает сбои в работе Game Bar — В некоторых случаях проблема может быть вызвана повреждением системных файлов. Функция Game Bar больше не будет работать, если файлы, процессы или зависимости, используемые ее службой, будут повреждены. В этом конкретном случае проблема должна быть решена путем восстановления или сброса.
Замечания: Имейте в виду, что если вы столкнулись с этой проблемой во время запуска игры в полноэкранном режиме, скорее всего, Game Bar на самом деле работает. Помните, что игровая панель настроена так, чтобы не отображаться (графический интерфейс), пока игра работает в полноэкранном режиме. Тем не менее, вы все еще можете использовать его горячие клавиши (например, Нажмите Alt + R начать и остановить запись). Вы должны заметить небольшую вспышку, когда запись начинается и когда она заканчивается.
Если вы в настоящее время пытаетесь решить эту конкретную проблему, эта статья предоставит вам выбор стратегий устранения неполадок. Ниже вы найдете список методов, которые другие пользователи в аналогичной ситуации использовали для решения проблемы.
Чтобы быть максимально эффективными, мы рекомендуем вам следовать методам в хронологическом порядке, так как они упорядочены по эффективности и серьезности. В конечном итоге вы должны наткнуться на исправление, которое решает проблему в вашем конкретном сценарии.
Метод 1: Включение игровой панели из меню настроек
Прежде чем попробовать что-либо еще, важно убедиться, что у вас включена функция игровой панели в меню «Настройки». Несколько пользователей, пытающихся решить эту проблему, сообщили, что проблема была решена после того, как они разрешили этой функции Запись игровых клипов, скриншотов и трансляция с помощью игровой панели.
Вот краткое руководство о том, как это сделать:
- Нажмите Windows ключ + R открыть команду Run. Затем введите «мс-настройки: игровой-gamebarИ нажмите Войти чтобы открыть вкладку Game Bar настройки приложение.
 Открытие вкладки Game Bar через окно Run
Открытие вкладки Game Bar через окно Run - Внутри Игра панель вкладок, просто включите переключатель, связанный с Запись игровых клипов, скриншотов и трансляция с помощью игровой панели.
 Включение игровой панели из меню настроек
Включение игровой панели из меню настроек - Запустите игровую панель и посмотрите, была ли проблема решена.
Если проблема все еще возникает, перейдите к следующему способу ниже.
Способ 2. Установка Media Feature Pack для N и KN версии Windows 10
В некоторых конкретных версиях Windows 10 пакет Media Feature Pack не предустановлен и не будет установлен через обновление Windows. Это также означает, что некоторые функции Game Bar не будут работать должным образом.
Если вы столкнулись с этой проблемой в N или KN версии Windows 10, скорее всего, вы сможете решить эту проблему, установив отсутствующий Media Feature Pack. Вот краткое руководство о том, как это сделать:
- Посетите эту ссылку (Вот), выберите свой язык и нажмите Скачать кнопка для загрузки Media Feature Pack.
 Установка Media Feature Pack
Установка Media Feature Pack - Выберите подходящий установочный пакет в соответствии с вашей битовой версией. Если вы используете 32-разрядную версию Windows 10, скачайте первую. Если нет, перейдите на второй. Затем нажмите следующий начать загрузку.
 Загрузка соответствующего установщика Media Feature
Загрузка соответствующего установщика Media Feature - После завершения установки откройте исполняемый файл установки и следуйте инструкциям на экране для установки Media Feature Pack.
 Установка пакета компонентов Windows Media
Установка пакета компонентов Windows Media - Перезагрузите компьютер и посмотрите, была ли проблема решена при следующем запуске.
Если проблема все еще возникает, перейдите к следующему способу ниже.
Метод 3: Включение игровой панели через редактор реестра
Возможно, что функциональность Game Bar в Windows 10 отключена через параметр реестра. Возможно, вы делали эту модификацию в прошлом, или стороннее приложение могло бы сделать это для вас. Если этот конкретный сценарий применим к вашей текущей ситуации, вам, скорее всего, удастся решить проблему, используя редактор реестра, чтобы перейти к ключу GAMEDVR и убедившись, что AppCaptureEnabled Dword включен.
Вот краткое руководство о том, как это сделать:
- Нажмите Windows ключ + R открыть диалоговое окно «Выполнить». Затем введите «смерзатьсяИ нажмите Войти открыть Редактор реестра. Если предложено UAC (контроль учетных записей пользователей), нажмите на да наградить Административные привилегии.
 Ввод Regedit в Запуск, чтобы открыть редактор реестра
Ввод Regedit в Запуск, чтобы открыть редактор реестра - Внутри редактора реестра используйте правое меню для перехода к следующему ключу:
HKEY_CURRENT_USER \ SOFTWARE \ Microsoft \ Windows \ CurrentVersion \ GameDVR
Замечания: Вы можете значительно ускорить процесс, вставив адрес в адресную строку вверху и нажав Войти.
- Выбрав ключ GameDVR, перейдите на правую панель и дважды щелкните AppCaptureEnabled.
 Доступ к значению AppCaptureEnabled DWORD
Доступ к значению AppCaptureEnabled DWORDЗамечания: Если AppCaptureEnabled значение не присутствует внутри GameDVR ключ, создать его с нуля, щелкнув правой кнопкой мыши на пустом месте и выбрав Новый> DWORD (32) бит Значение. Затем просто назовите вновь созданное значение AppCaptureEnabled.
 Создание нового значения Dword с именем AppCaptureEnabled
Создание нового значения Dword с именем AppCaptureEnabled - Дважды щелкните на AppCaptureEnabled Dword и поменяйте флажок, связанный с Значение данных в 1 повернуть Game Bar снова
 Ввод Regedit в Запуск, чтобы открыть редактор реестра
Ввод Regedit в Запуск, чтобы открыть редактор реестра - Закройте редактор реестра, перезагрузите компьютер и посмотрите, была ли проблема решена.
Если вы все еще сталкиваетесь с тем же сообщением об ошибке, перейдите к следующему способу ниже.
Способ 4: выполнение ремонтной установки или перезагрузки ПК
Несколько пользователей, которые испробовали все виды исправлений, сообщили, что им наконец удалось решить проблему, перезагрузив свой компьютер или выполнив ремонтную установку. Оба эти метода позволят вам решить проблему, сохраняя при этом ваши личные файлы и приложения.
Если вы решили перезагрузить компьютер, следуйте инструкциям в этой статье (Вот). Но имейте в виду, что вам нужно будет выбрать Храните мои файлы вариант, если вы хотите сохранить ваши личные файлы, настройки и приложения.
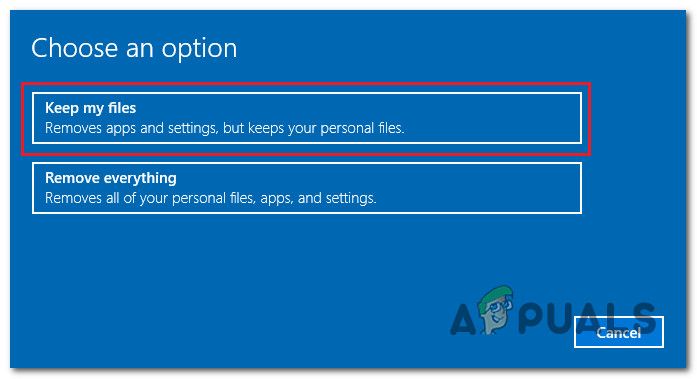 Сброс ПК с опцией «Сохранить мои файлы»
Сброс ПК с опцией «Сохранить мои файлы»
Если вы решили пойти на ремонтную установку, следуйте инструкциям, приведенным в этой статье (Вот). Но имейте в виду, что эта процедура, скорее всего, потребует наличия установочного носителя вашей версии Windows. Эта процедура сбрасывает все компоненты Windows и приложения Windows по умолчанию, не затрагивая какие-либо файлы или приложения.
Независимо от того, какой вариант восстановления вы использовали, проблема должна быть решена теперь, когда компоненты Windows были повторно инициированы. Проверьте, так ли это, открыв игровую панель еще раз. Теперь игровой бар должен открываться нормально.
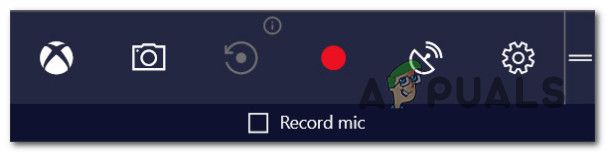 Game Bar работает нормально
Game Bar работает нормально

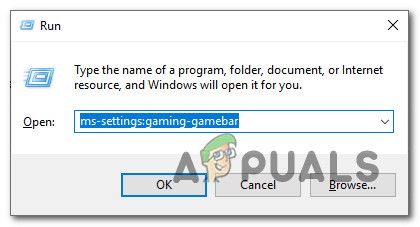 Открытие вкладки Game Bar через окно Run
Открытие вкладки Game Bar через окно Run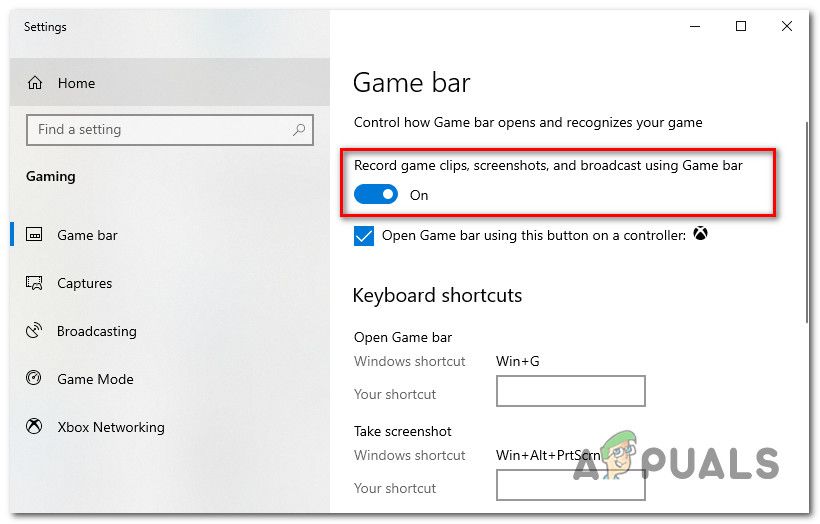 Включение игровой панели из меню настроек
Включение игровой панели из меню настроек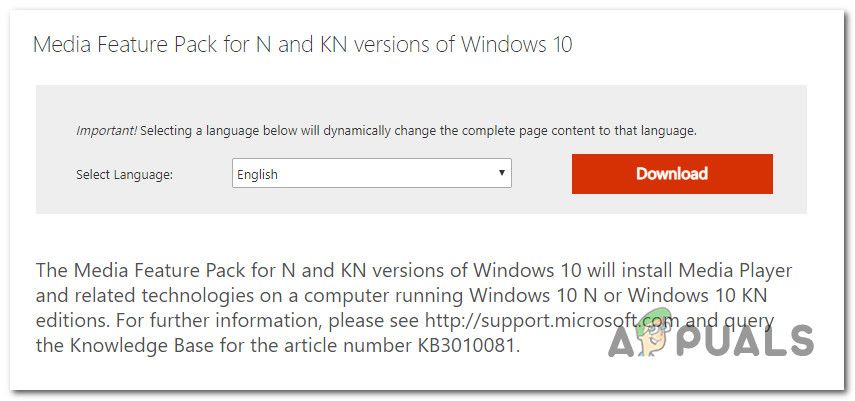 Установка Media Feature Pack
Установка Media Feature Pack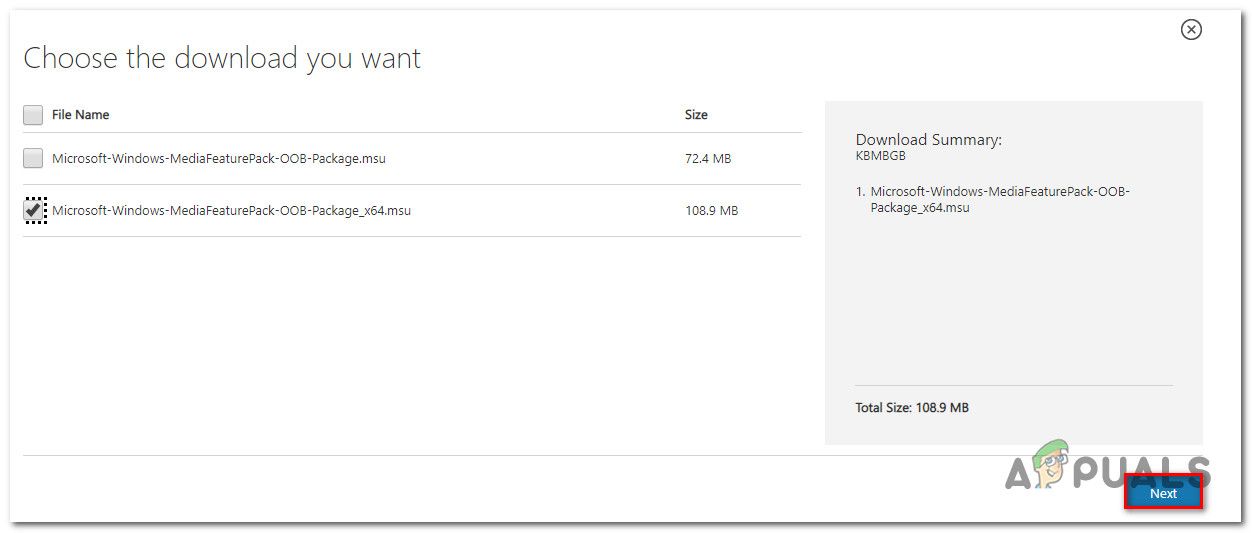 Загрузка соответствующего установщика Media Feature
Загрузка соответствующего установщика Media Feature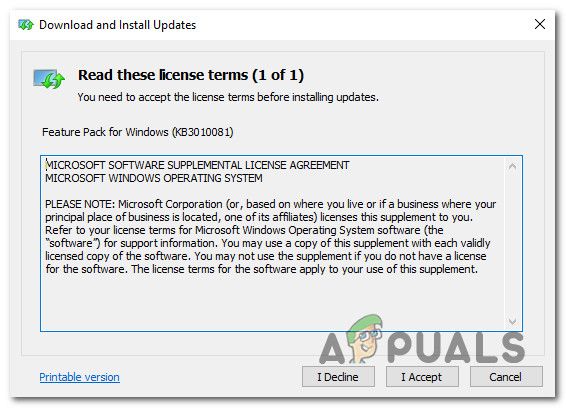 Установка пакета компонентов Windows Media
Установка пакета компонентов Windows Media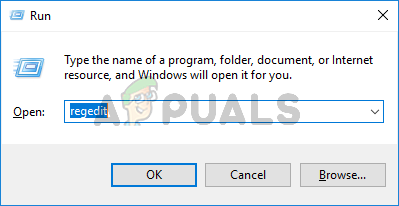 Ввод Regedit в Запуск, чтобы открыть редактор реестра
Ввод Regedit в Запуск, чтобы открыть редактор реестра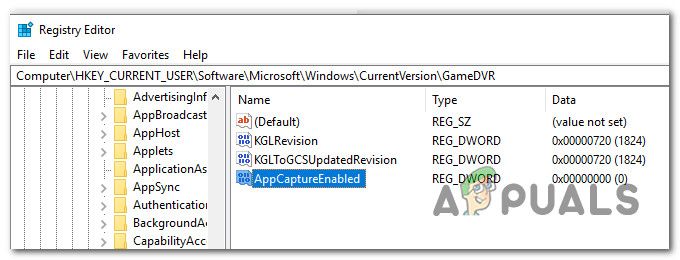 Доступ к значению AppCaptureEnabled DWORD
Доступ к значению AppCaptureEnabled DWORD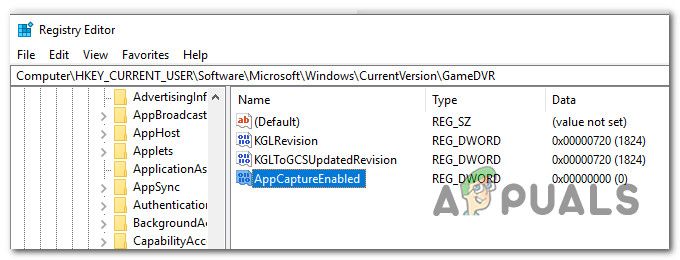 Создание нового значения Dword с именем AppCaptureEnabled
Создание нового значения Dword с именем AppCaptureEnabled
![6 способов Microsoft убивает традиционный рабочий стол в Windows 8 [Мнение]](https://helpexe.ru/wp-content/cache/thumb/8c/ba1f920e7a67a8c_150x95.png)